“How to remove shading in word” – this doubt may seem so basic. Yet when we are working on documents, it can be so time taking to remove the shading from word.
When we copy text from other sources, the shading comes automatically along with its format. Knowing how to remove shading from MS Word helps save time during such instances.
Here we share easy methods to remove shading from Word.
Method 1: By using the text highlight color
Step 1: Select the text that you want to remove shading.
Step 2: Go to Text Highlight Color. Choose the option “No colour”
Step 3: This frees your text from the existing shading.
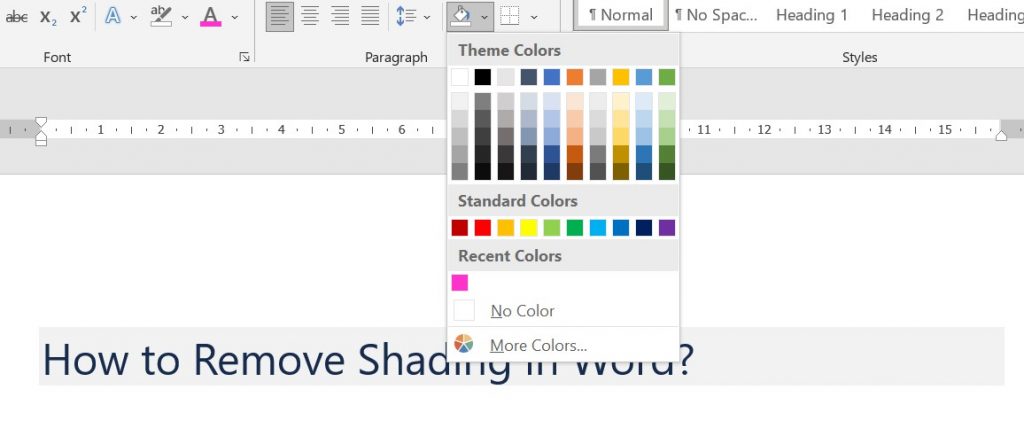
Method 2: By using the shading option
Step 1 : Select the text that is shaded which you want to remove the shading.
Step 2: Go to the Shading option. Choose “No Colour”.
Step 3: The shading of the text is gone!
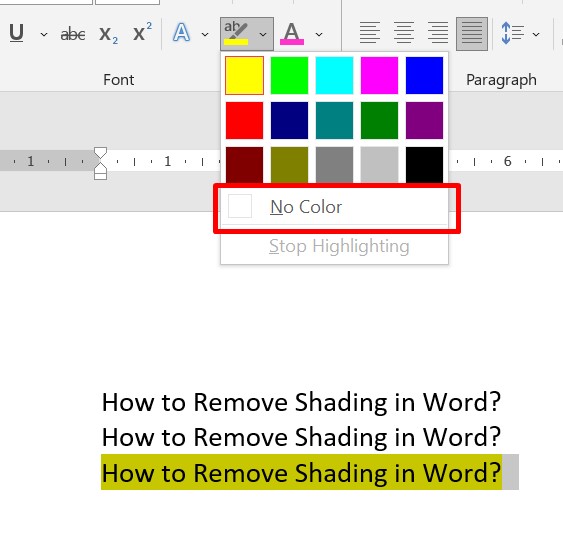
Method 3: By using the keyboard shortcut
Step1 : Select the text for which shading has to be removed.
Step 2: Press the keys Ctrl and Q simultaneously.
Step 3: Ta-da! Ctrl+Q is the shortcut for removing the shading of the text.
Note: This may also remove the whole formatting of the chosen text.
Method 4: By using Macros
This method is for those users who have the knowledge of using Macros.
One of the popular macro codes for removing shading from word is :
Sub Macro1()
Selection.WholeStory
Selection.Shading.Texture = wdTextureNone
Selection.Shading.ForegroundPatternColor = wdColorAutomatic
Selection.Shading.BackgroundPatternColor = wdColorAutomatic
Selection.Collapse
End SubDesign the macro and run it wherever you want to remove the shading by choosing the appropriate text.
So, which one is your bet from these? Know other methods to remove shading? Please drop them in the comments.

