Windows taskbar is one of the most creative aspects of the Windows 10 operating system, and it is accessible from the taskbar. Because it is located at the bottom of the computer screen, it is a convenient location to rapidly start your favorite programs.
Furthermore, the Windows 10 taskbar displays information about your computers, such as your Wi-Fi connection, the volume level, and the amount of battery life remaining on your laptop (provided you aren’t working on a desktop computer, of course).
For the most part, it’s a fantastic and incredibly helpful tool – but not everyone is a fan of it.
No matter whether you find the Windows 10 taskbar unattractive or just feel that it takes up too much important screen space, concealing the taskbar is a simple and straightforward operation that takes only a few seconds – and is just as simple to undo if you change your mind in the future.
What is the best way to hide the taskbar in Windows 10?
You may conceal the taskbar by following the steps outlined in the next subsection.
Step 1
Select “Taskbar settings” from the context menu of the taskbar by right-clicking on it. Make sure you right-click on a blank space rather than an icon when you do this.
A touchscreen user can right-click by pressing and holding the taskbar for a few seconds before releasing the button to see the right-click menu.
To access the Taskbar, go to the Start menu, pick “Settings,” tap or click “Personalization,” and then select “Taskbar” from the left-hand navigation menu.
If you right-click and instead of “Settings,” you get “Properties,” this indicates that you are running an out-of-date version of Windows 10.
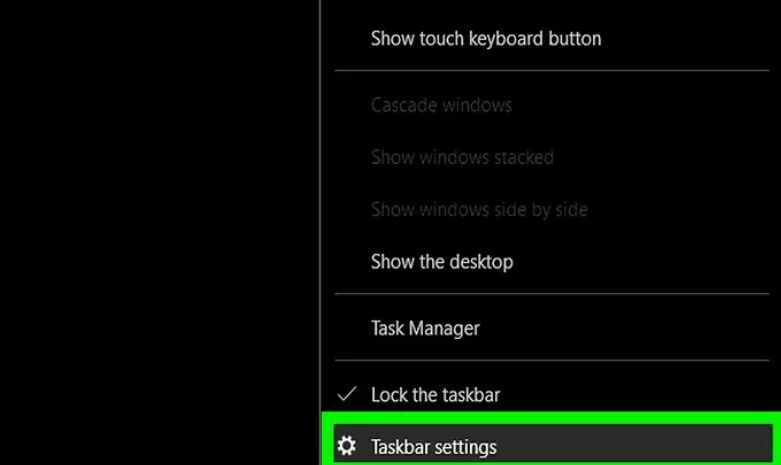
Step 2
Toggle on the option “Automatically conceal the taskbar while in desktop mode.” The taskbar will be hidden as soon as it is hidden.
If you are using your computer in desktop mode, this will have an effect on the taskbar. You only need to be concerned with this option if your computer does not function as a tablet computer.
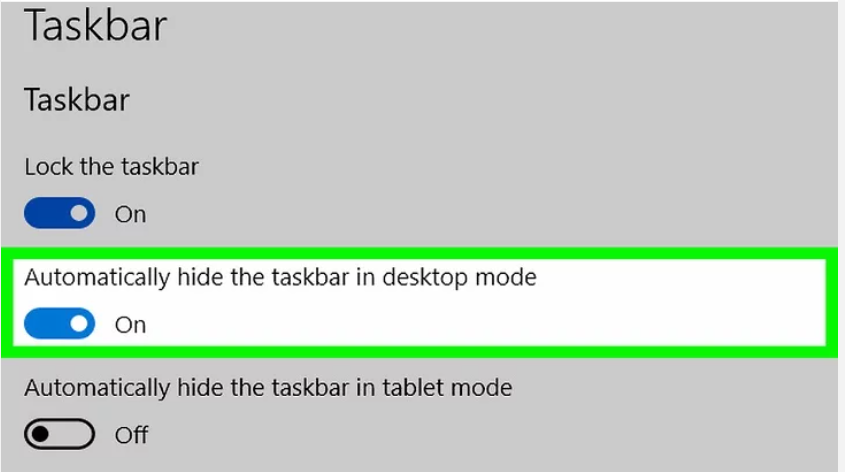
Step 3
Select “Automatically conceal the taskbar in tablet mode” from the drop-down menu. If your device is in tablet mode, this will prevent the taskbar from appearing.
When in desktop mode, choose the Notifications button in the lower-right corner of the screen, then select the “tablet mode” option from the menu that appears.
Step 4
By dragging your mouse to the bottom of the screen, you may access the taskbar. When you move your pointer to the bottom of the screen, the taskbar will be visible to you. When you move your cursor away from it, it will become visible again.
The taskbar may be shown on a tablet computer simply by swiping up from the bottom of the display screen.
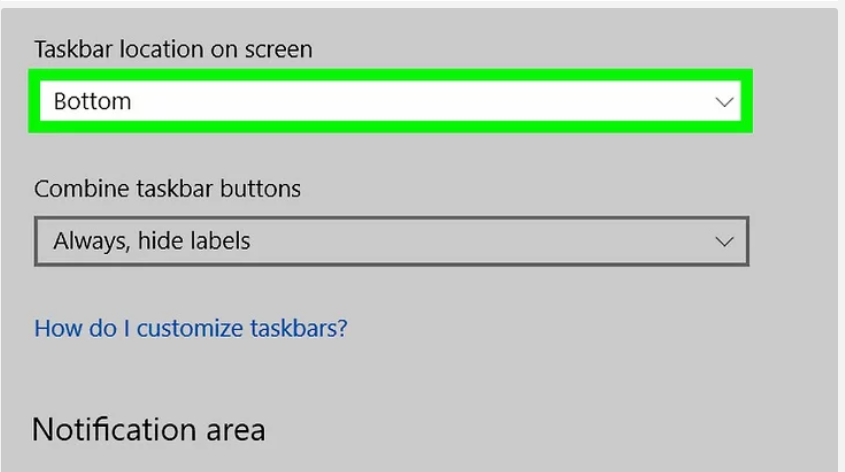
Step 5
Change the placement of the taskbar on your computer. The “Taskbar position on screen” option allows you to choose where the taskbar displays on your screen.
You may find it more convenient to have it along with one of the screen’s edges or at the top of the screen, depending on your preferences. The modification will take effect immediately.
Troubleshooting Windows 10
Step 1: To launch PowerShell, use the Win+R key combination and input “powershell.” Using the PowerShell command-line programme to remedy the problem if you’re running Windows 10 and the taskbar won’t remain hidden is a good option.
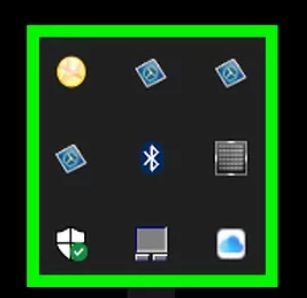
Step 2: Second, right-click on the PowerShell icon on your taskbar, and then choose “Run as administrator.” Confirm that you wish to go through with the process. This will start a new PowerShell window with the title “Administrator.”
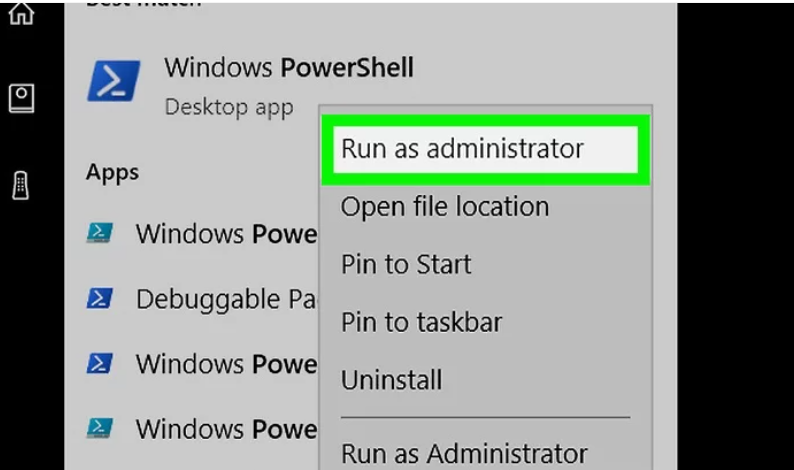
Step 3: Copy and paste the following command into your browser. It is essential that you copy and paste the following into the “Administrator” window:
Get-AppXPackage -AllUsers | Foreach -Add-AppxPackage -DisableDevelopmentMode -Register "$($_.InstallLocation)AppXManifest.xml" Get-AppXPackage -AllUsers | Foreach -Add-AppxPackage -DisableDevelopmentMode -Register "$($_.InstallLocation)
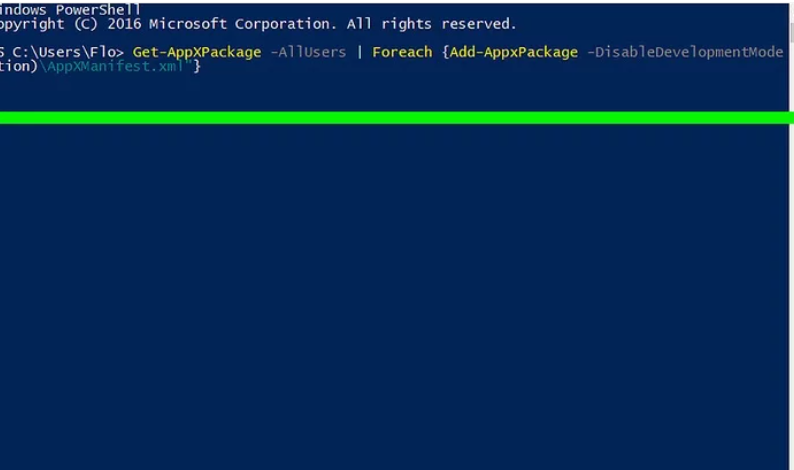
Step 4: Start the command by pressing Enter. During the execution of the command, you may see a few errors that may be safely disregarded.
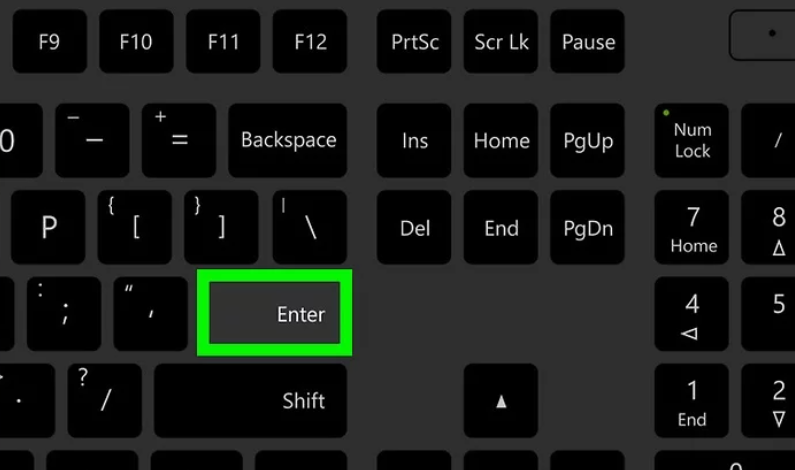
Step 5: Following the completion of the command, click or press the Start menu. You should observe that the taskbar is properly hidden and remains hidden during the process.

