We all have OTT (Over-the-top) channels now to view films, series, and so on. Using the OTT channel, I can watch any content I want to view in my leisure time.
There are scenarios when we have difficulties in finding out the solutions to fulfill our entertainment needs, though we have smart devices available at home.
At times, we do not find how to achieve viewing TV shows where I have a smart TV but not the app that should be available on the smart TV.
We have an Internet connection at home, Wi-fi is set up to centrally connect over the Internet, Smart TV, Chromebook (laptop), Netflix/Hotstar/Amazon Prime subscription. Still, we figure out how to watch the movie on my TV using these facilities available.
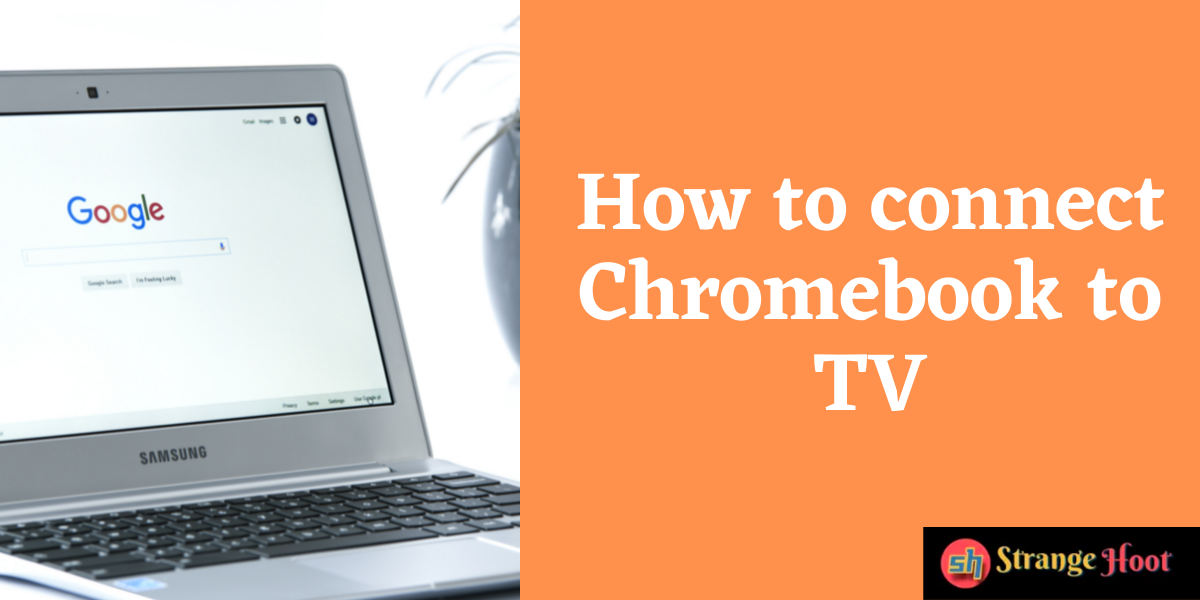
I can connect my Chromebook to TV via cable, Bluetooth, or Wireless Internet. All methodologies are simple and easy to do. You should know the correct way to do it.
Method 1 – Using HDMI Cable
- Locate the HDMI port on Chromebook. The port looks like this.

- Get the HDMI cable and insert the HDMI end in the Chromebook HDMI port.
- The other side of the cable should be inserted to the smart TV to which you are trying to connect Chromebook.
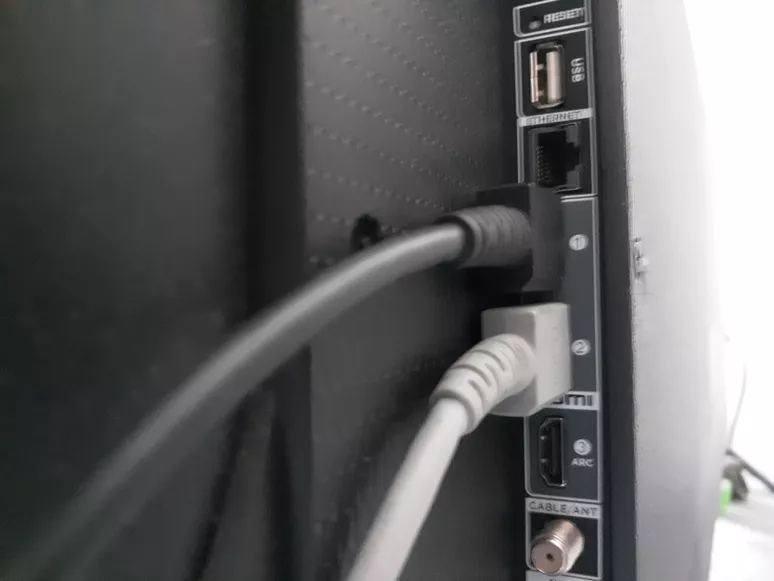
- Power On and start the Chromebook.
- Switch On the TV and set the input channel to HDMI1 or HDMI2.
- On the TV, Chromebook home screen shall be shown.
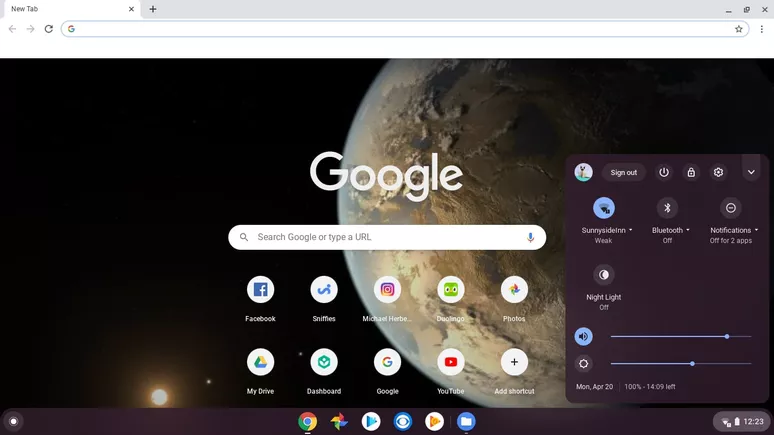
- On the right side pop up, a settings icon is shown prior to the drop-down icon. Click that.
- From the Device settings on the left, choose Displays.
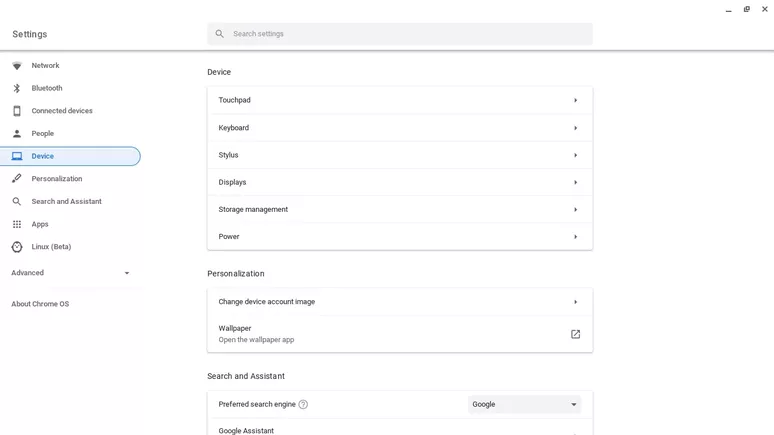
- The check box Mirror Internal Display shall be ticked.
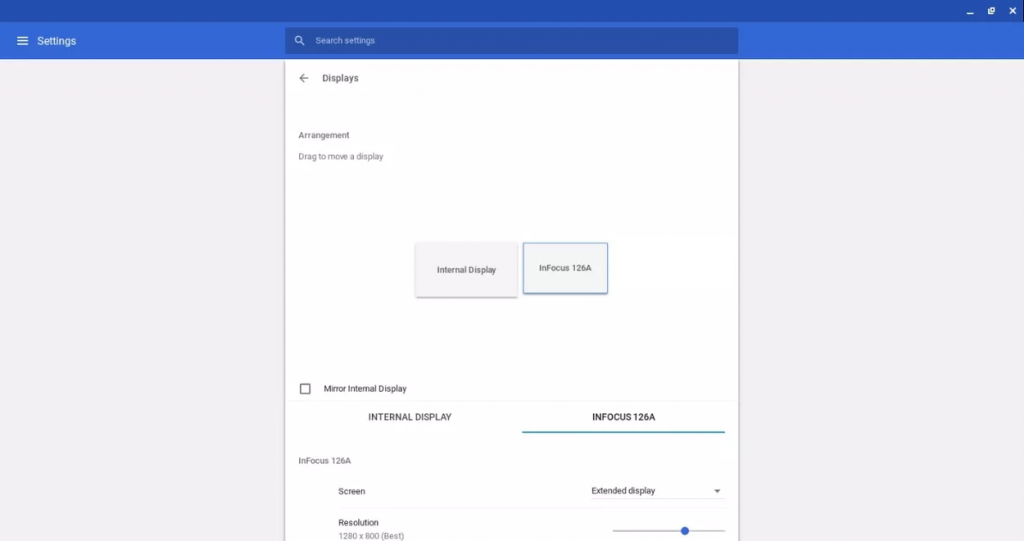
- You have successfully connected the Chromebook with TV.
Method 2 – Using Wireless Internet
Without having an HDMI cable, you can still connect the Chromebook to the TV. Just make sure your Smart TV has a built-in cast option. If it doesn’t support it, then you should have a Chromecast device that supports the Cast option. The wi-fi connection should be the same and enabled in the Chromebook and the smart TV.
- Open Chromebook. Click the clock on the bottom right to open the pane.
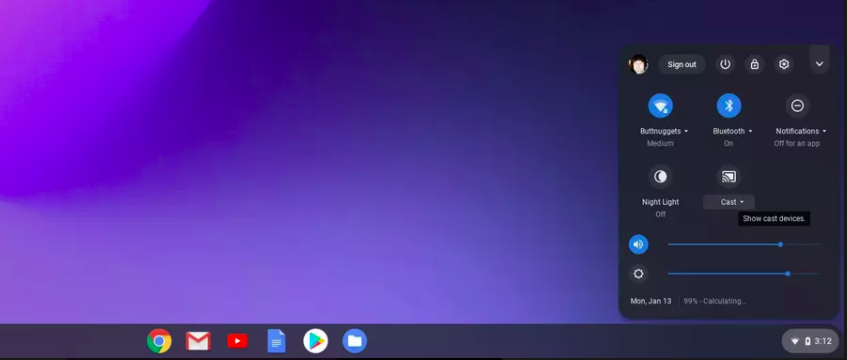
- Click Cast.
- Choose the TV that appears in the device list.
- Choose the desktop and click Share.
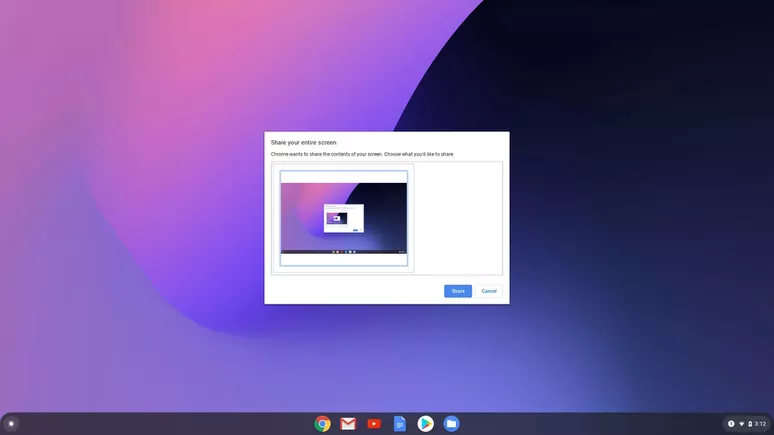
- You have successfully connected Chromebook to TV.
Takeaway
Nowadays, laptops come up with in-built casting technologies that establish seamless connectivity between devices. We don’t have to keep a bundle of wires to connect from one device to another. Additional small devices such as Chromecast, MI TV stick, Amazon stick are easily available in the market to make our lives easier. Cheaper options with interesting features. All thanks to evolving technologies.

