The Steam Controller enables users to take advantage of all of their Steam games on television, including those which were not originally designed with an improved version in mind.
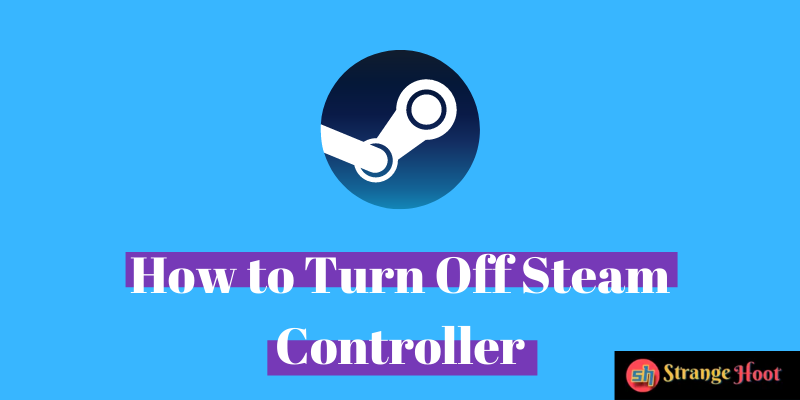
Aside from identical touchpads, HD haptic feedback, dual-stage triggers, back grip buttons, and fully customizable management techniques, it also includes several other characteristics.
Characteristics of Steam Controller
Double TouchPads
A high period has passed since other styles, such as tactic and console games, were considered contrary to consoles, primarily because regulators lack the pointing accuracy that a mouse provides.
The double touchpads alleviate the problem by providing 1:1 input for a better grip of your favorite town inventor game on the system.
The fact that such touchpads are true advancements that bring a new arena of games playable from the satisfaction of your sofa may seem uncomfortable and uncommon at primary, and they are substantially faster for some techniques.
2D Haptic Feedback
When it comes to haptic feedback, you may be acquainted with it from your mobile phone, which is the technology that causes your screen to buzz and wobble when you touch it whereas the Steam Controller elevates the occurrence to another degree.
The touchpads, spurs and other interfaces, are equipped with the switch’s progressive edition of this technology, which delivers strengthened feedback that can be felt with the naked eye.
It is capable of developing the impression of a basic trackball that can be felt spinning, which aids in making this unusual control system extra easy. When gaming, goes a long way toward creating useful feedback, letting you know that your swiping finger is affecting you.
Completely Configurable Controls
Steam Controller has formulated it as modest as apparent to remap the processes of each button because not every game will be consistent with a similar lever format.
Because a third-person RPG and a first-person shooter will not support the identical structure, it permits users to trade between them for a game-by-game purpose, which is particularly convenient.
For established mouse or keyboard and mouse combinations, there are presets accessible, and, satisfactorily, the Steam organization can upload outlines for certain games, conserving you the time and effort of customizing each button individually.
This regulator is significantly better reliable than a common controller due to the dozens of different pairs and setups with modifiers.
Back Paddles
Embedded in the rear of the holds of the Steam Controller are two paddle switches that function as two additional programmable switches.
This type of intake is prominent among high-end aftermarket regulators, which are often used by skilled or hardcore eSports performers because it delivers a constantly convenient spur that does not interfere with your attempting thumb.
While not exploiting a shooter, the paddles can still be assigned to any repeatedly used purpose that users prefer for the convenience of the gamer in question.
While a mouse and keyboard are however the most accurate tools for PC gaming, this is a fine excess to have if you’re exploiting from the aid of your favorite armchair in front of a large web.
Consider the following scenario: You have an XBOX One Controller, or something similar, and you want to turn off the controller by pressing and holding the guide button. Even though you have disabled the guide button in Steam’s Controller Settings, pressing the button still activates Big Picture Mode.
How to Turn Off Steam Controller
Step 1- Open Controller Settings while your controller is turned on: Steam > Settings > Controller > General Controller Settings (if you have a controller).
Step 2- Make a selection of Xbox One Controller or something similar with the controller, navigate to Define Layout, and press A on the controller.
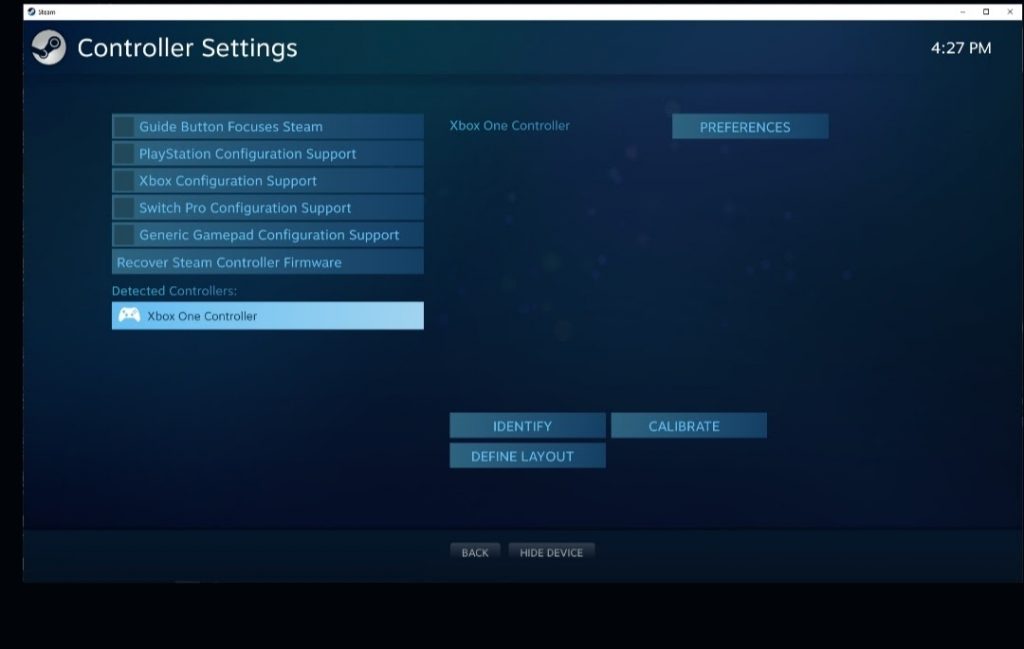
Step 3- Changing the Guide Button’s mapping to yet another switch but instead reassigning that button to its original position is the next. Because the guide button will be left unassigned, it will be possible to turn the controller off without having to worry about Steam being involved.
Step 4- Using the A button, navigate to Guide and press A. Using the A button, explore Primary Action, which is your A button and reset it to A. The tutorial should now be released from its current assignment.
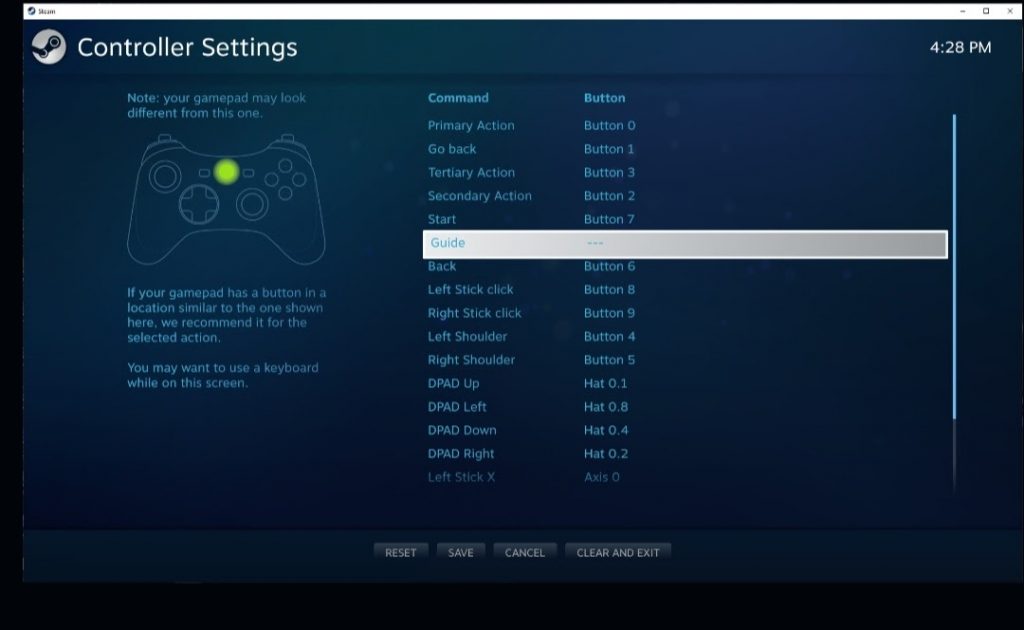
Step 5- Press Y to save the controller settings, and then B to exit the controller settings.
Step 6- Check that the Guide button is no longer active and does not open The Bigger Picture

