Airdrop is a file transferring service which can share files between close-range iOS devices and Macintosh computers (MAC). Produced by Apple, Airdrop makes use of close-range ‘wireless’ communication.
In easy words, Airdrop allows you to share files between your Apple devices wirelessly and harmoniously. You need to enable the Airdrop feature on both your devices to do the trick. Keep reading the following post to know how to turn on Airdrop on iPhone and Mac, Apple TV, iPad, namely different Apple Devices.
How to turn on Airdrop on an iPhone?
There are two methods to turn on Airdrop on your iPhone.
Method 1
- If your model is lower than iPhone X, swipe up from the bottom of your screen to access the control center. An iPhone X and higher models require you to swipe down from the upper right corner of your screen to access the control center.
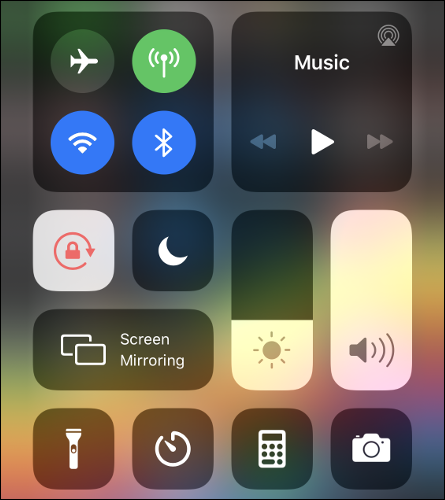
- Next, tap and hold the ‘Wi-Fi’ button to display the connectivity buttons.
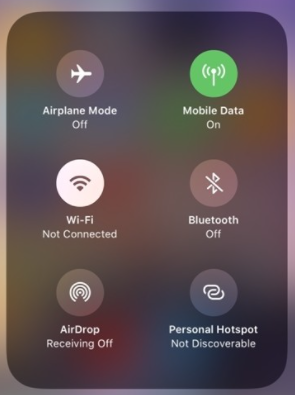
- Here, tap the “Airdrop” button to enable the Airdrop connectivity. It should turn to blue color.
- Finally, you have enabled the Airdrop feature and can use it as a sharing medium between any of your Apple devices.
Method 2
The second method is a bit tedious but effective as always. It works like a charm on the older versions of the iPhone.
- First, open the ‘Settings’ app on your iPhone.
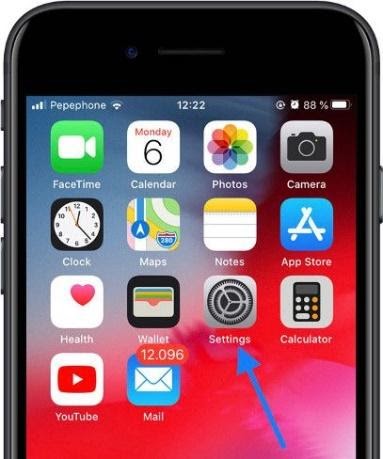
- Next, tap ‘General’ and look for the ‘Airdrop’ button.
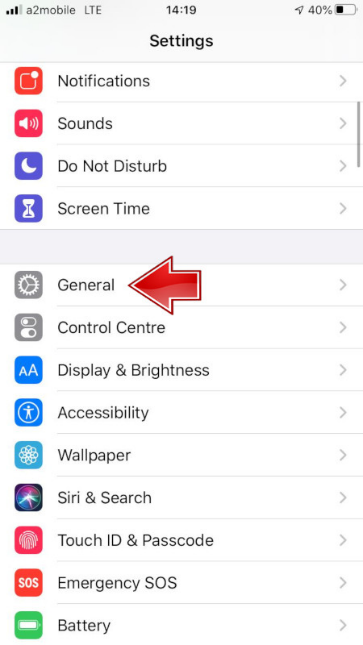
- Tap ‘Airdrop.’
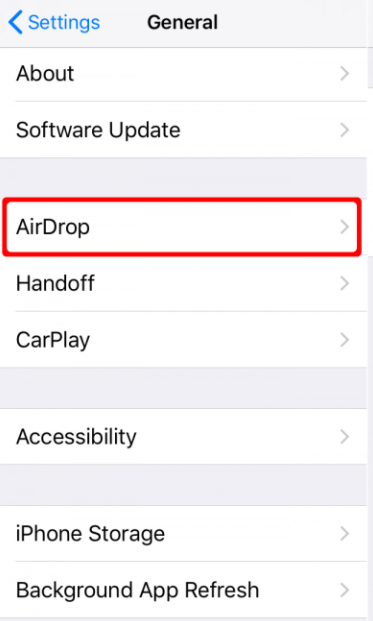
- The following screen will show you three options. It would be best to choose ‘Everyone’ to turn Airdrop for all the nearby compatible devices. Using this option takes you away from unusual hassle.
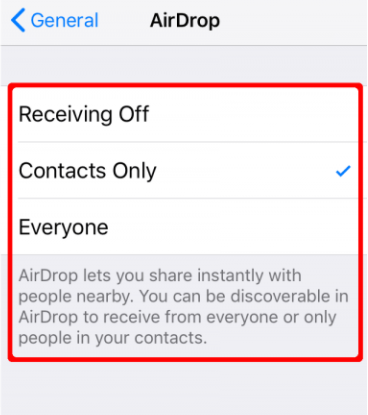
- That’s it. You have successfully enabled Airdrop on your iPhone, ready to use now.
How to turn on Airdrop on a MAC?
To turn on Airdrop on a MAC, you need to ensure that Wi-Fi and Bluetooth are enabled before enabling Airdrop.
After you’ve checked this, follow the steps below to enable the Airdrop connectivity on your MAC.
- From the finder window on your MAC, click on “Go.”

- From the displayed menu, choose “Airdrop,” which will open the Airdrop window
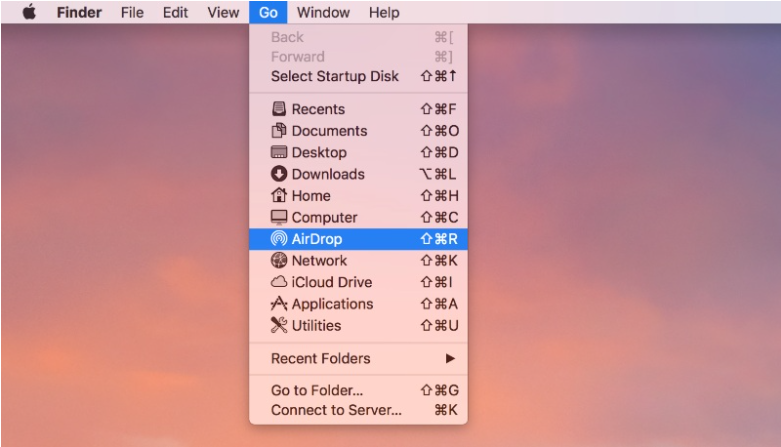
Note: If you cannot find the finder window, pressing Command + Shift + R keys on your keyboard will also open the Airdrop window.
- In the Airdrop window, click on the “Allow me to be discovered by:” option
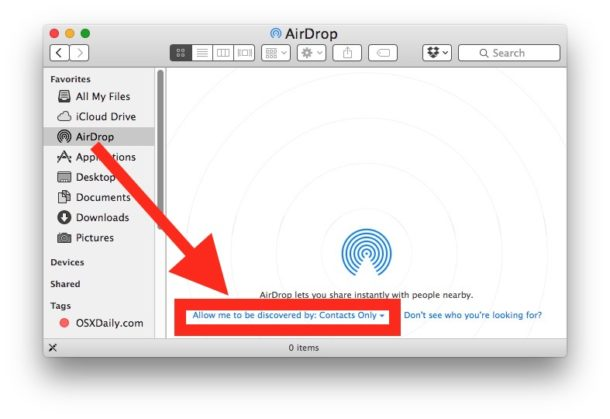
- It would be best to consider your appropriate option as per you like.
If you choose “Contacts Only,” you will be able to share and transfer files to the contacts saved in your iCloud account. Choosing “Everyone” will prevent much hassle and allow you to transfer files even from a stranger quickly.
How to turn on Airplay on an Apple TV?
To share media files such as your iPhone’s screen, videos, or photos, you can do so by using Airplay on your iPhone/Mac and your Apple TV.
To turn on Airplay on your Apple TV, follow the steps below:
- Open Settings on your Apple TV
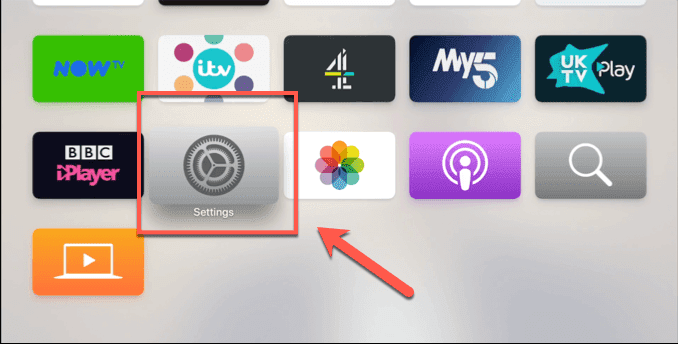
- Click on Airplay and HomeKit
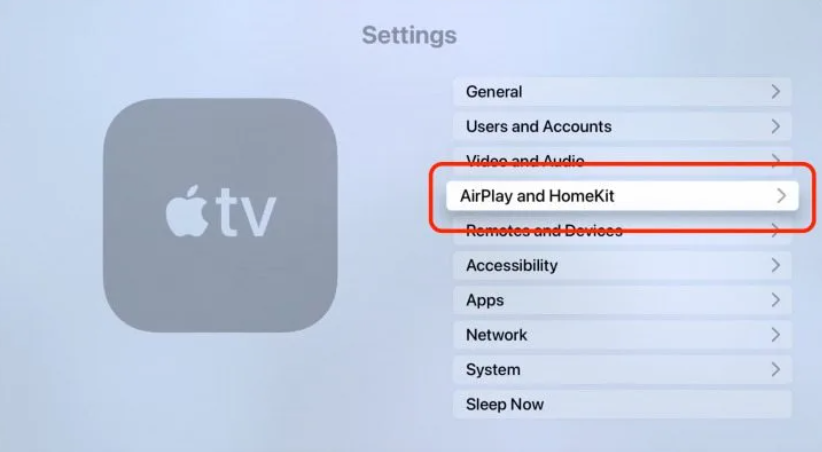
- From the menu displayed, turn the Airplay button to ON.
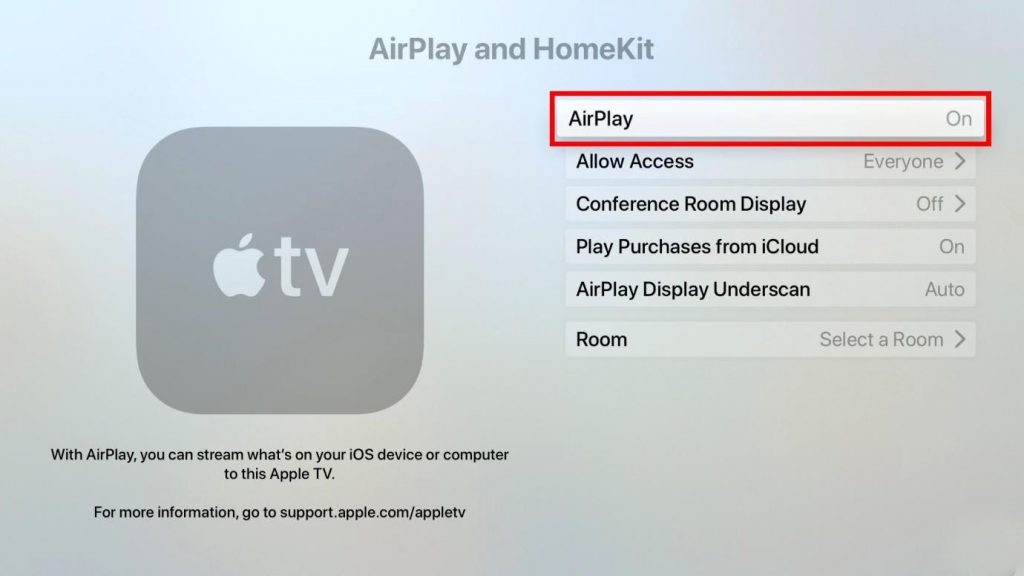
- Next, click on Allow Access to provide privileges
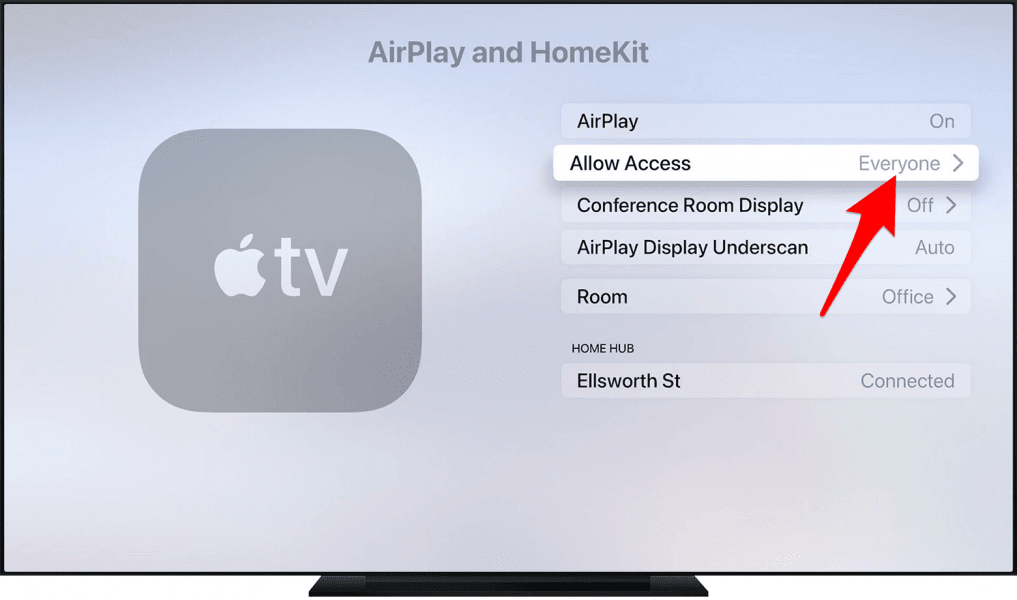
- Under “Set who can use Airplay to stream content to Apple TV,” it is advised to select the option “Anyone on the same network” as it keeps you secure from outsiders connecting and streaming to your Apple TV.
And this is it. You have successfully enabled Airplay on your Apple TV. Now, from your iPhone/iPad or MAC, you can directly stream content or your screens to your Apple TV when on the same network as your Apple TV.
How to turn on Airdrop on an iPad?
There are two methods to turn on Airdrop on an iPad.
Method 1: (For newer iOS or iPadOS models)
- Swipe down from the upper-right most corner of your screen to access the control panel.
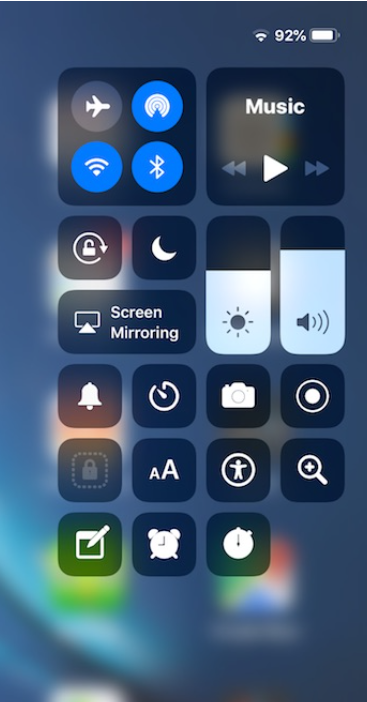
- Tap and hold the Wi-Fi button to pop open the connectivity options.
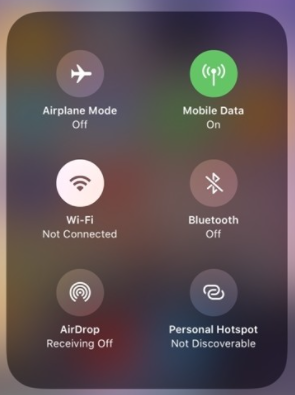
- From here, tap the ‘Airdrop’ button to enable Airdrop (it should turn to blue).
- Finally, you have enabled Airdrop on your iPad.
Method 2:
This method is usually for older models of iPads, but it still works like a charm on the newer models.
- Open “Settings” on your iPad.
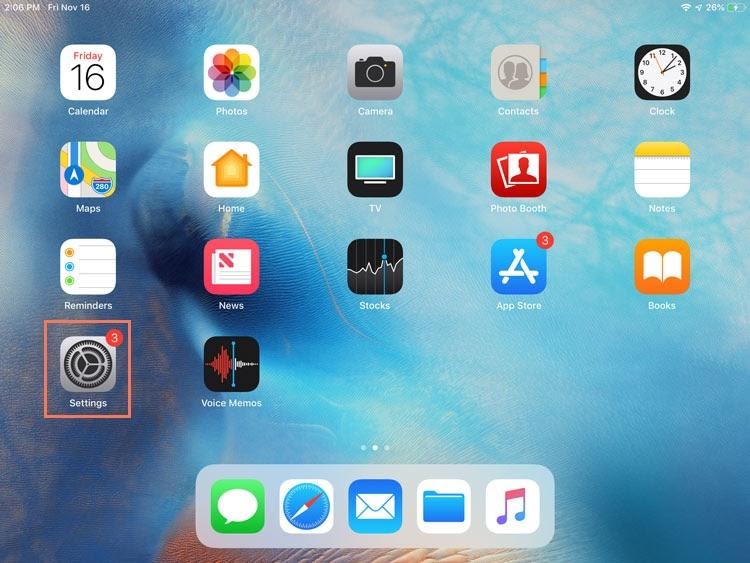
- Tap on ‘General’ and then choose ‘Airdrop’ from the displayed menu on the right.
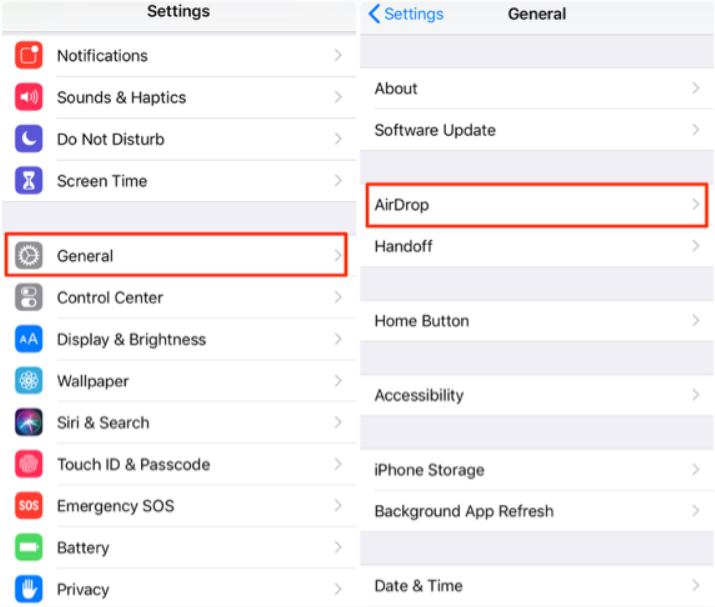
- The next screen will show you three options:’ Off,’ ‘contacts only,’ and ‘everyone.’
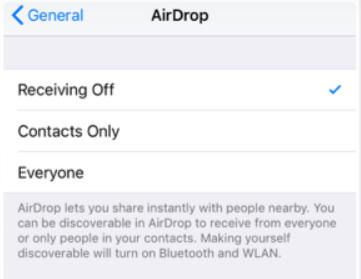
- Select ‘Everyone.’
- Now, Airdrop has been successfully enabled on your iPad.
So, these are the ways you can use to easily enable (or disable) Airdrop and Airplay connectivity on your iPhone and Mac, Apple TV, iPads. Depending on the models of your devices, iOS, any of the methods discussed above are guaranteed to work.

