A ruler in Word is one of the comfortable features that aid in text editing. As the name implies, the ruler is a scale for your content in Word. It allows you to choose margins, indent the text and make sure that the final print is properly indented.
Ruler in Word also helps in various other scenarios. This tutorial explains how to use Ruler along with relevant scenarios.
Where is Ruler in Word?
You can find Ruler in word in the View menu. In the latest versions of Word, the Ruler is visible when you are in Print Layout or Web Layout. You cannot see Ruler when you are in Reading mode.
In case you cannot find Ruler by default on your Word, you can activate it as below:
In the main menu, go to View. Make sure you are in Print Layout. If not, click it. Then a little to the right of the Print Layout, you can find the Ruler option. Select it.

This activates the ruler in the word.
How to use the Ruler in Word?
Ruler is used to setting up margins for your text in word. Let’s see how to use the ruler in Word for setting up margins.
It contains three parts which do three different tasks:
The Upper part: Called as First Line Indent. This changes the margin of the only first line in the paragraph.
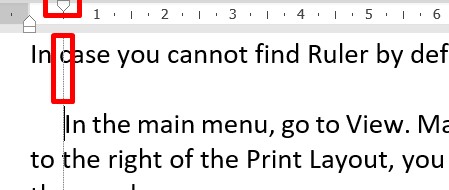
The middle part: Called as Hanging Indent. This changes the margin for the rest of the paragraph, except the first line.
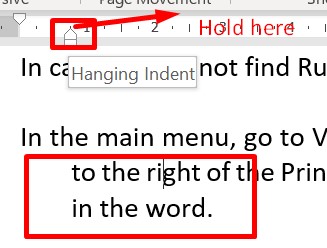
The bottom part: Called as Left Indent. This changes the margin for the whole paragraph.
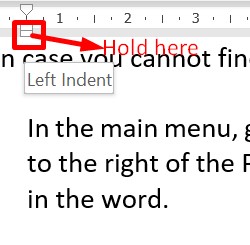
Also, there are two rulers in Word:
Horizontal ruler, the one you can see at the top.
Vertical ruler, which you can see on the left-hand side.
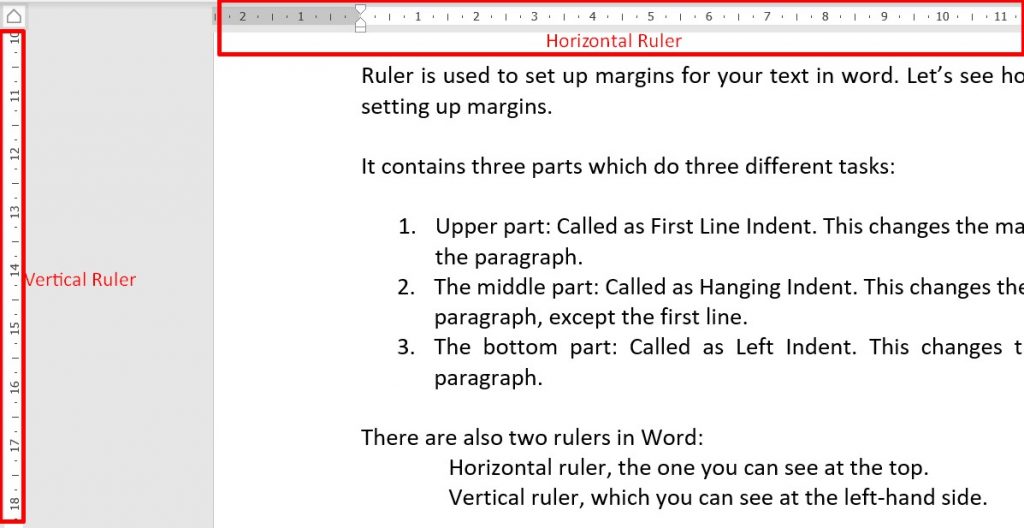
As we move on in this post, we will see how and where these rulers come to our assistance.
Ruler in Word for Bullets and Numbering
If you observe, by default, Word sets up the ruler for bullets and numbering.
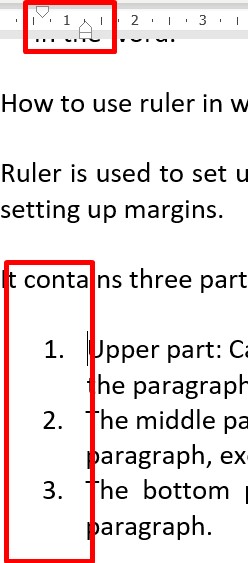
You can change this too by holding the bulleted part and moving the ruler.
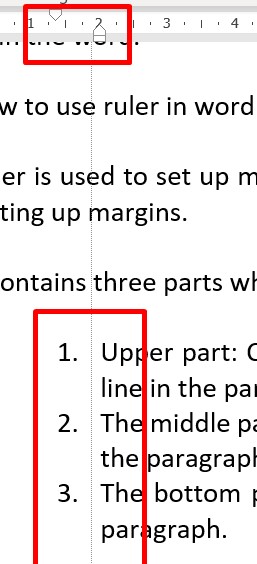
Ruler in Word for Tables
You can also use the ruler for formatting text and adjusting the width of cells of tables. Here’s how to do it:
By default, the margin for the text in the table is pre-set.
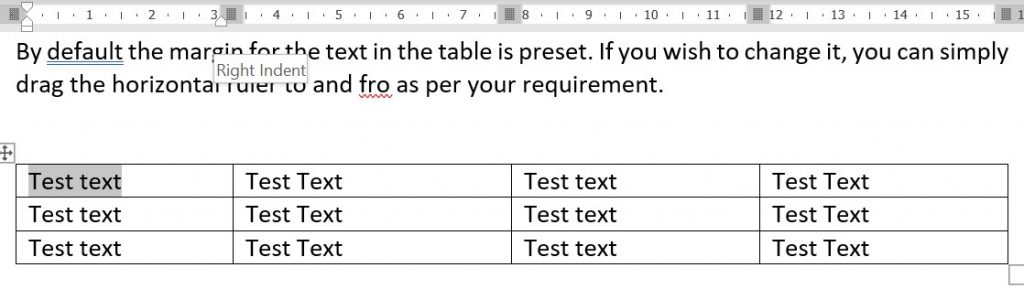
If you wish to change it, you can simply drag the horizontal ruler to and fro as per your requirement.
For our understanding, I moved the ruler from 3 to 2. Next, if I try to change the row width, we can see the difference.
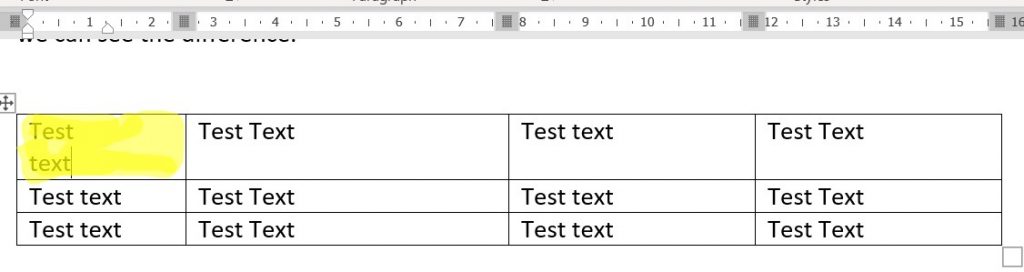
Similarly, you can adjust the margins in other columns and at the beginning of the text too.
Similarly, by using the vertical ruler, you can change the dimensions of the text box. To do this, place the mouse at the vertical ruler and pull it down as per your need.

Using Ruler in Word for margin adjustment for text
By default, your Word will have preset margins. If you wish to change them, make use of the ruler in word.
Type the text which you wish to intend. Go to the position where the ruler must be applied.
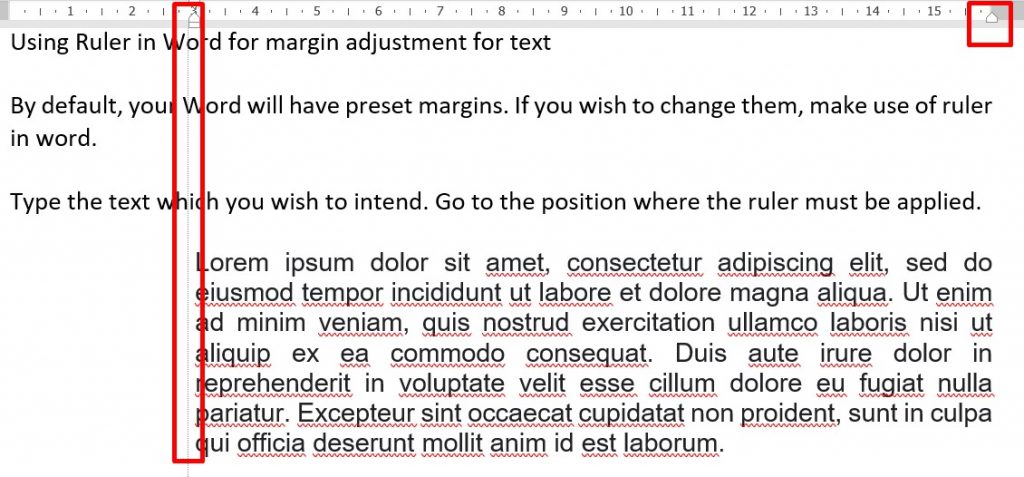
Similarly, you can change the right-hand margin by dragging the ruler.
Using the Ruler in a text box
By using a ruler, you can change the indentation in a text box in Word.
To understand this, let’s add a text box:
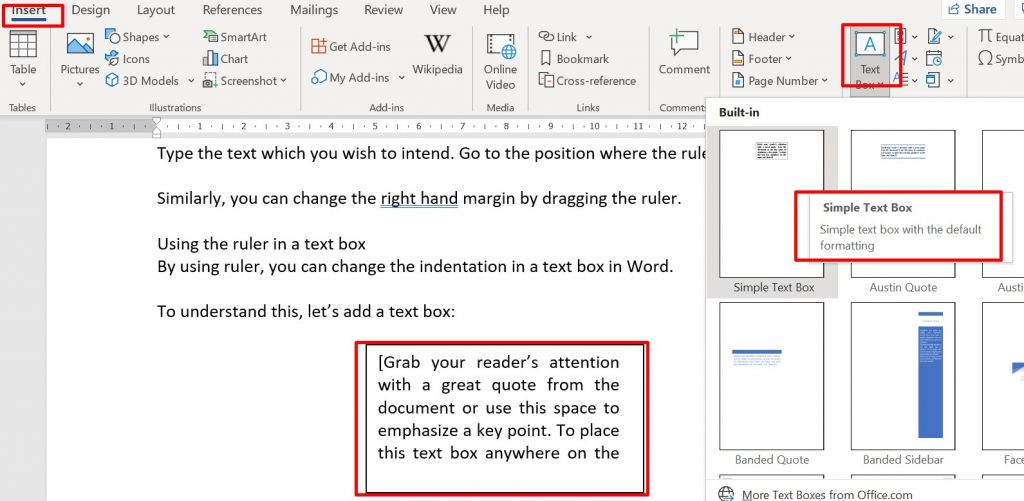
Notice that Word has preset margins for the text box.
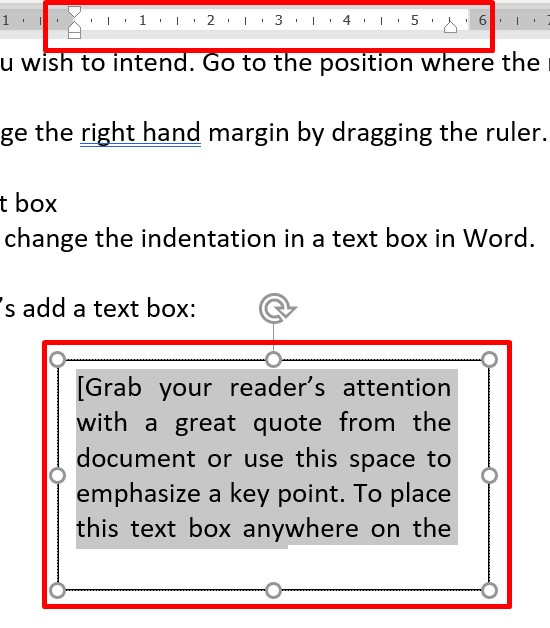
Let us change these by using the ruler. To do this, choose the text for which you want to apply margins and then drag the ruler to your desired extent.
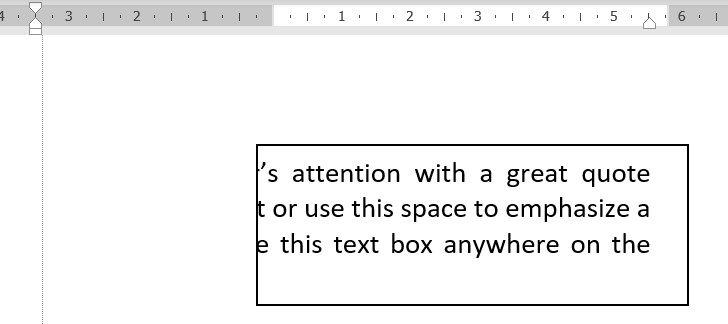
This changes the visibility of the text in the text box.
Rulers are a simple feature in Word that makes a huge difference in the indentation and final look of the printed document. We are sure now you can use Ruler in word with convenience. All the best.

