Sometimes, it so happens that when we copy and paste a text from the internet into MS Word, the background gray color stays. It appears as if that part of the text is given gray background by us.
There are three methods to remove the gray background in Word. Let’s see them one by one:
- Using the Borders and Shading feature
- Using the Shading feature
- Using the Clear All Formatting feature like double space, font size etc
- Using Table Fill Feature
How to remove the gray background using the Shading Feature
Select the text that has a gray background. Go to Home Menu.
Below the Help Menu and near the Font styles, you can see a small square box. This is the Borders and Shading feature. Click it.
You can see Borders and Shading in the last. Choose this option.
In the Shading tab, you can see the default Gray color that imparts the grey shading to the copied and pasted text.
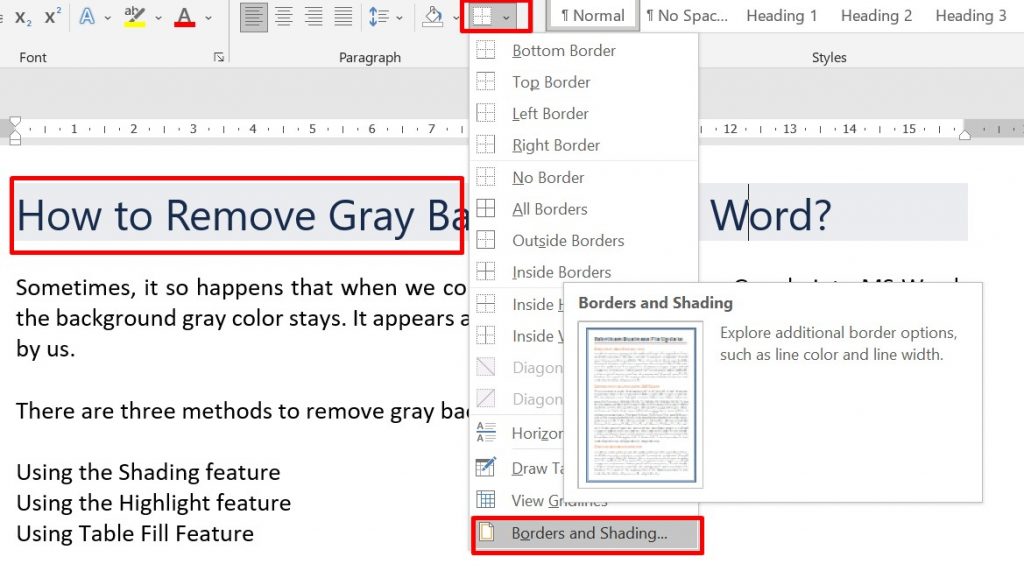
Now, let’s change this to White or No color.
If your document background is White or Default, choose White or No Color and Click Okay.
If you have given any color to your document, choose the document color and click Ok.
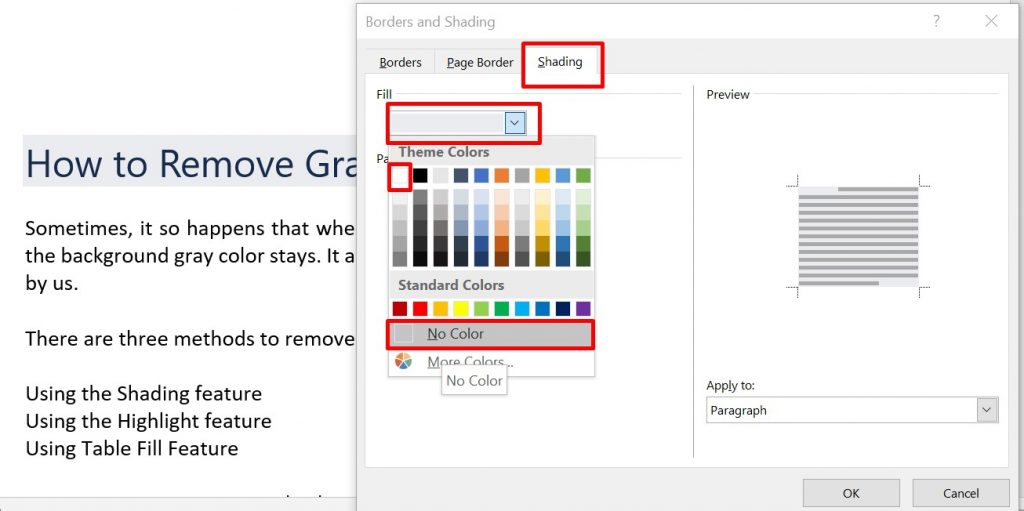
That’s it. This is the first method to remove the gray background in Word.
How to remove the gray background using the Shading Feature
The shading feature is another effective method to remove the gray background of the text.
Choose the text that needs the removal of the gray background.
Click the Shading button as shown below in the Home tab.
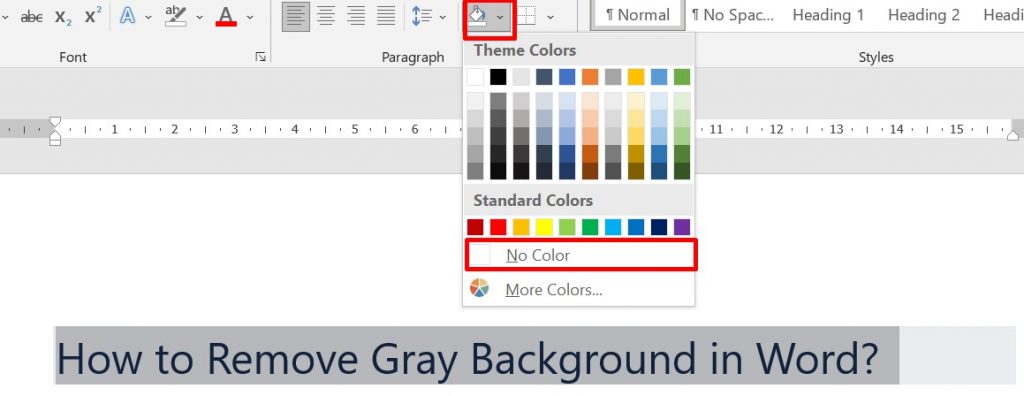
Select No Color.
This removes the background shading.
How to remove the gray background using the Clear All Formatting feature
Select the text you wish to remove the background color.
Now, click the Clear Formatting button in the Main menu as shown in the image below.
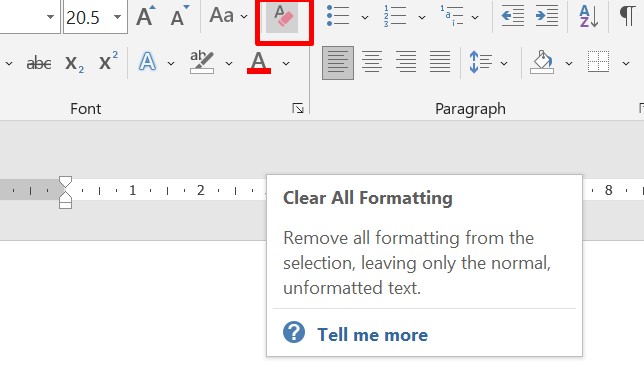
This clears the formatting of the text selected. And the gray background is gone!
How to remove the gray background Using the Table feature
This is a little longer procedure to remove the shading. But we would like to let you explain here.
Select the text where background gray needs removal. Go to Insert menu. Choose Table. Click Insert New Table.
Then you can see the Design options for the table. Here choose No Color in the Shading and No Borders in the Borders feature.
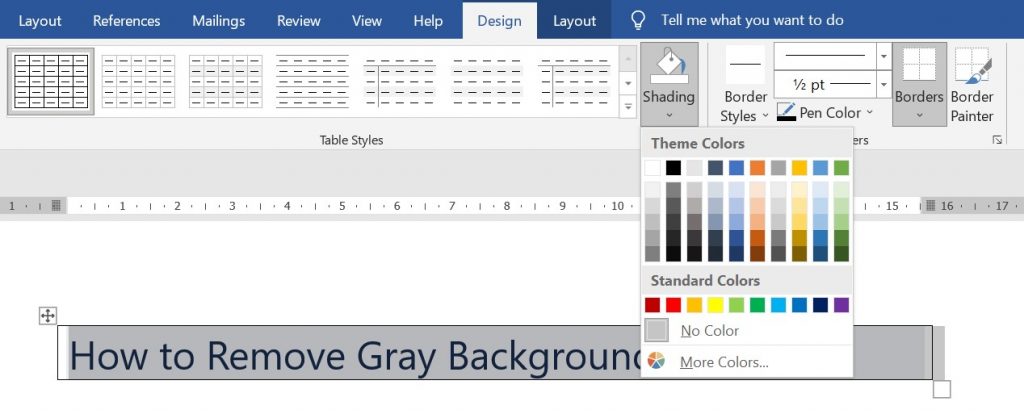
This will remove the gray shading as well as the borders if any.
So, which one is the easiest method for you? Do you know any other methods? Please drop them in the comments.

