Microsoft Teams has always been one step forward in the arena of the best video conferencing software. Its unique features like extra protected security, outstanding and noiseless voice quality, as well as stunning video graphics even If there is a slow internet connection. These qualities make this software more applicable than others.
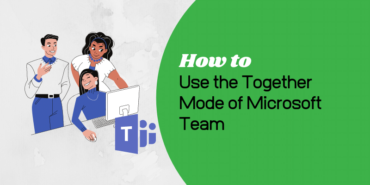
Recently in august 2020, the Microsoft Team had added a new feature named Teams Together Mode, which was the most awaited one when they released official news regarding it. However, It is now available for all users.
Before its release, people used the large gallery view for attending meetings or teachings. in the large gallery view, there were some awful experiences with some features. Such that the speaker can’t see the expressions of listeners thoroughly. It is a central problem with the large galley view feature. Because It does not let the attendees make a group conversation.
For that reason, the Teams Together Mode has been introduced, so that people can talk like they are in the same room. This feature makes the conversation more useful for all.
Microsoft Teams Together mode can support a minimum of 5 to a maximum of 49 people at a time in a grid of 7*7.
Microsoft team together Mode
Microsoft Team Together Mode is a new feature of Microsoft Corporation that is now accessible for all users, designed for having a useful video call conversation. Best for workers, teachers,company-holders, or any individual who has to make presentations to a group of people. By turning the Together Mode on, The software starts mapping a cut-over of all the participant’s heads and shoulders and creates the Avatar participants. Thus, the background changing feature then takes place and fits the avatars into the chosen Theme accordingly.
As we know, in a conversation, the expressions are also essential to note for a speaker. Doing so will encourage the speaker to talk more confidently, overall saying. A feature is an excellent approach for people who have to attend conversation calls daily. Team Together Mode Vs. Large gallery View. Should you use it and why? The difference between both of these features is noticeable.
Team large gallery view is good for the speaker to represent slides to all attendees. However, a large gallery view is not ideal for conversation. The Teams Together Mode is specially designed to focus on the conversation while discussing with a bunch of people. In team mode, you are allowed to change the background scenario. Also, the AL algorithm creates an avatar for any individual attendee. Fit them all accordingly into chosen spaces. This feature was introduced to employers.
How to use the Together mode of Microsoft Teams
To use the Team Together Mode introduced by Microsoft Team, you need to have some things offhand. The Following are some points to pay attention to if you are facing any trouble with it.
Step 1) Update the Microsoft Teams version.
If you are still not getting the Team Together Mode option then, Make sure you have the latest version of Microsoft Teams installed on your PC. Otherwise, you may not see this option since they have added it in the updated version. Download the latest version from here.
Step 2) Go to Profile Section> Settings.
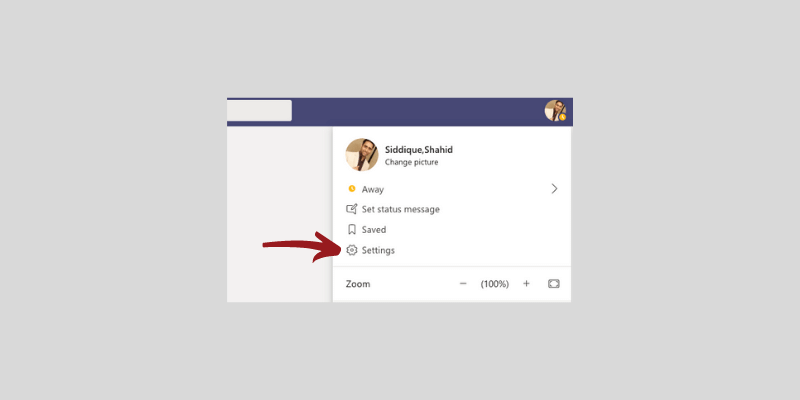
After downloading the latest version of Microsoft Teams, Log In to your Microsoft account, as usual. Then Go to your Profile option over the upper-right corner and click on the settings.
Step 3) Check Mark “Turn on New Meeting experience”.
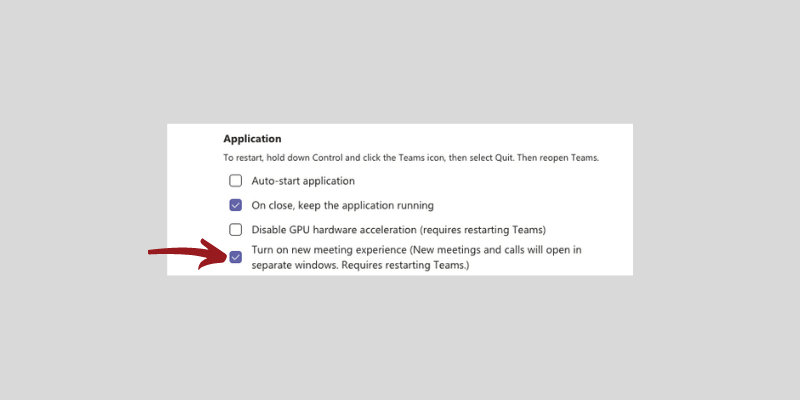
After that, go to General Settings and check the “Turn on New Meeting experiences” option. Doing so will enable all the updated features for you.
Sometimes, just updating the Microsoft team did not let the new features be allowed for users. For this reason, It is the most recommended to turn it on so that you would get all upcoming updates as soon as they are released.
Step 4) Start a video call > Click on 3 Dots> enable Together Mode
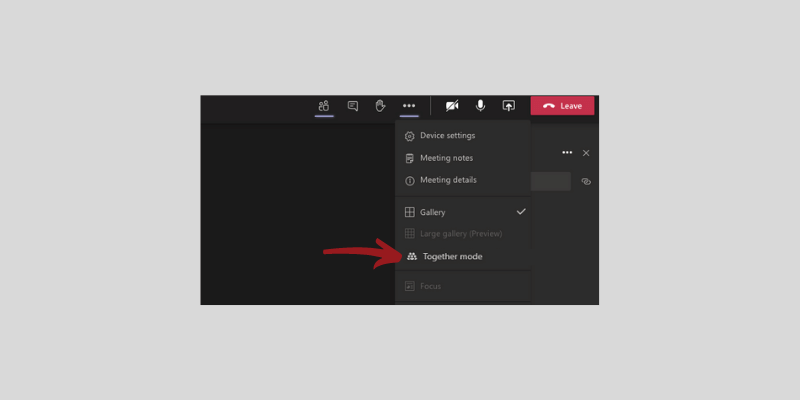
Now start a video conference using the Microsoft Teams. There will be three dots over the video picture. Click there like I do in the image above. Now, there will be a list of options, including Together Mode. Simply clicking will automatically apply this filter.
Microsoft teams together mode change background
Changing the background is a piece of cake for the Microsoft teams. The vast gallery is there to choose and apply the best virtual space you wish. Here is the way that you should follow to change the background scene.
- Start a video call
- Enable the Team together feature
- Select any of the backgrounds you see there
- Click to Apply
What makes Team together Mode more Useful In 2020- Author’s Remarks
In 2020, people bound themselves to physical activities. The Pandemic hit changed the way of living. Talking about the workers, students, and many company holders, they somewhat seem to have one problem, which is finding a perfect way of expressing words to a group of people through video calling.
Group discussions for working purposes require deep understanding so only a traditional video calling feature was not enough. For instance, a study says, while speaking or giving a presentation, the expressions of the crowd is the most crucial factor. This is why, for having a useful video conference between employers, or a teacher, teaching a topic online to students were some of the main concerns that inclined the usage of Together Mode.
Read: How to Setup Microsoft Azure Console

