As you may be aware, Minecraft consumes a significant amount of disc space, which might cause its Windows 10 machine to run slowly.
Many people have shown an interest in uninstalling Minecraft in order to save up disc space. Users may also have to remove Minecraft if they encounter issues in case Minecraft stops responding’.
The game data you saved in advance may be restored if you just want to erase Minecraft for a short period of time and will be returning later.
It will enable you to reinstall Minecraft without having to worry about losing your old data. So, to make a backup of your saved game data, follow the instructions outlined below.
Step 1. To enter the Run dialogue box, press the Win + R keys together, then type percent appdata percent and press Enter to bring up the AppData folder on your computer.
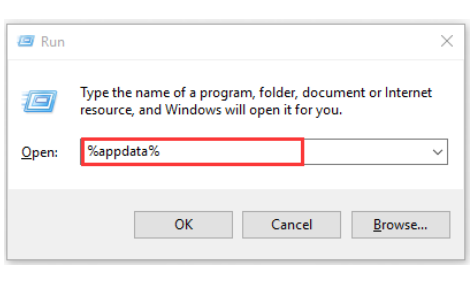
Step 2: From the Run box, go to the AppData folder. Locate the Minecraft folder inside the programme folder and click the Ctrl + C keys to copy the contents of the Minecraft folder.
Step 3: To save the folder to a different place, use the Ctrl + V keys on your keyboard together. When you reinstall Minecraft, you will be able to locate the folder again.
Method 1: Go to Control Panel and uninstall Minecraft Windows 10 from there.
The most recent Minecraft version has a standard Windows installer, which allows you to remove Minecraft from the Control Panel and Settings programmes without having to restart your computer.
Learn how to remove Minecraft from the Control Panel by following the steps below.
Step 1. Type control into the search box and then choose the Control Panel app from the list of the most relevant results that appear.
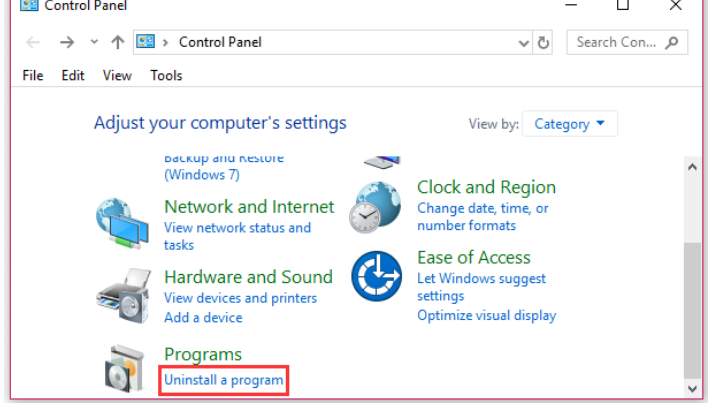
Step 2. Select Category as your filter, then scroll down the right sidebar until you find the Uninstall a programme link at the bottom.
Step 3: Select Uninstall an application from the drop-down menu. Following that, a list of the applications that have been installed will be shown. Uninstall the Minecraft application by selecting it from the shortcut menu in the right-click context menu. To completely remove Minecraft, just follow the on-screen instructions.
Method 2: Using the Settings App, uninstall Minecraft on Windows 10.
Alternatively, you may remove Minecraft from the Settings app. Here’s how you can go about it:
Step 1. To access the Settings window, press the Win + I keys together, and then choose the Apps section from the drop-down menu. In the Settings box, choose Apps from the drop-down menu.
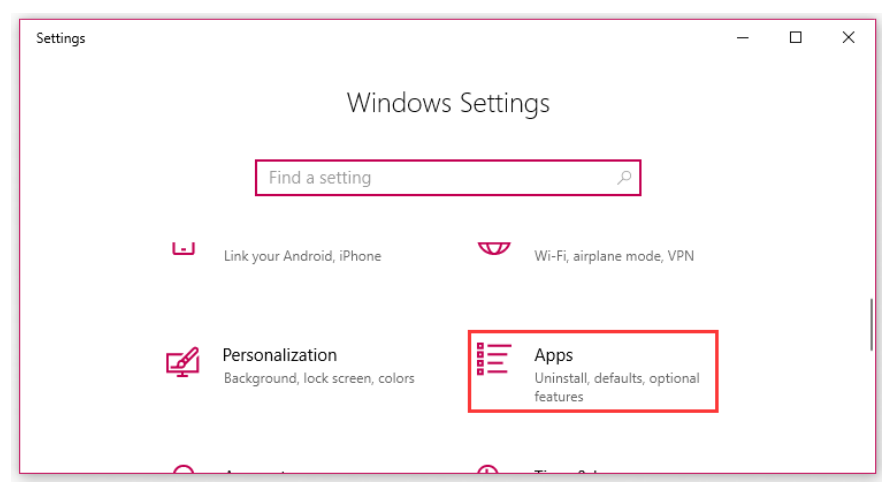
Step 2. The Minecraft software may be accessed via the right-hand window, or by typing Minecraft into the search field.
Step 3: Double-click it and then choose the Uninstall option from the drop-down menu. Click on the Uninstall button in the new pop-up window that appears, and follow the on-screen instructions to fully remove it from your computer.
If you are unable to locate the Minecraft software in the list of available programmes, you may go to the next step in the process.
Method 3: Uninstall Minecraft Windows 10 from the AppData Folder
As previously stated, the Minecraft folder may be found in the AppData folder on your computer. You may also remove Minecraft from the folder in the same way. Let’s have a look at how to uninstall Minecraft on Windows 10:
Step 1. To open the Run dialogue box, press the Win + R keys together. Then enter percent appdata percent.minecraft and press Enter to start the game.
Step 2: Right-click the.minecraft folder and pick the Delete option from the context menu. With this operation, Minecraft will be totally removed from your Windows 10 computer. Alternatively, you may drag the Minecraft folder to the Recycle bin, where it will be available for restoration later.

