Data Backup is referred to as – copying or moving files or folders from a regular storage device to the backup storage device. You can access this backed-up data whenever you are in need of it. Data Backup is very necessary due to the limitation of space in the device you use on a daily basis for almost more than 15 hours a day such as a computer or mobile/smartphone.
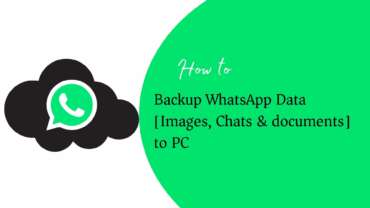
Smartphone Storage and Data
Nowadays, there are a lot of smartphones available with – the storage capacity of 16GB, 32GB, 64GB. The smartphone occupies space and there is important data. Due to limited space in the phone, data backup becomes necessary. Even phones with big memory need backup as the memory fills up with the usage of multiple applications and important data.
Now, the question arises of what kind of important data is there in a smartphone that needs a backup. Data like pictures, audio, videos, and documents. Everybody “today” is using a smartphone and there are a lot of applications that are used for sharing data, videos, important documents, messages, etc. One of the highly used applications is WhatsApp.
What is WhatsApp Usage Meaning?
WhatsApp has a multi-purpose usage. You can freely chat with your contacts, share/exchange information in the form of marketing messages, greetings, occasional wishes, etc.
This type of information or data doesn’t require much space, however, when it comes to sharing content like pictures, documents, audios, videos that are larger in size and take a good amount of space on the phone, that is when a backup of WhatsApp data comes into the picture.
Your continued usage of the WhatsApp application with such information will keep increasing the data and occupying the storage. A smartphone user also accesses other applications like Facebook, Instagram, Snapchat, and so on.
These applications also fill up a lot of space in your phone hence Backup of important data becomes very necessary. If you are a smartphone photographer, the pictures you take are stored in your photos folder and it becomes one of the most data-occupied folders.
Before taking the backup of your WhatsApp folder from your phone, you can manage your storage and data usage settings. There are ways to manage your data. Let us understand how you can manage data in your WhatsApp application.
Manage WhatsApp Storage and Data Usage
While using WhatsApp, there are certain ways you can manage data and storage by using various options.
- Remove duplicate images, videos, audios and documents. To do this:
- Open your WhatsApp app.
- Tap the 3-vertical dot icon from the top right corner. The menu opens up as below.
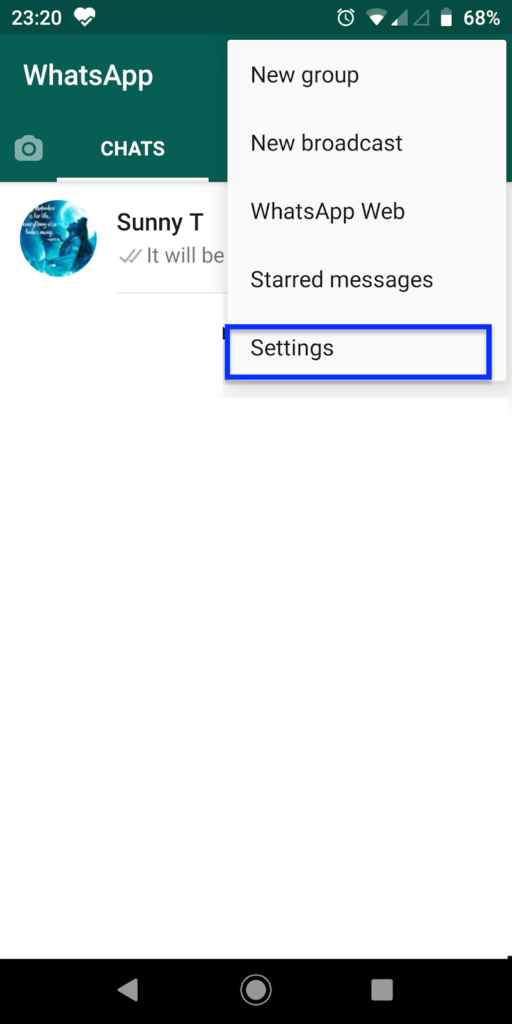
- Tap Settings option. Tap the Storage and data usage option.
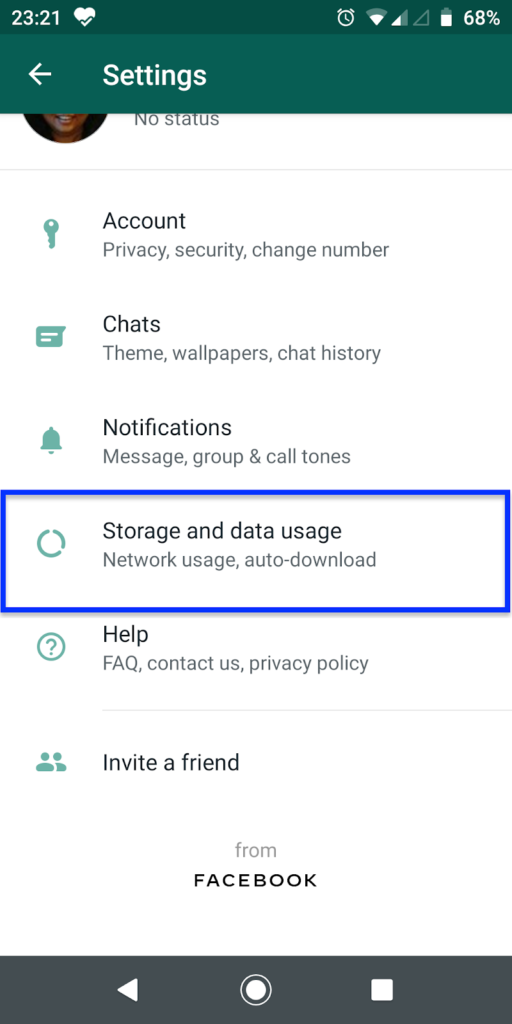
- You will see the Manage Storage option.
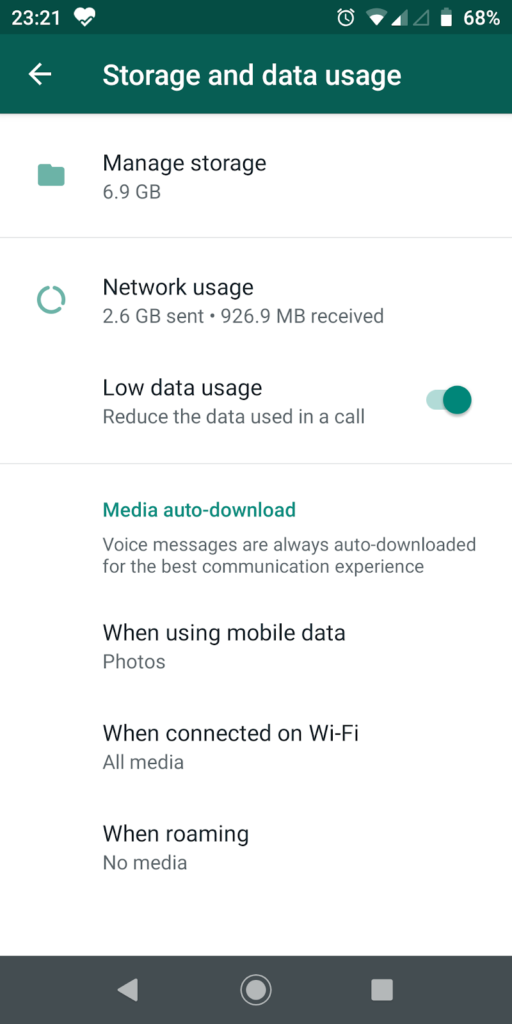
- Tap the Manage storage option. You will be able to review and delete duplicate images and documents.
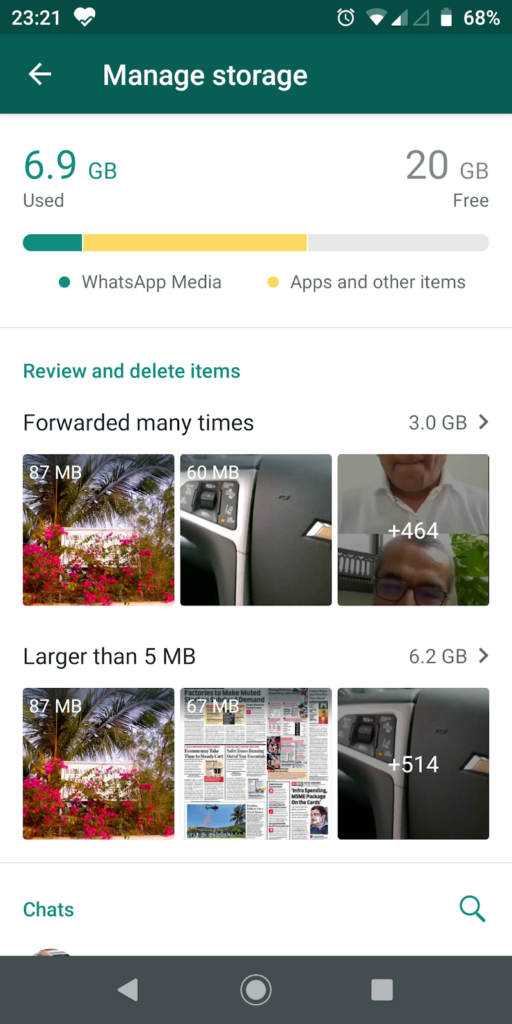
- From the Forwarded Many times section, you can remove duplicates.
- Tap the right arrow to see the images and other content that are forwarded many times.
- Select by tapping the content box or select the Select All option to remove all duplicates.
- You have successfully removed duplicates.
How to Remove unwanted files from WhatsApp?
- The second way to remove unwanted files from WhatsApp is to go to the WhatsApp folder and remove the content.
- Go to your phone’s file manager. You will see the WhatsApp section as below.
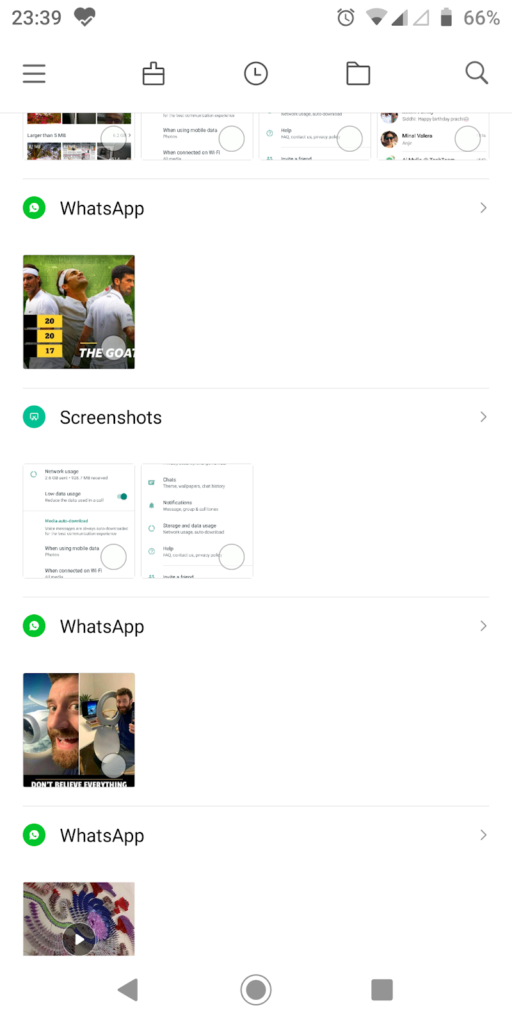
- Tap the right arrow and remove unwanted WhatsApp data from the list of documents, images and other media files.
- The third way is to remove unwanted chat. To do this:
- Go to the Chats tab in WhatsApp.
- Long press the contact. You will see the contact name ticked. On the top, you will see the options to delete or archive the chat.
- To remove the chat messages of the selected contact, tap the delete icon.
- To archive the chat messages of the selected contact, tap the archive icon.
- Another way to manage your WhatsApp chats is to go to the Settings option.
- Tap the Chats option.
- Tap the Chat history option. You can select the appropriate options such as Clear all chats, Archive all chats Delete all chats or Export chat.
- You can also go to your phone’s Internal Storage folder and select the WhatsApp folder and the Media folder.
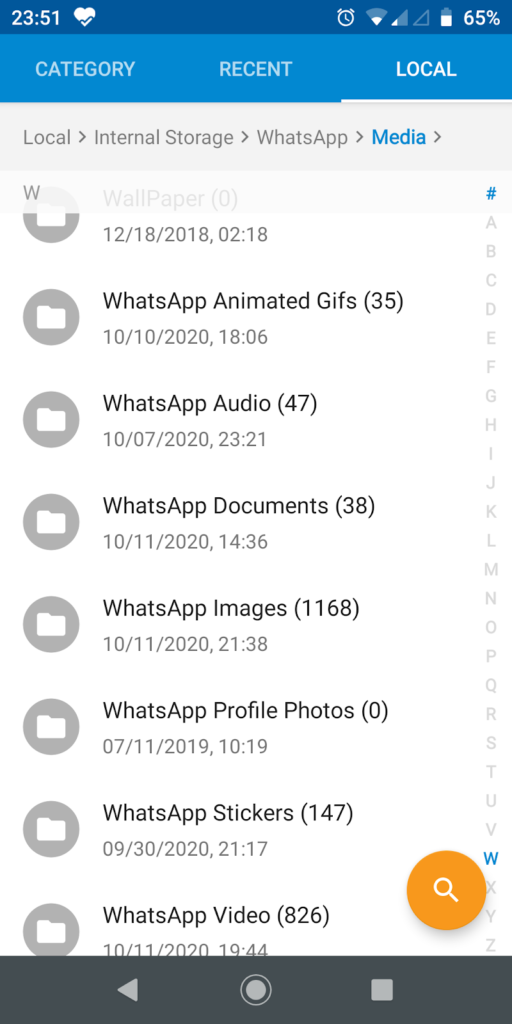
- From the list of folders, select unwanted folders and remove the data.
After performing the above steps, you are ready to take data backup of your WhatsApp.
WhatsApp Data Backup to PC
The first thing you need to do is – schedule the backup based on the frequency available in your WhatsApp settings.
To schedule the backup, follow the steps below.
- For taking Chat Backup, go to your WhatsApp → Settings menu → Chats option.
- Tap the Chat backup option.
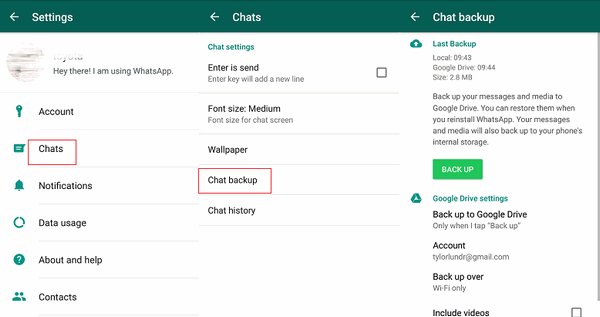
- Select the option Back up to Google Drive for setting the frequency of taking backup.
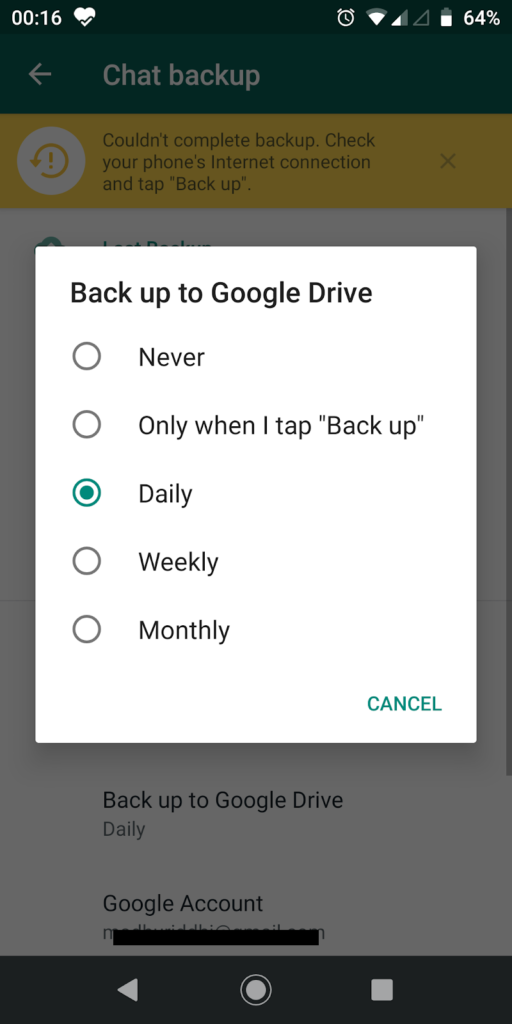
- Never – refers to not scheduling the backup
- Only when I tap “Back up” – refers to manually taking backup as and when you need
- Daily – refers to taking backup daily
- Weekly – refers to taking weekly backup
- Monthly – refers to taking monthly backup
- To manually take backup, tap the BACK UP button. The backup will start and show you % in terms of progress.
- Once the data is successfully backed up on your Google Drive, you can download the same folder in your PC.
- To do so, open Google Drive on your PC. To open Google Drive, type www.drive.google.com.
- Go to Backups on the left menu for your Google Drive.
- Click on the backup to download on your PC.
Another way to copy WhatsApp data backup files to your PC is by connecting the USB data cable to your PC and phone. Once you have connected your phone successfully, you will see the internal storage of your drive in your PC’s file explorer.
- Your backup files will be created in the Internal Storage of your phone. Go to the WhatsApp folder and tap the Database folder.
- To move the data, you can cut and paste the folder on your PC’s directory where you want to keep the backup files.
- To copy the data, you can copy and paste the folder on your PC’s directory where you want to keep the backup files.
Another simple way is to send/attach the backup files to your email account and whenever you open your email box on PC just download and save all the backup files. Save the files in your backup folder or directory of the PC.
There are some quick tips while taking a backup of your WhatsApp data.
- You can enable the setting to backup the data when your phone is connected to a Wi-Fi network. This will save your mobile data.
- To do this, go to Settings → Chats → Chat backup → Back up over → Wi-Fi only.
- You can choose to include video received and sent via chat while taking a backup.
- To do this, go to Settings → Chats → Chat backup → Include videos. Switch it ON.
WhatsApp Data Backup is Important
WhatsApp works for you as the phone’s main feature of calling and saving contacts also. Apart from that, it also gives additional features of chat and sharing the content over chat. This one app almost provides all the features of your daily use. Taking WhatsApp data backup also should not be ignored. It should be part of your regular activities that will save you when you lose your data.
There are real-life scenarios where you can rely on the WhatsApp data backup. The scenarios such as your phone being stolen or your phone suddenly stopped working or you decide to change your phone. In any of these, the first thing that comes to your mind is how would I get my contacts or any other important data that you keep in your phone.
It is simple. Backed-up data will take away all your worries of having the important information in your new phone. Just, take the backup right away and you are at peace.
You may also like:
- How to do Italics, Strike, Bold in WhatsApp?
- What is WhatsApp QR Short Code
- 10 Hidden facts of WhatsApp you should know
- How to read a Whatsapp message without an open message?

