In this how-to, we will see how you can fix your AirPods mic if it’s not working properly. As computers have become a need of today, headphones have become equally important.
People are in the virtual world now and attend online training, webinars, events, and meetings sitting at home. Participating in these online events, they need headphones with a mic.
Airpods are the one that comes under Apple Inc.’s product ranges and offers amazing features of sound controls, volumes and battery charge.
Many times, Airpod users face challenges of mic not working and they do not have any clue what’s wrong with Airpods. There can be possible causes for this issue. The user can relate to the scenario and perform the steps to resolve the issue.
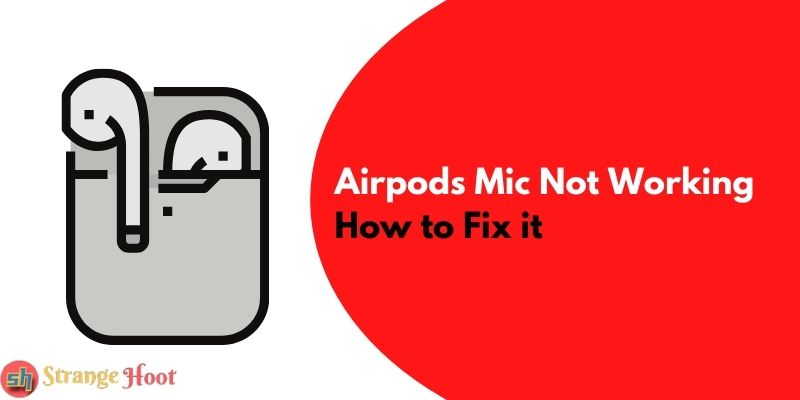
- Charging issue with Airpods
- Bluetooth settings might have been altered. Check the bluetooth device settings for Airpod.
- Software update might not have been performed in the device
- Reset the Airpods
- Check firmware version to see if auto update has happened
- The user does not know where the mic is!
Resolution 1 – Alter Bluetooth Settings
Many times the user faces the mic issue due to a change in the position of the AirPods. Unknowingly, the default Bluetooth settings get changed. Just follow the below steps, the mic may start working.
- Open the Settings app on the device your AirPods are connected to. In this example, let’s take an iPhone.
- In the settings app, you shall see the Bluetooth settings. Tap it.
- My Device list will be shown below.
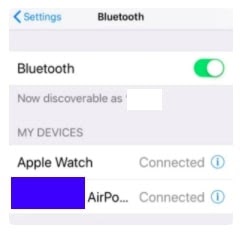
- Open the AirPods settings.
- Pick Microphone. You shall see the below.
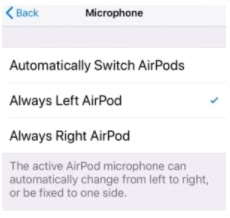
- Choose any one of the Airpods. Right or Left. Anyone is okay.
- The user’s mic will start working as expected. It works for many.
Resolution 2 – Software Update
The device with which the Airpods are connected should be updated with the latest release of iOS. The user needs to check the Software Update item from the device.
- Open the Settings app of your device.
- Below the About section, you shall see the Software Update section.
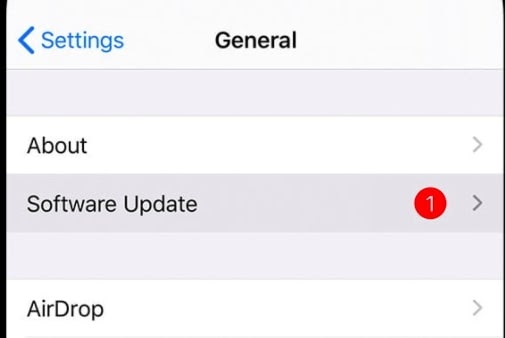
- If the user sees the count of updates pending, the first thing is to update the system software. If there is not enough space in the device, please clear your large size data such as images, videos, audios after taking backup.
- Post update, connect the Airpods and check if the mic started working. It will work.
Resolution 3 – Reset Airpods
This is a very simple resolution to try. It does not take much time to do this.
- Open the charging case and place the Airpods in it.
- At the backside of the case, a button is located. Long press it for 10-15 seconds till the user sees an orange LED show up.
- Get the AirPods near the connected device (iPhone or iPad).
- Wait till the AirPods are reconnected.
NOTE: In case your connected device is other than Apple device, perform the manual pairing process from the device settings.
Resolution 4 – Firmware of Airpods
Airpods do not come with manual updates of the Firmware version. Whenever they are placed under the charging case, firmware auto-updates by default. The user can check the Firmware version and if he/she finds it not updated, he/she can contact Apple support for the same.
- Connect AirPods to the device.
- Open the Settings app on the device.
- Pick About.
- Choose AirPods.
- Note the Firmware version that is shown under the list items shown.
- If it is updated, great. If not, please contact Apple support.
Resolution 5 – Identify the Mic’s place in the Airpods
This is more of knowledge sharing than resolution or a fix. Many users do not know where the mic is placed in Airpods. At the bottom end of the Airpods, you shall see the silver ring with grills below it.

Whenever the user is speaking, it should be kept in mind to keep the microphone area near to the mouth. Maybe the lack of knowledge is the issue for Mic not working. Try this out.
Conclusion
AirPods are easy to maintain as the technology involved in it does not need any manual intervention. Be it connecting to a device or charging the AirPods. Any one of the above solutions will fit into your scenario and it will start working. Keep exploring more on StrangeHoot!

