
iPhone 11 was released in 2019 on September 20th along with iPhone 11 pro and 11 pro max. It has vivid features. An array of two 12 MP rear cameras creates predictably virtuous photographs. It contains a new “night mode” feature which accordingly comes into action during low-light saturation.
Quick take?
A new video feature has also been introduced in iPhone 11 with 100% focus pixels. The front-face camera is capable of taking wide-angle vivid pictures. Efficient than ever, Apple’s A13 Bionic chip makes its processor operate fast. A new feature “deep fusion” was introduced on October 29th, 2019 via iOS 13.2 software update.
It has 6.1 inches touch screen LCD with a liquid retina HD display. iPhone 11 is equipped with iOS 13 which comprises Siri, and Apple Pay, and allows Apple cards as well. In order to reduce e-waste and keep in view the environmental initiative, apple has removed ear pods and power adapters.
Sometimes, one gets sick of looking at the same app icons despite captivating features and enchanting phone colours and wants to get rid of old app icons to bring a little bit of change. However, it is a piece of cake for an iPhone user to change app icons to make it appear fascinating.
Here we will go through ten facile steps to change app icons in iPhone 11
Search for preinstalled shortcuts app on your iPhone 11 and open it. (If the shortcuts app is not already available or you are not able to figure it out then open the app store and look for it.
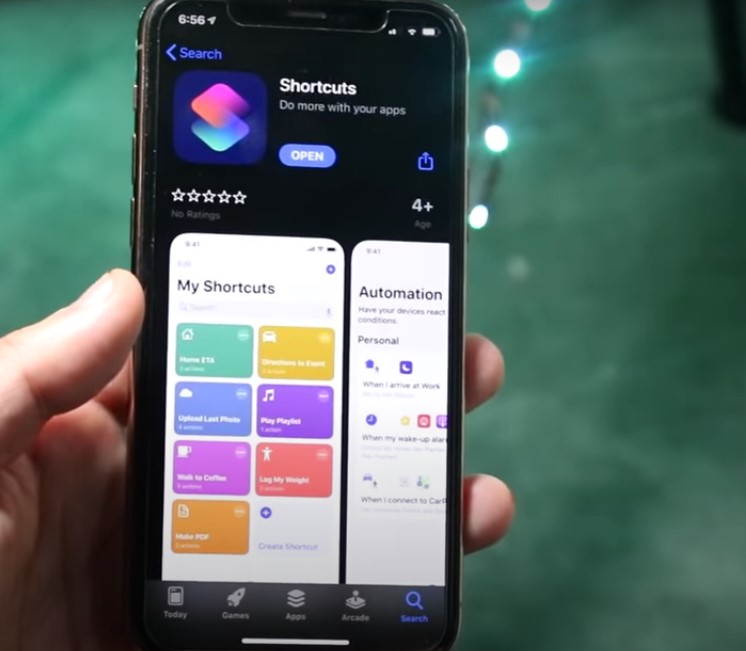
- Tap on the plus icon that appears on the top right corner of your iPhone.
- A search bar will pop up at the bottom of the screen. Type open app and dab on the option that appears consequently.
- After doing so, an option portraying the word choose arises, tap on it. A library of all apps pops up.
- Now select an app of your choice and tap the next option that appears in the top right corner. Then give that app a nickname of your choice and click done. After that, you will be sent back to the main page and you will find your selected app there.
- Tap on three dots that emerge on the symbol of the selected app.
- Tap on the share icon which is on the bottom of the screen, slightly to the right side.
- Tap on add to the home screen. It will take you to a new front. Then tap on the image of the app icon and three options take a photo, choose photo, choose file will pop up. Select whatever option you desire. (here, you can also rename the specific app that you chose).
- Select a photograph and fix it and tap on choose in the bottom right corner.
- Tap add on the top right corner and you are good to go.
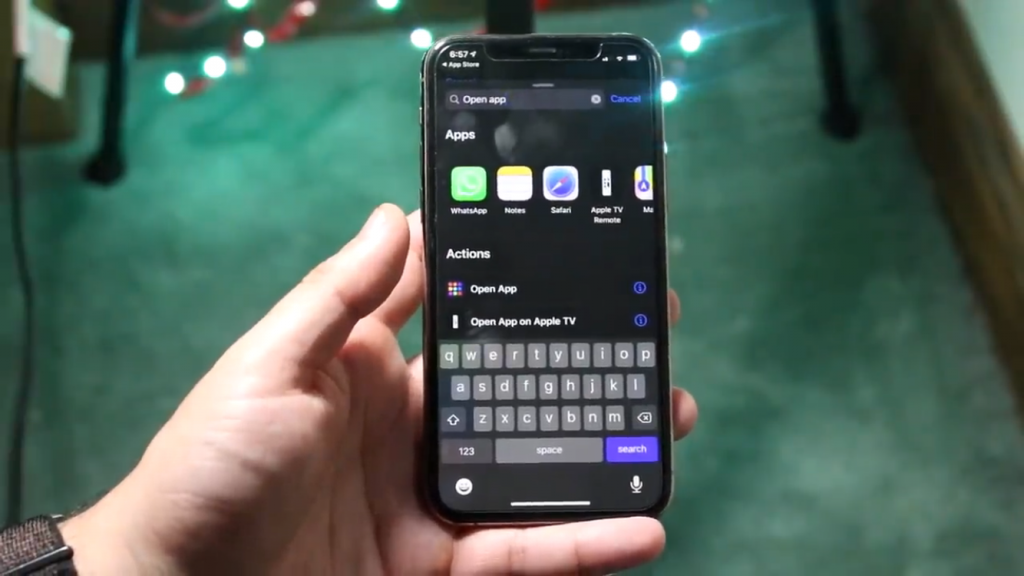
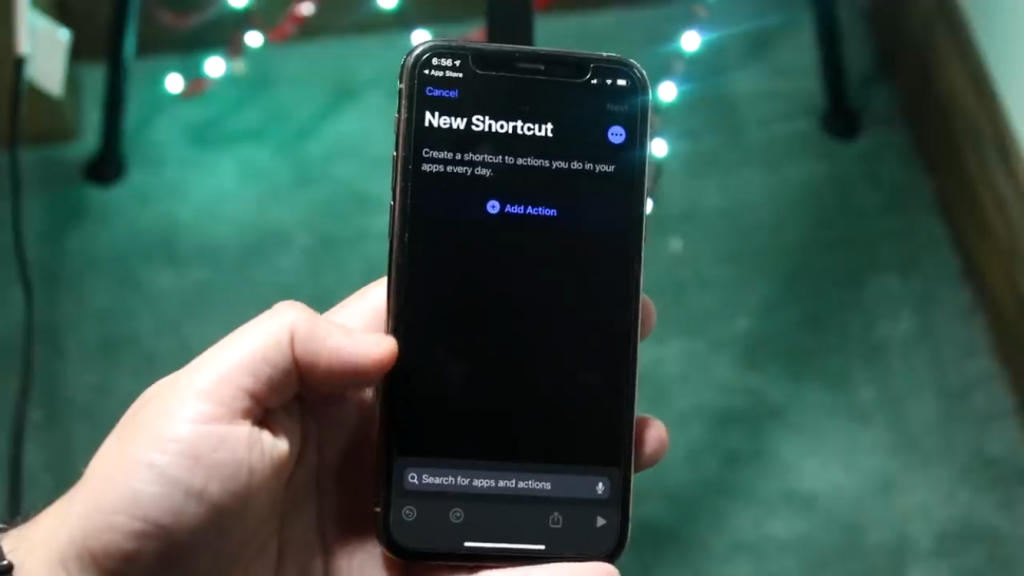
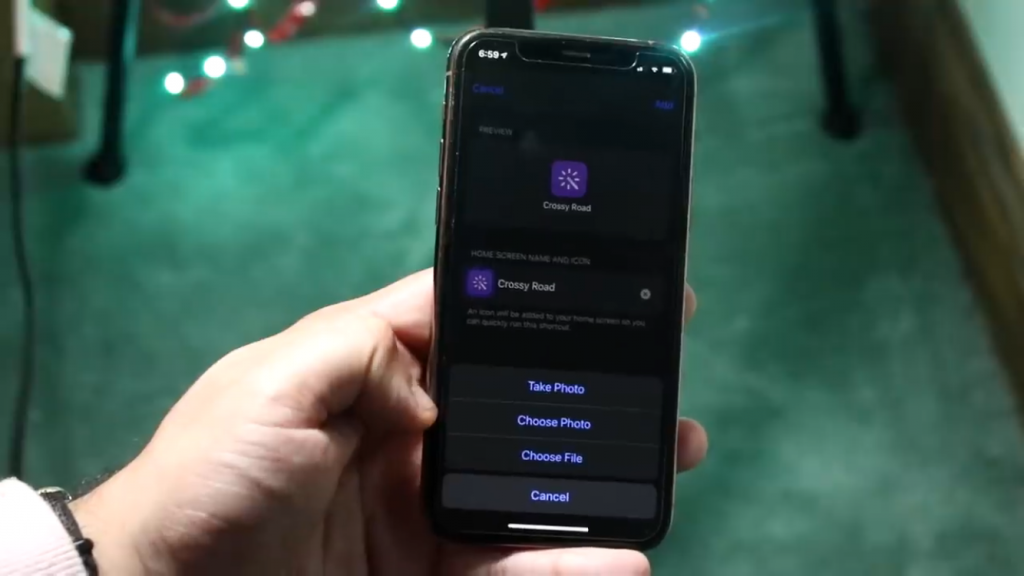
Done and dusted with these ten easy steps? Your iPhone 11 will appear more alluring and colourful. You can change app icons for your games, messenger apps, and many others.

