Why are you facing any issues in the Open Broadcaster Software (OBS) studio? Any clue? I know you are lost in figuring out the black screen issue. In this article, we will be talking about the reasons for this issue and how to resolve the issue you are facing.

Issue Description – Streamlabs Black Screen
OBS Studio shows up on the black screen while Display Capture or the Desktop Capture action in streamlabs without any changes done in the settings.
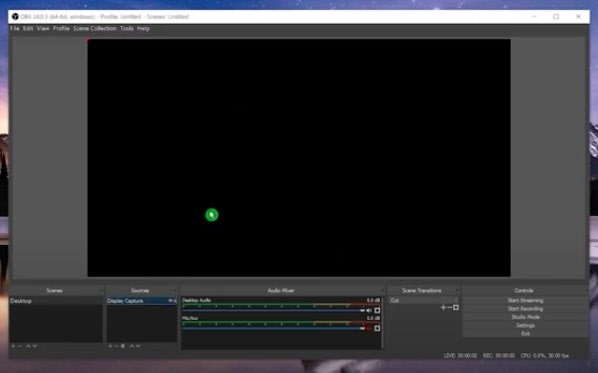
Reasons for User(s) Facing the Display Capture Issue in Streamlabs
- New laptops/PCs come with 2 different graphic card(s) installed in the system. While OBS tries to do the Display Capture action, the software does not recognize which graphic card to use. Thus, a black screen occurs.
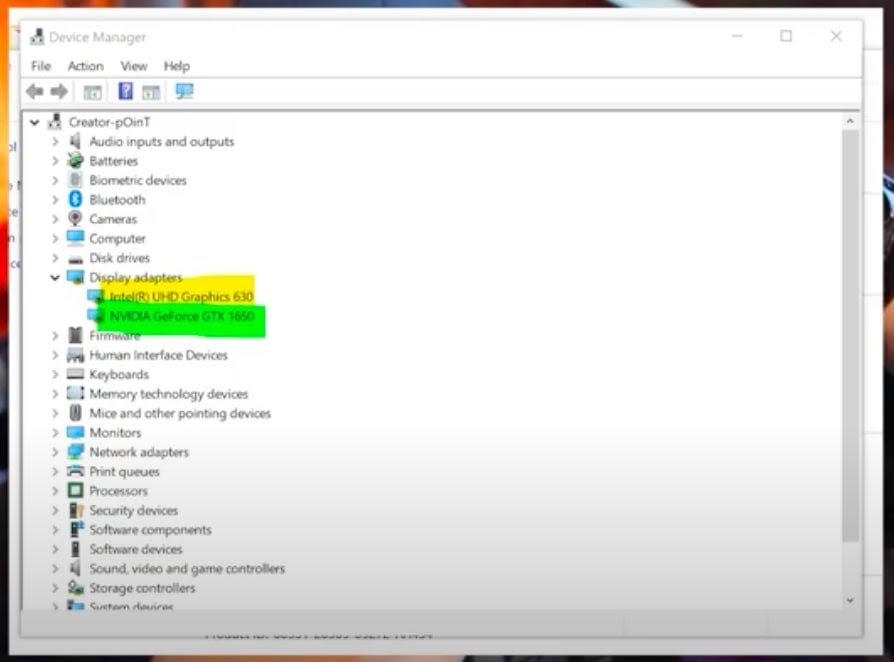
- You have updated the Windows operating system to the next version and then, the OBS display capture stops working. A black screen issue recurs.
- Gaming mode is enabled in the Windows system. This may be the cause of the black screen issue.
- There may be compatibility issues with the OBS and the Windows version you are using.
Resolution 1: Choose GPU for OBS Manually
- Start the Windows menu.
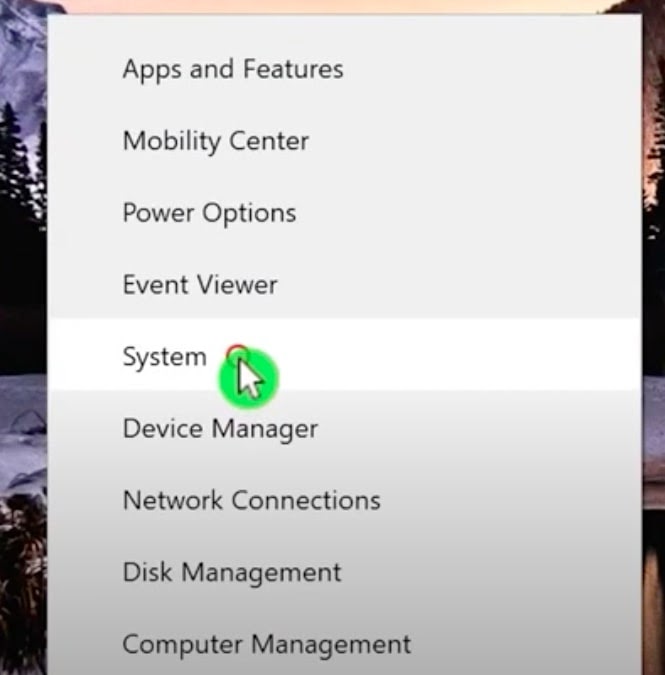
- Pick System. Type the text, “graphic settings” in the search bar.
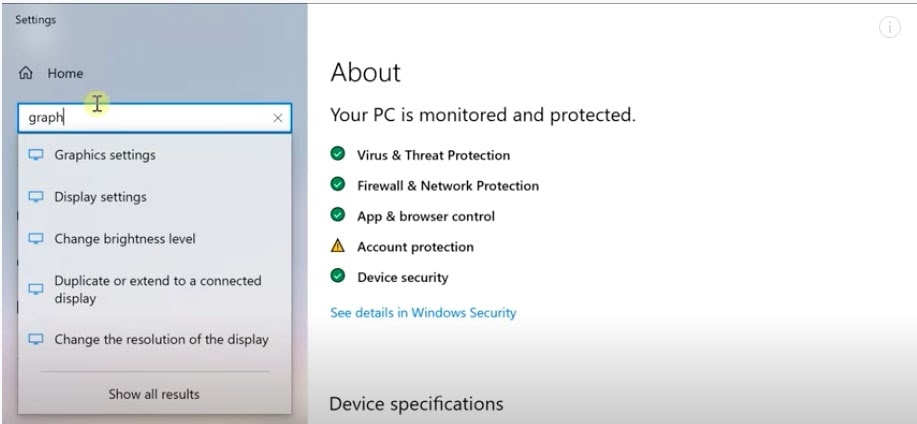
- Pick the Graphics settings from the options that are shown.
- The window shall be displayed with the graphics settings.
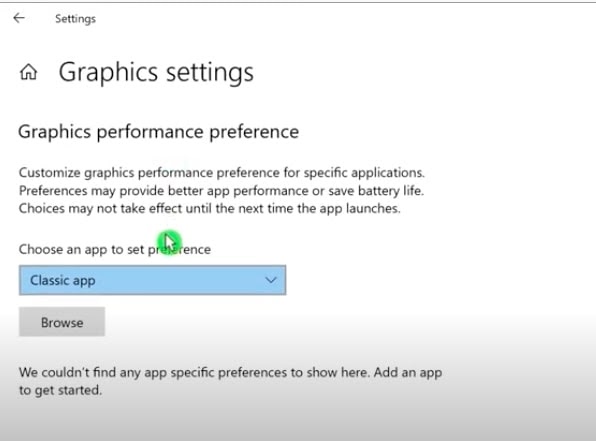
- The “Choose an app to set preference” drop-down has 2 options. 1) Classic app 2) Universal app.
- Pick the Classic app. Choose Browse.
- Locate the OBS app folder from Program Files under the root drive.
NOTE: You may take reference of the folder from the below image.
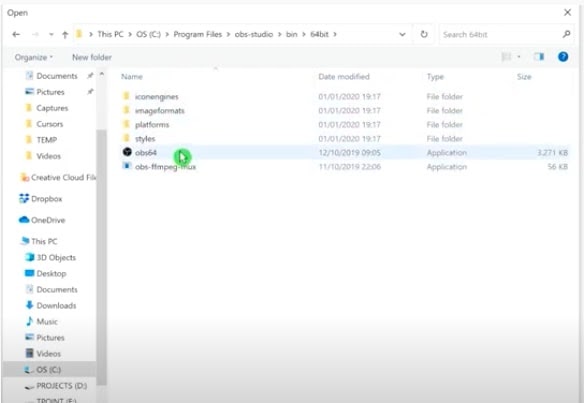
- Pick an obs64 file by double-clicking. You will be redirected back to the graphics settings page.
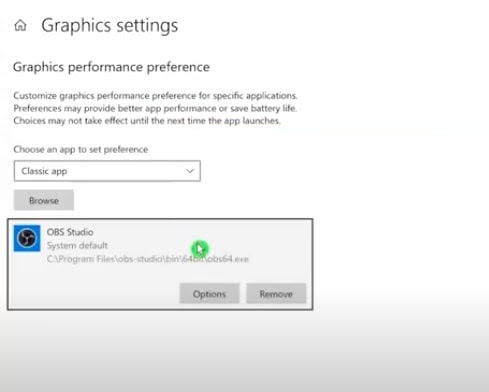
- Pick Options. The GPU settings for OBS shall be shown.
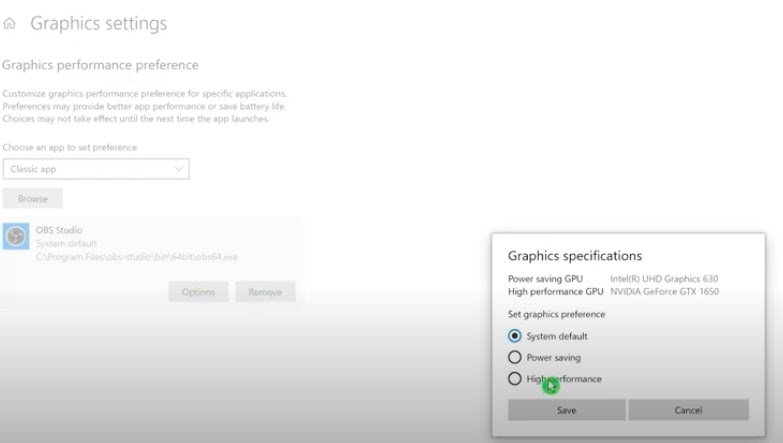
- Choose the Power saving mode. Save changes.
- Now, try to use the display capture feature in your OBS Studio. The black screen disappears. You shall be able to perform the action seamlessly.
Resolution 2: Using NVIDIA Control Panel
- Use the right-click action from the keyboard or mouse on the desktop.
- Pick the NVIDIA Control Panel option from the right-click menu.
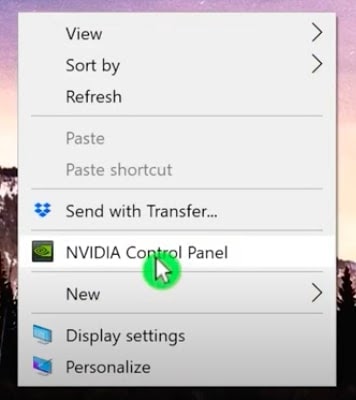
- The second option from the left, Manage 3D Settings shall be picked up. The window shall appear as below.
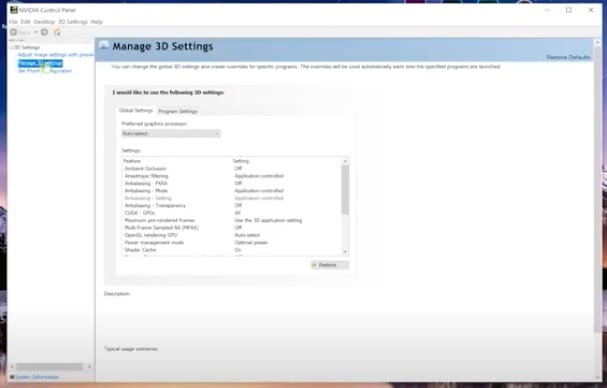
- The Program Settings tab shall be chosen.
- Pick the OBS Studio from the list of programs that opens up.
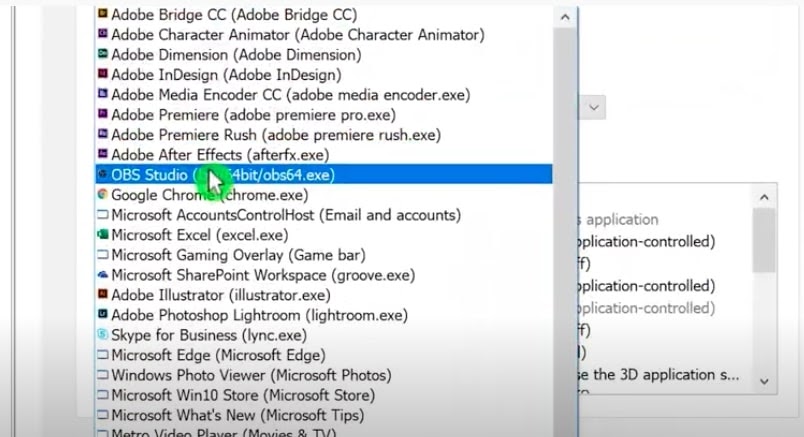
- The next to choose the GPU option as below.
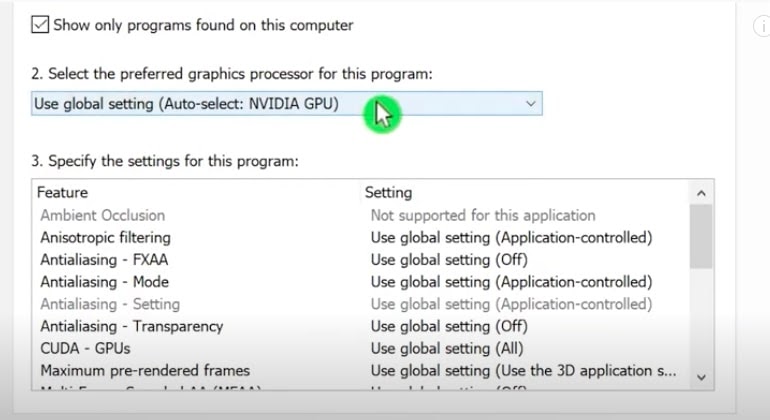
- Choose the Integrated Graphics option from the list of GPU settings.
- Apply changes.
- You should not be getting black screen issues now.
Resolution 3: Changing Compatibility Settings
- From the shortcut icon of OBS, right-click to open the context menu.
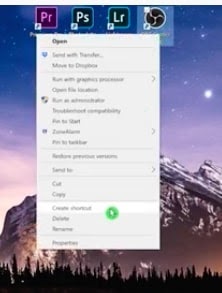
- Pick the Properties option. You shall view the dialog below.
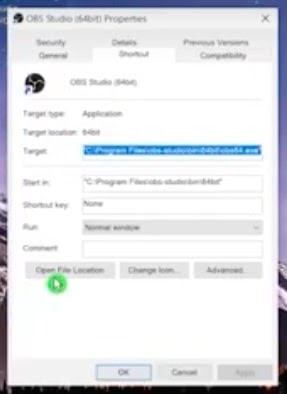
- In the Shortcut tab, you shall see the Open File Location button.
- Choose the OBS program file folder and choose the obs64 file.
- Next, choose the Compatibility tab.
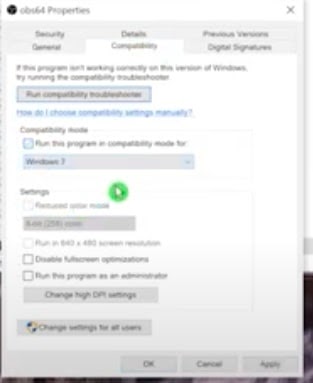
- Under the Compatibility Mode section, choose Windows after ticking the checkbox – “Run the program in compatibility mode for” list.
- Next, tick the box – Run the program as an administrator.
- Apply the changes.
- You should be sorted. The black screen issue should not come after this.
Resolution 4: Shut off Game Mode in Windows 10
The game mode was introduced in Windows Upgrade in 2017. After this was introduced, streamers reported that enabling this mode has started conflicts with broadcasts. As OBS Studio is a broadcasting application, it started giving black screen errors.
- Locate the settings from the Windows search bar.
- Type the text game and you will see the Game Mode screen.
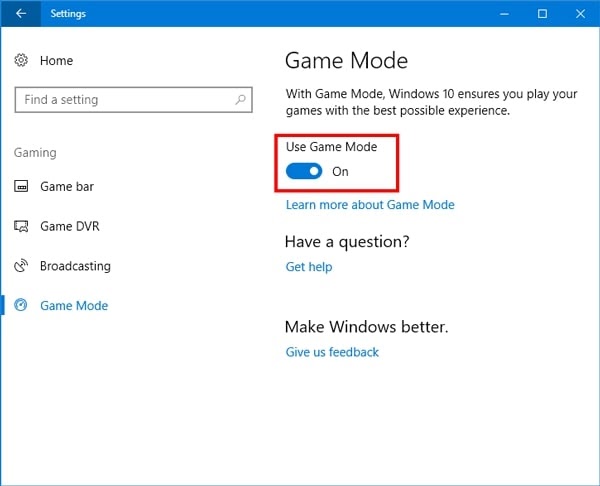
- The Use Game Mode to be changed to OFF. Just slide the switch to the left.
- The game mode is shut off.
- Shut down and start the system again.
- Try the Display Capture feature in the OBS Studio. You shall get rid of the black screen now.
Resolution 5: Fix the issue checking Chrome settings
Many times while performing the display capture, the chrome tabs do not appear and get converted to a black screen. There might be an issue with the hardware acceleration settings of Chrome.
- Open the Chrome browser.
- A 3-vertical dots icon needs to be clicked. A menu shall open.
- Pick the settings option. You shall see the settings window.
- From the left pane, pick Appearance.
- On the right, pick Advanced.
- Locate the Use hardware acceleration when available under the System section.
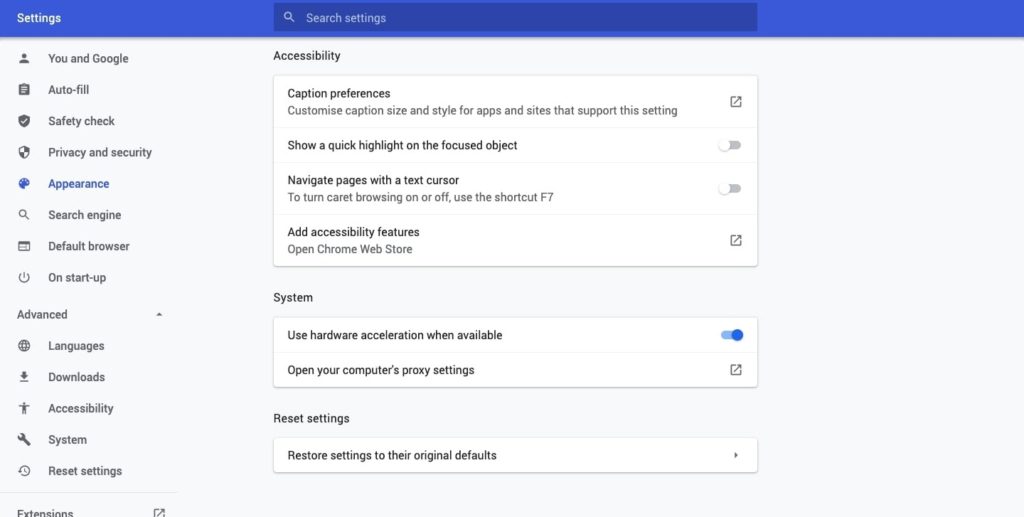
- The switch is ON for this option.
- Swipe the left to switch it OFF.
- Restart the Chrome browser.
- Restart the OBS Studio.
- Now try the OBS Display Capture action. You should not see a black screen anymore.
Resolution 6: Use Game Capture action instead of Display Capture
Sometimes the user is choosing the wrong action in OBS while capturing the broadcast. If the user is specifically capturing the game streaming, instead of choosing/picking the display capture option, they need to specifically pick the game capture action to fulfill their needs.
- Keep the game in Full-Screen mode.
- Run OBS in the administrator role. To do so:
- Search for the OBS Studio app.
- Choose it by right-clicking and picking the first option – Run as administrator.
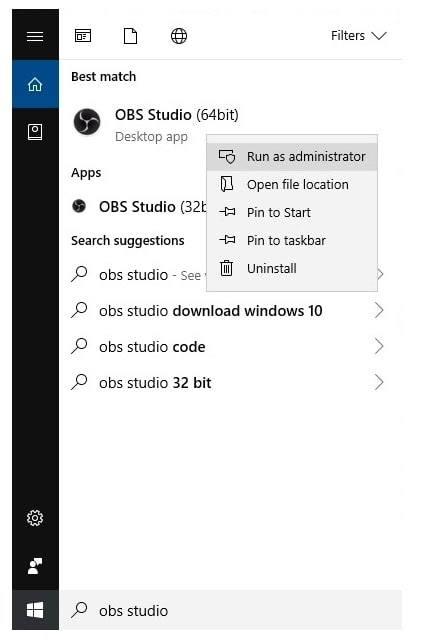
- Start your capture using the Game Capture action.
- You should not see the black screen issue.
Resolution 7: Upgrade GPU
Many times after a Windows upgrade, the graphics settings stop working. You need to manually upgrade the graphics card from the system’s device manager.
Takeaway
OBS Studio is mostly used by Twitch users or Gaming users who use streaming applications. They use OBS for capturing game modes or other screens while live streaming. Streaming apps such as Twitch are high intensive graphics interface applications (s). While doing display capture or game capture, issues occur. But, we have the solution(s) for the most common issue while using OBS. Keep exploring more on StrangeHoot!.

