How to cast the Android screen? Wireless screen sharing and screen casting devices are integral and necessary requirements in meeting rooms nowadays. Cast screen and screen sharing features provide flexibility and customization to fulfill most of the needs of different domains such as business, educational or personal.
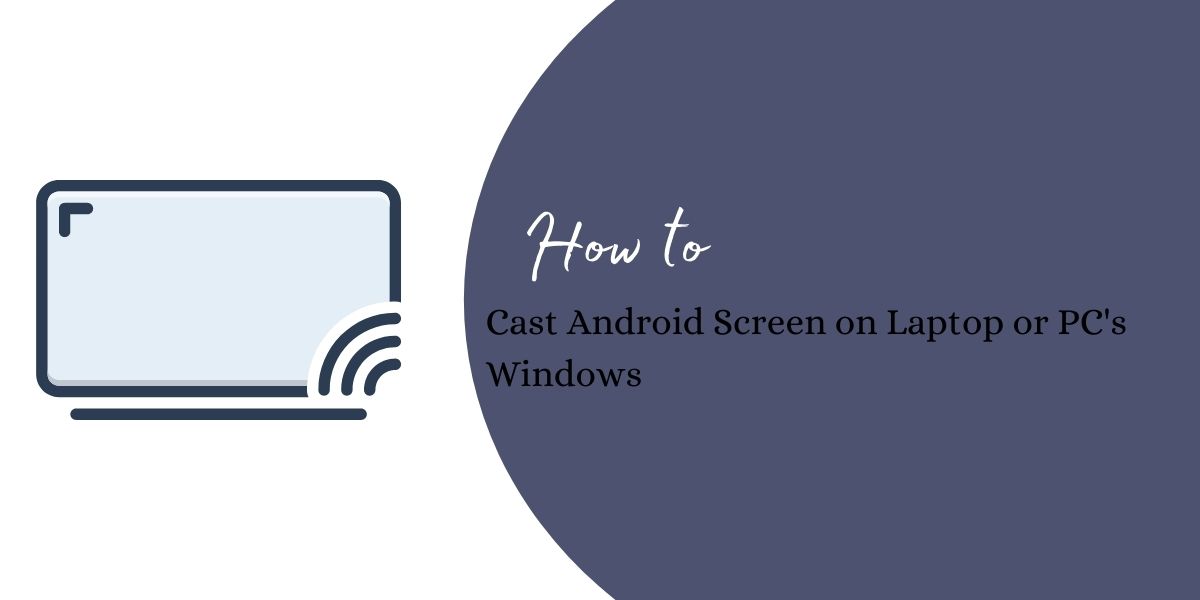
Cast android screen is referred to as sharing the android content to any other device, such as PCs or MacBooks or laptops.
Smartphone devices are handy and wherever you are, you can just work on it and cast the android screen to any PC, anywhere. Wow! What a wonderful feature!
Modern companies especially startup companies practice the concept of BYOD i.e Bring Your Own Device. It is impossible to have a room full of people with the same software, and compatibility with different operating systems.
This is a situation where “cast android screen” comes in handy. Most of the devices contain the ActivePresenter software for a smooth wireless screencasting experience.
Cabled screencasting can be tedious and time-consuming in order to set up a conventional meeting room to provide a device connected to a meeting environment. Cast android screen eliminates this tedious process and doesn’t even require the help of IT professionals. All thanks to your android smartphones.
When you cast the screen with wired sources, it can be a hassle as one loses control over what is being cast on the screen.
Pausing, stalling, and stopping the contents becomes easier and more accessible when it comes to “cast android screen”.
Next, through cables and wires screen casting is limited to one device which makes it a pain to switch between the devices or even participants during meetings or discussions.
During discussions, if the team members want to illustrate their thoughts or suggestions on the project, “cast android screen” helps to switch the screens per team member. Effortless and smooth process of switching the screens and projecting their ideas and suggestions.
How many screencasting devices it is possible to cast more than one screen at once which makes it more productive and less time-consuming in turn keeping intact the flow of the meeting.
Cast screen is a great option for educational environments where learning and teaching can be supported by showing or demonstrating visual cues like videos, images, closed captions, and voiceovers thereby enhancing the learning process.
Gaming experiences can also be enhanced with the help of the “cast screen” option. Chrome Cast-enabled games available on iOS and android can be cast on one’s TV with Google’s HDMI streaming dongle. It makes playing one’s favorite game more fun and effective.
What does “cast screen” mean?
Cast android screen allows an individual to display contents from their android smartphone be it a phone or tablet without interruption to a video or other contents. Smartphone devices that are connected to the display through Google Chrome Cast are used for casting their screen. We can also term screen casting as a screen-sharing feature. It is just another way of instructional video.
Let us see how “cast android screen” and screen mirroring are different from each other.
Firstly, when one is casting their screen, they are not mirroring their own screen. This means that one can cast the contents and still use the device for other purposes without interrupting showing the contents.
Secondly, the contents are not played from the individual’s smartphone device. The device is simply connected to the display through Google’s chrome cast device for instance. Screen casting is mostly used for demonstrating and reviewing apps and software.
There are steps to a good “cast android screen”:
- Content: content is of utmost importance as in most scenarios, a cast android screen is used to showcase a particular process or technique or send across an idea to a group of project members. If the contents are not able to grab the attention of the audience then it might be useless. It is important for the presenter to choose a topic that has originated from their own knowledge base. In this case, if the idea or process is on an individual’s Android smartphone, it can be quickly used with a cast android screen option.
- Planning and recording: When the “cast android screen” is initiated with an intention to make some important decision, a need of recording the screen might occur. It is important to plan a trial run of the presentation or before sharing the screen, to check whether all the windows are open to being shared. Many times, the presenter forgets to close unwanted windows or tools while casting. Planning will help the final recording to be extremely polished as one will become more aware of the contents of each practice session.
- Reviewing: Reviewing the contents will ensure that there is no content left behind and if the flow of the presentation will make sense to the intended audience. By using the “cast android screen” feature one can review the visuals and finalize the content when the actual screencast is implemented.
- Production: Exporting the presentation that best fits your intention is a key to the cast android screen action.
- Distribution: When “cast android screen” is used, it is distributed among the group of people. At a time, audiences containing a group get the privilege to receive distributed content.
How many ways can you cast the screen?
The casting of screens can be either wired or wireless. When it comes to supporting devices for android, you can use this feature in multiple ways.
- Chrome cast (a wireless solution): Chrome cast is an HDMI dongle that is very travel-friendly due to its size. It is very user-friendly and the learning curve for chrome cases is low. Chrome cast is said to be a seamless and pocket-friendly device for screen casting.
Chrome cast is usually used for casting media but it can also be used for screen mirroring of supported devices. Chrome cast is supported in Android devices, Macs, and PCs that have a chrome Web browser since this feature is built into the app. One can cast their screens under the Menu > choose the cast. It is possible to cast a desktop or a browser window from your device.
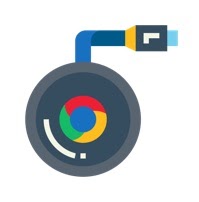
- Using HDMI cable (a wired solution): Using an HDMI cable is a basic way of casting screens of laptops usually. HDMI cables are very capable of carrying high definition audio as well as video. It’s plugging and playing protocol makes it extremely flexible which works each time.
These cables can be used by plugging one end to your device and the other side to the TV or the Projector. Selecting proper settings on the devices is important. HDMI is seen as a default method for screen casting but modern laptops usually don’t carry ports to support HDMI cables.
Most importantly, you do not need the Internet to share the screens.

- Airplay on IOS and Mac (a wireless solution for iOS) : This method of casting screen is only possible if an individual has an Apple TV which makes it extremely easy to cast screen from any iOS device. There is an AirPlay button that is built in across all iOS and MacOS. To start screen casting on Apple TV, one can open Control Center and select the option screen Mirroring in case of an iPhone. The most recent versions of Apple TV supports most games and apps. Although Apple TV is way more expensive than Chromecast.
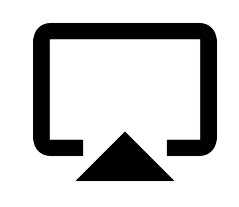
- Lightning Digital AV adapter (a wired solution for iOS devices): Since Apple TV is extremely expensive than other options for iOS devices. The lightning adapter is a very pocket-friendly solution for iPhones and iPads. It consists of both HDMI and a lightning port which allows one to charge the device while casting.
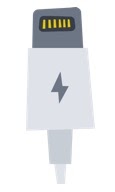
- Miracast (a wireless solution): It is similar to chrome cast because it is also supported through a dongle. Mira cast works seamlessly if it is built into both devices. Miracast works without an Internet connection as well. Miracast can be confusing because many manufacturers are promoting the same miracast technology but with different brand names. There are alternatives for miracast for instance, Roku Streaming Stick, and Fire TV Stick. It is one of the simplest and most flexible replacements for HDMI cables.
- Mirroring on Android devices: there are multiple methods to cast the screen on android devices. The most recent version of android devices has a built-in feature to cast screen. The cast button can be found under the Quick Settings in the Notification panels. It is possible for the device one wants to cast the screen to be either a Chromecast or a Miracast device.
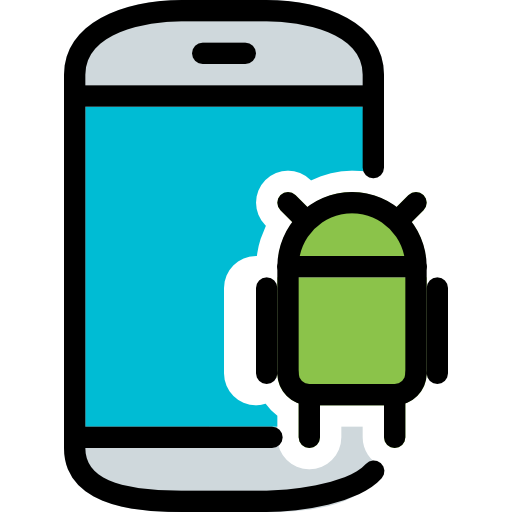
How to Cast Android Screen on Laptop or PC’s Windows [step-by-step guide]
Step one: Prerequisites
- Screencasting on android is available on devices with Android 5.0 onwards software version.
- Make sure your android device and Windows machine are connected to the same wireless (Wi-Fi) network.
Step two: Perform the following steps on your Windows laptop/desktop.
- Firstly, on your home screen – click the icon highlighted next to the date and time displayed on the taskbar. Click connect.
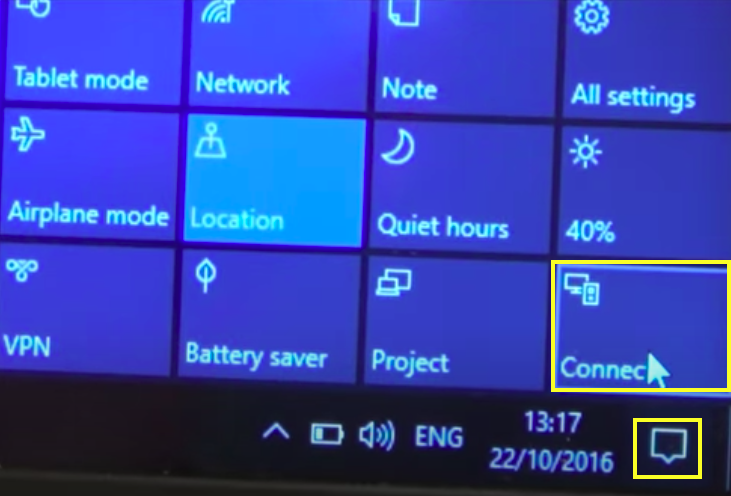
- Click the highlighted option in the yellow as shown below.
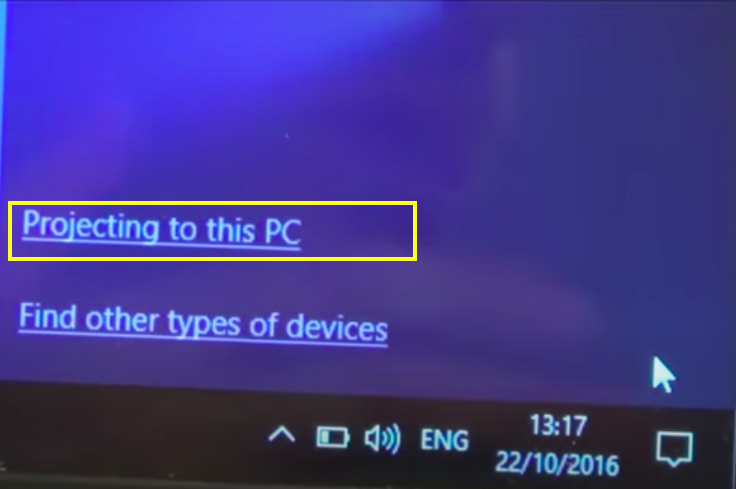
- Choose the options as shown in the screen below.
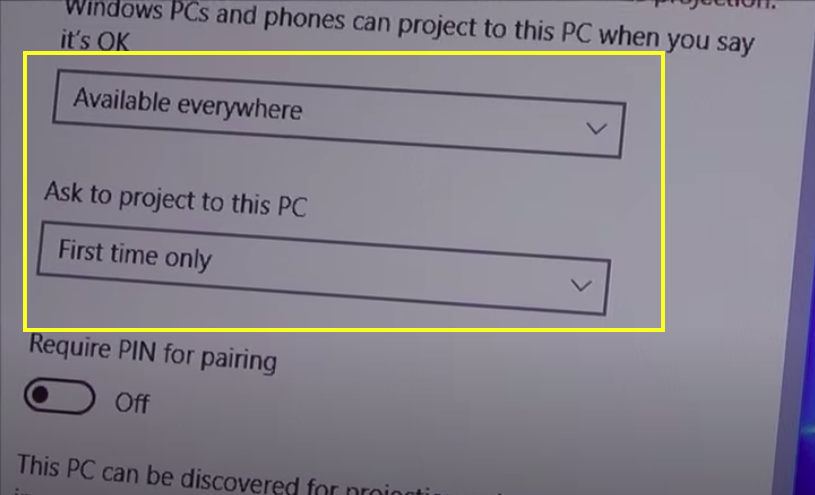
- Save these options.
Step three: Perform the following steps on your Android phone
- Firstly, slide down the top bar for shortcut icons. You will see the Cast option.
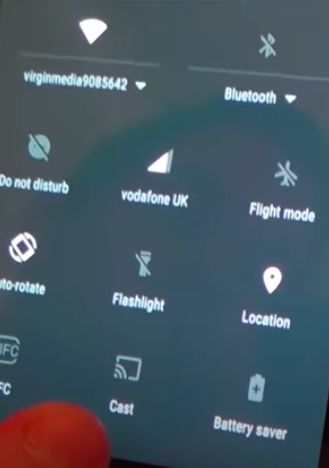
- Choose the cast option and you will see the list of devices connected to this phone.
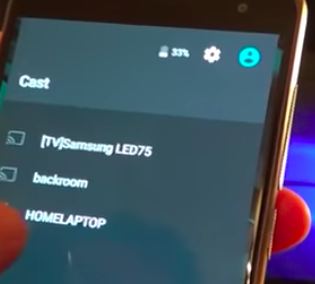
- Now, go to settings.
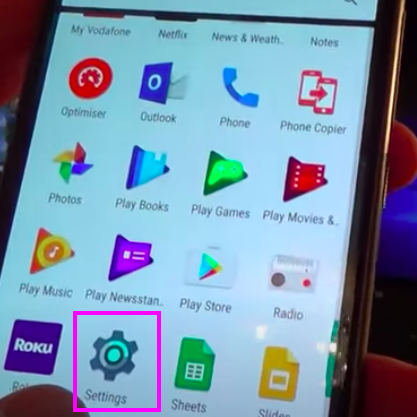
- Choose Display.
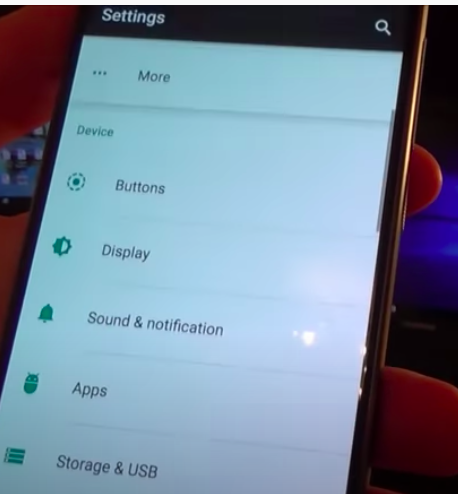
- Scroll down, you will see Cast.
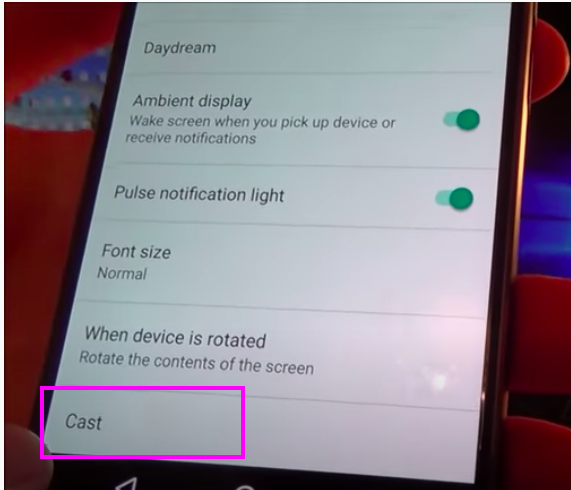
- Press the vertical 3-dots icon.
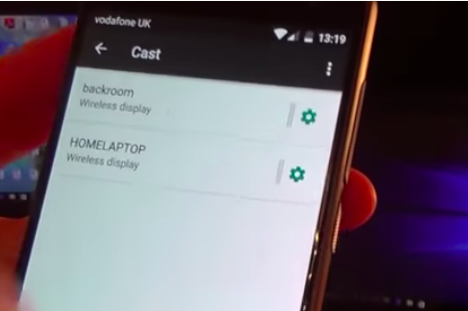
- You will see the checkbox with a selection mark.
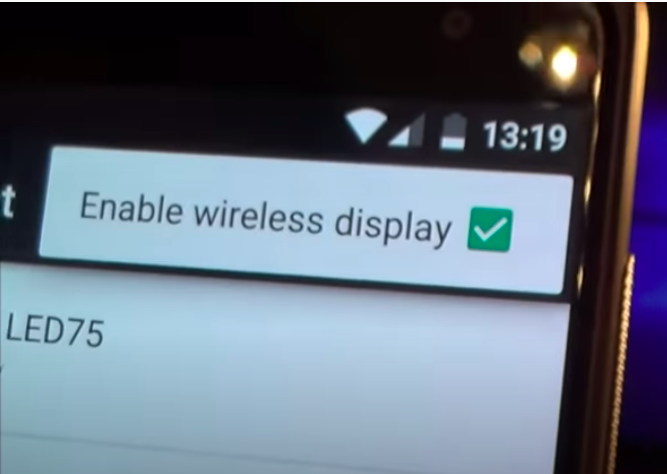
- Uncheck it and choose to check it again. This will refresh the list of devices.
- You will see the PC name in the list. Close the settings.
Step four: Cast android screen on Windows PC/Laptop
- Open any app on your android phone. For example, photos.
- You will see the same screen on your Windows machine/device.
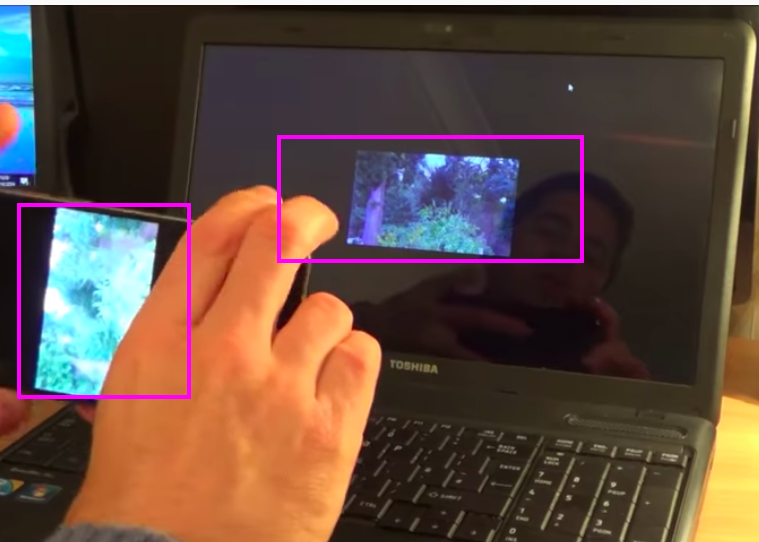
- Next, open a game on your android device. You will see the same screen on your Windows device.
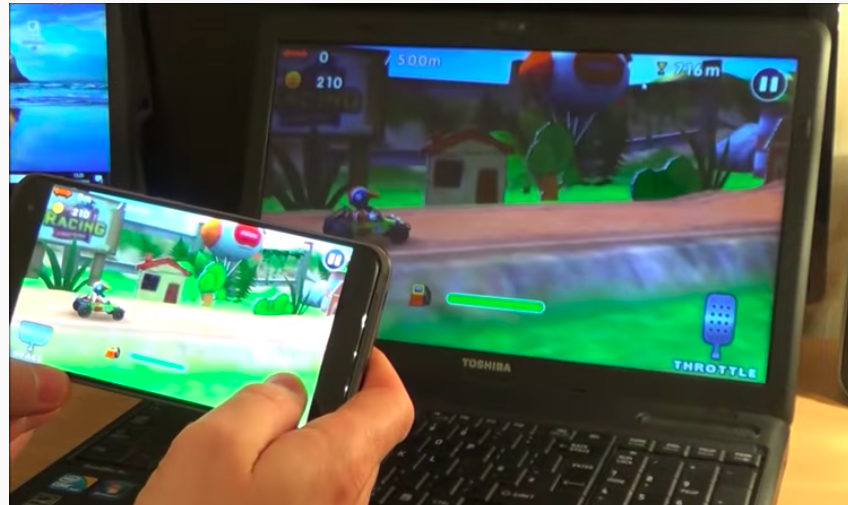
- You are all set with the “Cast android screen”. Easy and interesting feature.
.
Conclusion
Technology has definitely made our lives easier, let’s take screen casting for instance. Previously, people had to copy their data on pen drives, and CDs, drives but now this tedious process can be avoided in a matter of a click. It not only saves time but also enhances productivity due to its various features. Learning has been made easy due to the audio-visual approach of screen sharing. The quality of meetings in the work environment has been significantly enhanced and has surprisingly been made fun.
Read: How to Use Laptop Screen as Monitor [Simple Steps with Image]

