Chromebook and iPhone come from two tech giants who are indistinguishable in their method and regularly converge on programming similarities.
Due to the fact that American students are increasingly using Chromebooks as their primary PCs and iPhones as their cell phones, the similarity issue has become increasingly vital. Introduce iTunes on Chromebook wasn’t as successful as we had hoped.
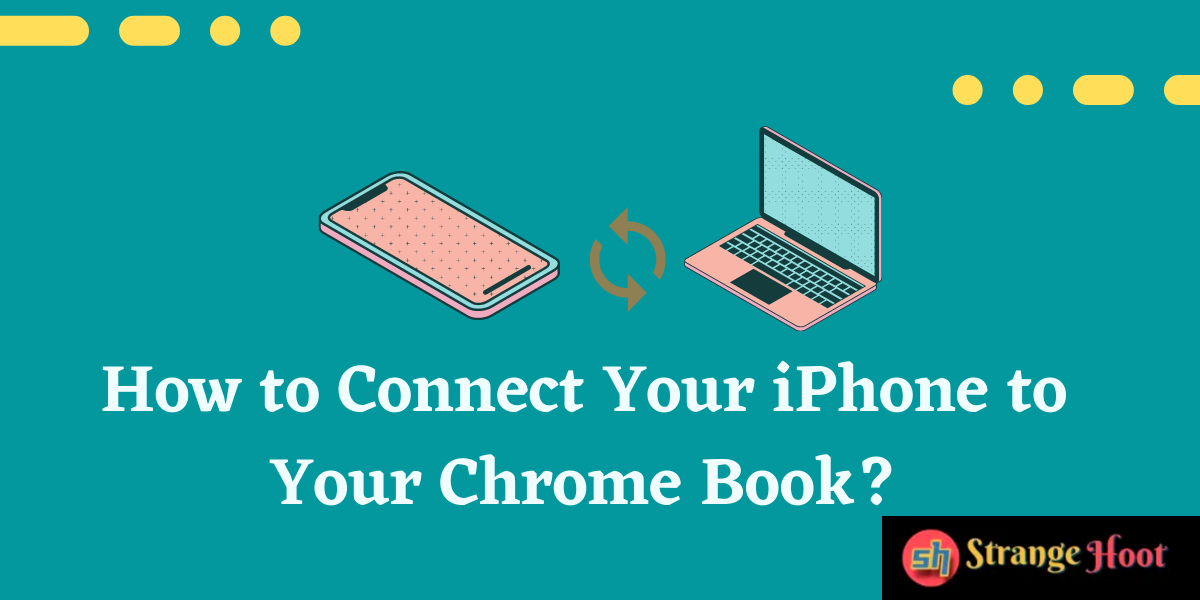
In this article, we will find out how to connect iPhone and Chromebook to move photos and documents easily.
We have discussed both remote and USB methods for adjusting iPhones and Chromebooks. Thus, now that we know the means in detail, we should not hesitate to investigate them exhaustively.
If we use these methods, then we will be able to connect iPhone to Chromebook in both ways i.e: both wired and remotely. You can read the article below and get significant aid to continue with the process.
How to Connect iPhone to Chromebook and Transfer Photos through USB?
- Use a USB lightning link to connect your iPhone to Chromebook, just like on a Mac or Windows PC. You will see a pop-up on your iPhone to allow media access.
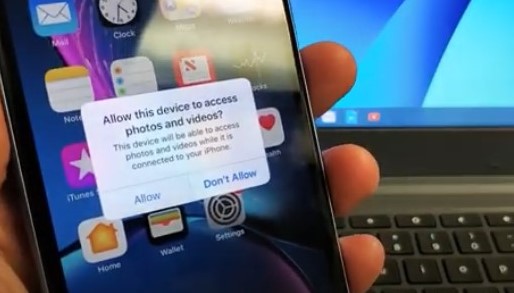
- You are almost done once you tap “Allow Access”.
- On your Chromebook, you will find “Apple iPhone” on the left sheet if you see it on the left side.
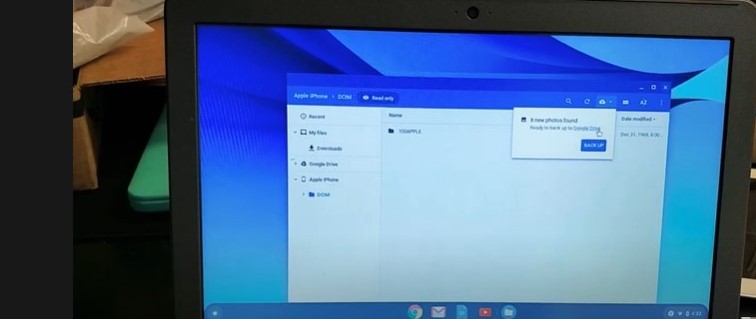
- A wall is written on it when it is opened further.
- Your Chromebook will have access to all your iPhone photographs and recordings. It is currently possible to transfer iPhone media and alter photos on a Chromebook without any issues.
Can you connect your iPhone to your Chromebook wirelessly using Snapdrop?
Snapdrop is the best technique for moving photographs, media records, files, etc from your iPhone to your Chromebook dependably.
It’s a distant methodology and has precisely the expected impact without presenting or seeking after a record. Further, it uses HTTPS show, and the trade is encoded by DTLS, similar to iPhone’s AirDrop.
- Having both your iPhone and Chromebook connected to the same WiFi network is all you need. Let’s look at how we can meet all the goals now that we’ve covered the major points.
- On your Chromebook, you can download anything you want by simply tapping on the Download option. With the help of your iPhone, you transferred a document to your Chromebook from your desktop.
It is possible to do this using the two closures. It’s really that easy, isn’t it? - Upon starting Chrome, snapdrop.net should appear on your Chromebook.
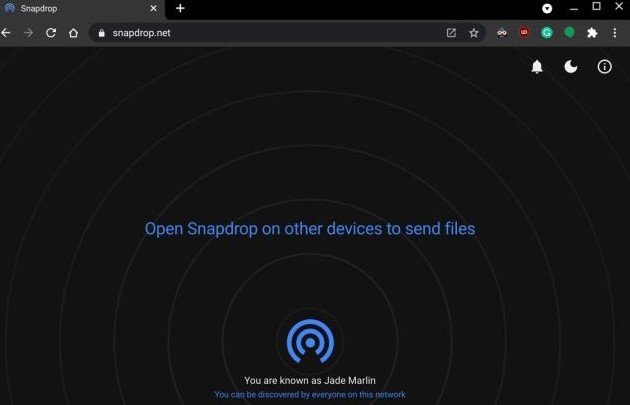
- Depending on your iOS version, you can open Safari, Chrome, or whichever program you prefer.
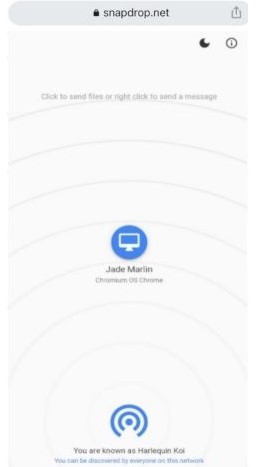
- You can now use Snapdrop.net to share files now that you have opened it on your iPhone.
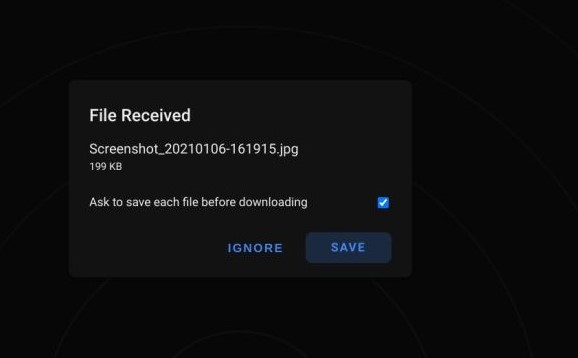
- Your iPhone will help you understand the Chromebook’s purpose.
- In the current version of Chromebook, only pictures, records, and other types of files are shipped.
By following all the above methods and steps you will be able to connect your iPhone to Chromebook with ease and you will also be able to transfer data as well. We hope that this read helped you with your ambiguities regarding the connection of the iPhone to the Chromebook.

