Steam is the largely successful video game publishing provider in the world, yet it covers a wide variety of titles.
The capacity to encrypt one’s match catches to one’s data center is empowered by this service, and we will demonstrate how to erase even these cloud saves in the following section of the guide.
Game development has advanced considerably over the years, from the decades of dozens of CDs and DVDs to the present era of ever-greater hard drives and cloud services. With larger and greater games came the requirement for ever-increasing amounts of space.
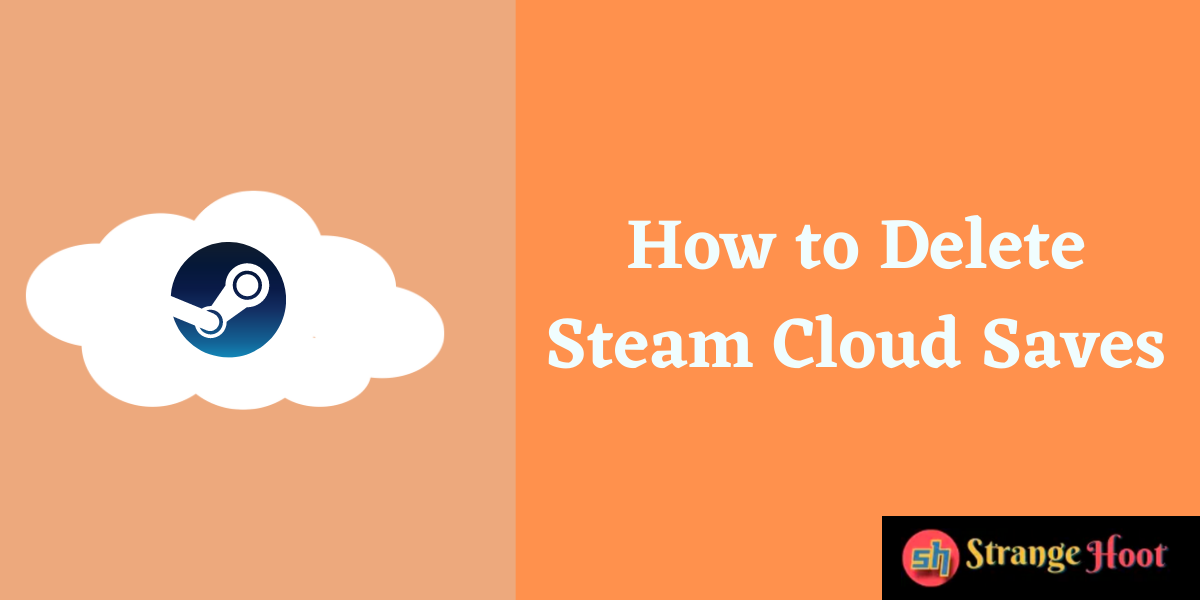
It’s something that Steam, a vastly outstanding gaming outlet available, is adequately familiar with. To accommodate this, the Steam Cloud courtesy is constantly enhanced, with more hold capacity and quick game advancement speeds.
To allow people to fiddle with their favorable pastimes on various networks without worrying about forfeiting their evolution, Steam Cloud co-exists the data.
It is mandatory to eliminate junk data and former backup data after weeks or months of gaming to prepare the room for fresh games, but this is not constantly the case.
Let’s see how you can delete Steam Cloud Saves.
Step 1- Determine whether the game’s recovery characteristics are allowed.
- Start Steam by huddling Begin Search and specifying Open Settings from the menu.
- Specify the Cloud substitute from the drop-down menu.
- Scan to glimpse if they Allow Steam Cloud synchronization for the entreaty that benefits its possibility is facilitated in the Steam Settings.
- Select the Library alternative from the drop-down menu.
- This is where you’ll find a list of all of the games you’ve downloaded.
- Specify Properties from the context menu of the user’s game.
- Choose the Updates selection from the drop-down menu.
- Survey to detect if the alternative Enables Steam Cloud synchronization.
- Please secure that one’s games have been affirmed before attempting to uninstall any Steam cloud saves.
- Single-game really is beneficial on the Steam cloud if both of these options are selected. Subsequent to that, just obey the points outlined underneath to discard subjects.
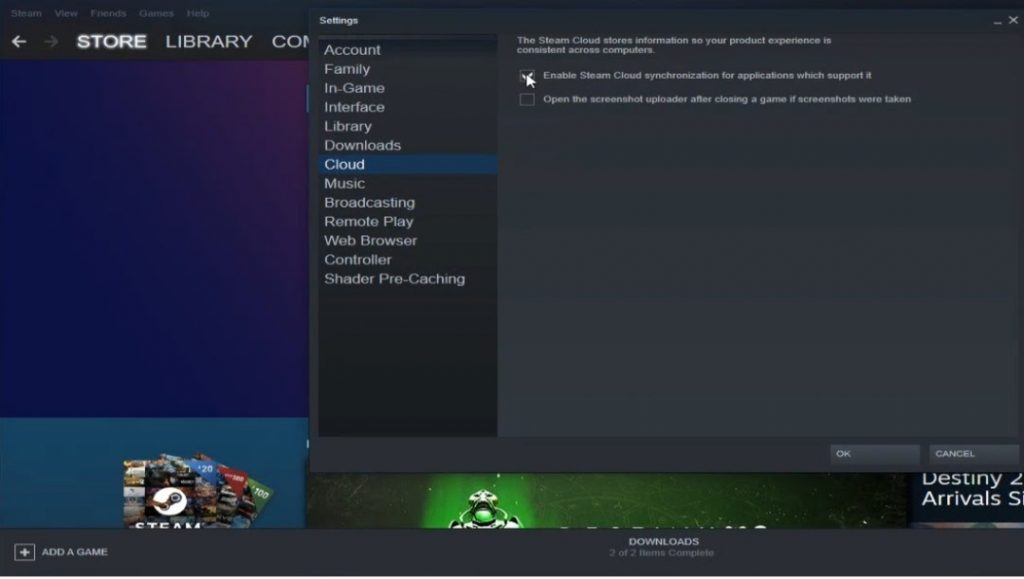
Step 2- Erase the AppID record from the system.
- Steer to the Steam manual.
- Locate and eliminate the AppID folder from your computer’s hard drive.
- Reboot the computer.
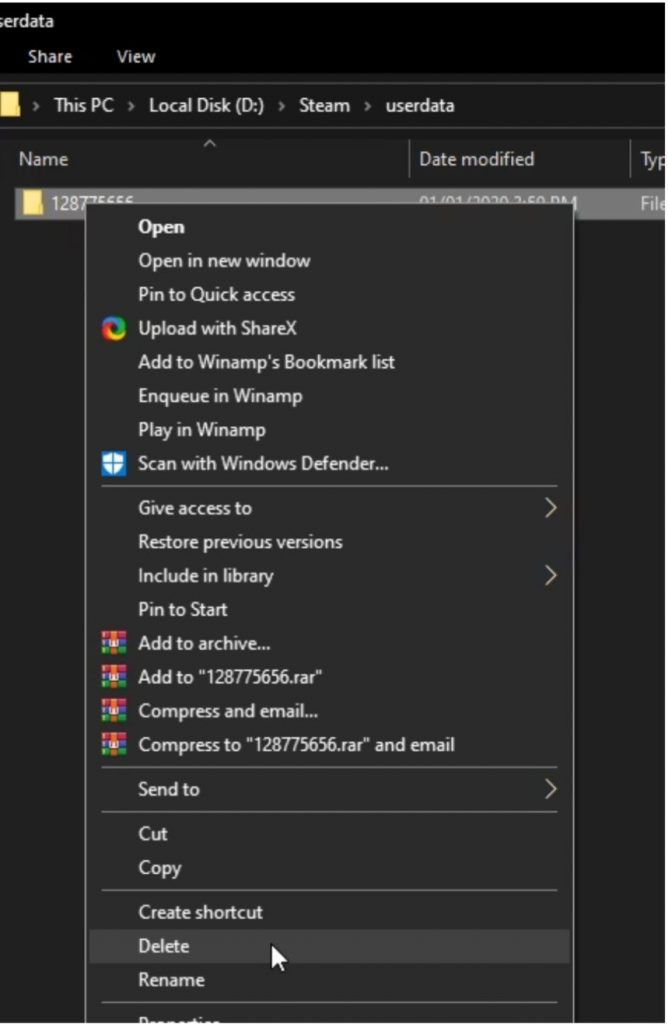
Step 3- Activate the Steam Cloud Conflict dialogue box.
- Assure that Steam is secure and that all Steam-related systems are shut from the Task Manager.
- Primary, discard Steam Client Bootstrapper.
- Steer to the subsequent region in the Steam directory.
- Clasp down the Shift key and right-click the folder, choose Open PowerShell Window.
- In PowerShell, type the succeeding thread to make it work:
- As quickly as you’ve substantiated that Steam Cloud recovery is allowed, proceed as directed in the prior domain.
- The steps documented below should be completed as shortly as the Steam Cloud Conflict fallacy has been generated.
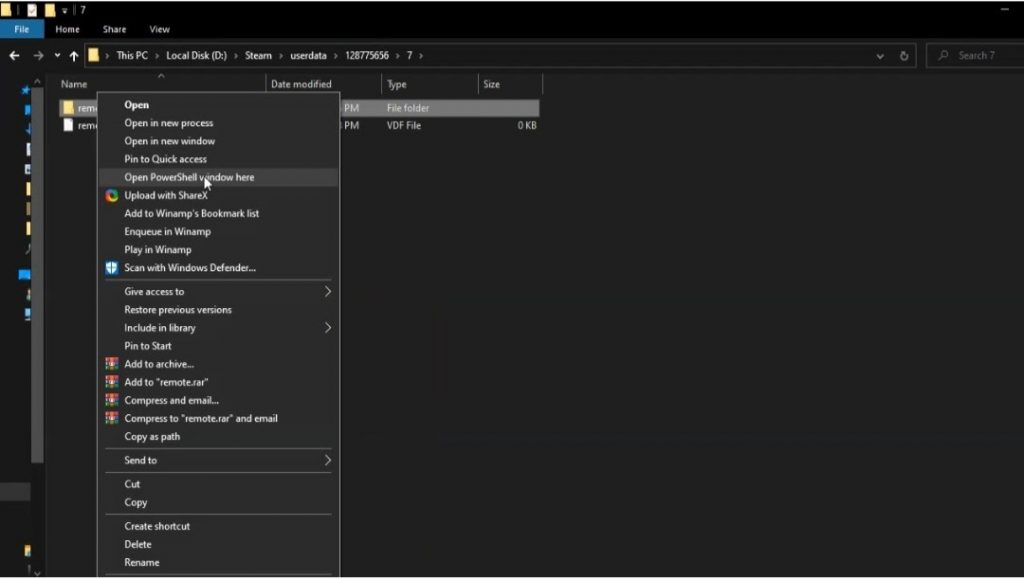
Step 4- Erase the Cloud files that have been redeemed.
- Pursue the direction to reach: SteamuserdataSteamIDAppID
- Eliminate the records incorporated within the list.
- Reimburse to confrontation glass, prefer Upload to the Steam Cloud from the drop-down menu that appeared.
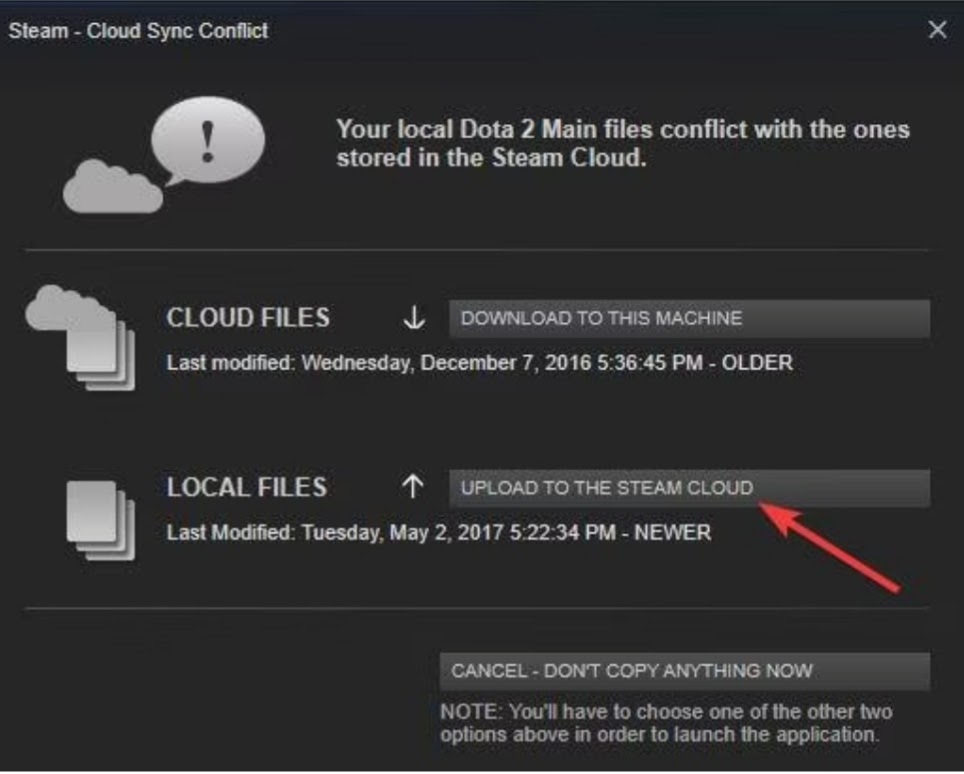
- Begin the game and then Alt-Tab away from it to reimburse to the main Steam window.
- Steer to the Settings menu, and select the Cloud tab.
- Render is convinced that the Enable Steam Cloud connectivity for the system to support its checkbox is not selected.
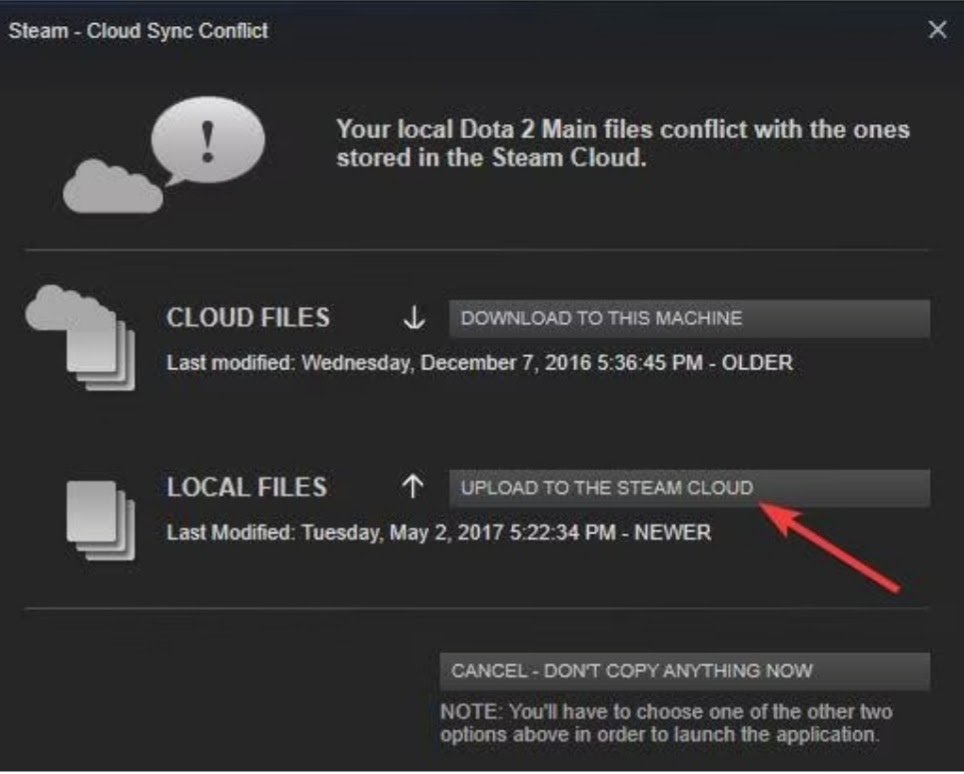
- Bring yourself back to the game and secure it.
- Depart Steam and eliminate the AppID folder once more.
After taking the guidelines, the user has fortunately erased all Steam Cloud redeems attributed to a specific game or application.
Seize remarks that the modification will affect indefinitely, if the user is amassing additional impressions, that might be a tremendous aspect to develop a backup first.

