Delete multiple rows in Excel is a task that is done while performing data cleanup. The data cleanup process may be required when we get a dataset from the team we are working with or the vendor with whom we have corporate relations or we ourselves want to perform some predictive analysis in Excel.
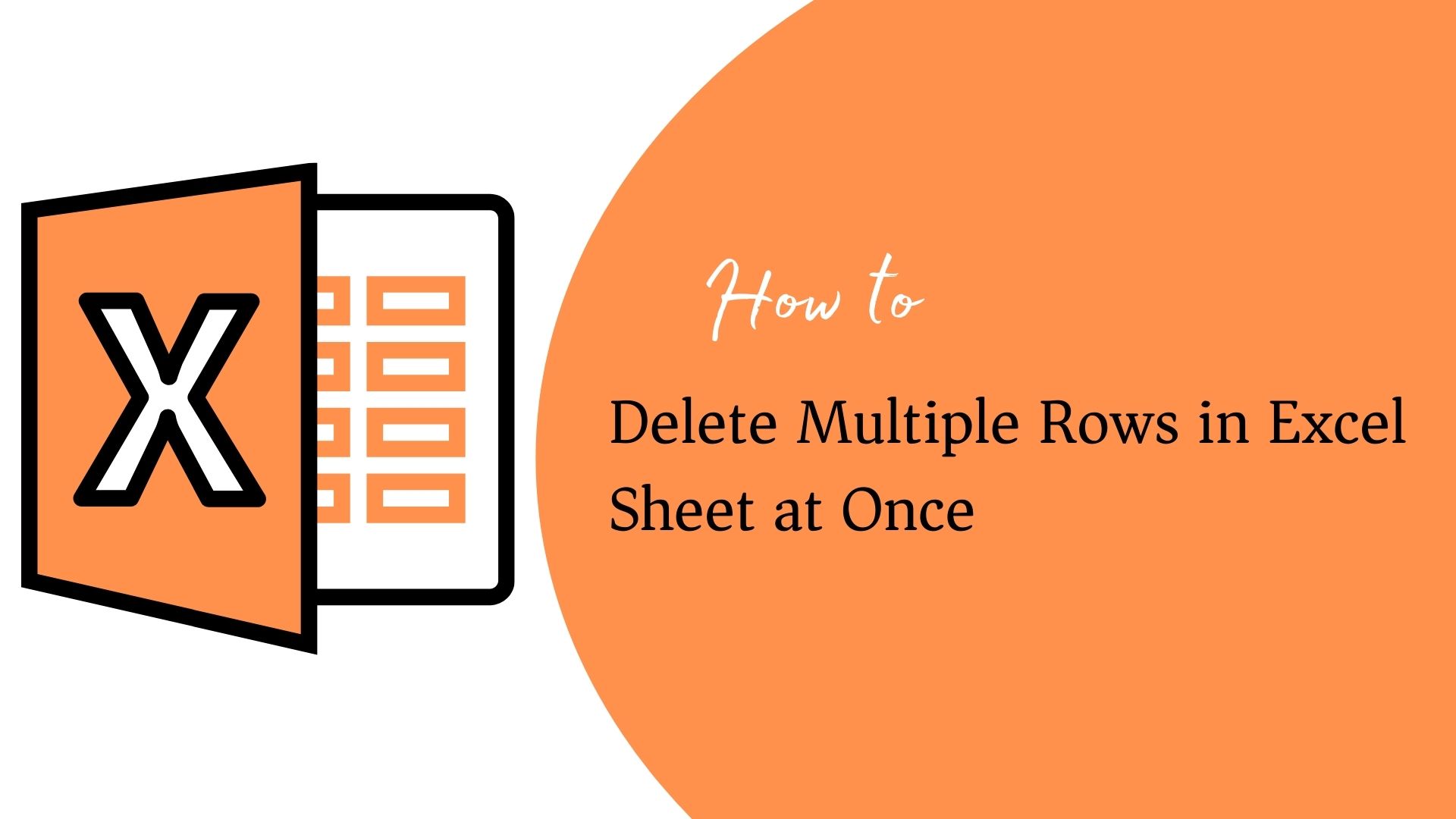
Why do you need to delete rows in excel?
You need to remove a certain segment of data that is not important or there are endless blank cells that you need to delete to evaluate the data or clean up the datasheet and make it ready to structure the data.
When you bring data from another source to the Excel worksheet, the imported data contains unwanted blank rows/columns in between and you want to erase them.
You may want to delete multiple rows in Excel which are irrelevant data. When dealing with large data sets, you will need to delete multiple rows quickly to save time. As working with large data in the Excel sheet requires a lot of time performing the steps. It is necessary to know shortcuts and perform the steps faster to finish the task quickly.
Delete Multiple Rows in Excel at Once
1. Delete Multiple Rows in Excel Using Shortcut
- Open a Microsoft Excel sheet containing a dataset.
- Filter the data to get the subset.
- Once filtered, you can select the unwanted rows.
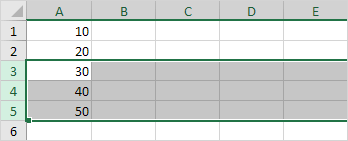
- Press CTRL + – to remove the selected rows.
2. Delete Multiple Rows in Excel by Right-Click
- Open a Microsoft Excel sheet containing a dataset.
- Filter the data to get the subset.
- Once filtered, you can select the unwanted rows.
- Right-click and select Delete.
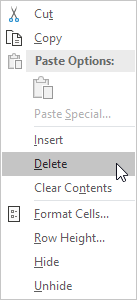
2. Delete Multiple Rows in Excel by Go To Special
- Open a Microsoft Excel sheet containing a dataset.
- On the icon toolbar, click Find & Select.
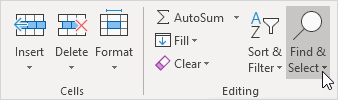
- A menu appears with a list of options. Choose Go To Special.
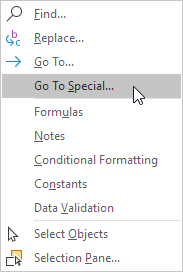
- From the dialog box, choose Blanks and OK.
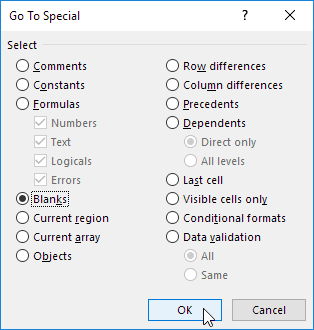
- Blank cells are selected by choosing the above option.
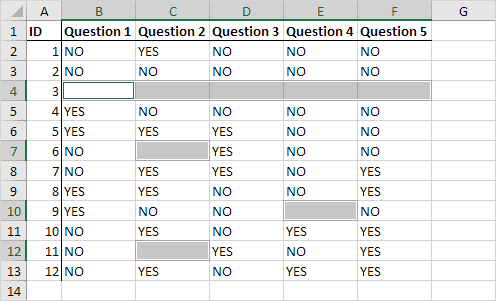
- Choose Delete.
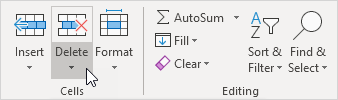
- From the list of options that appear, choose Delete Sheet Rows.
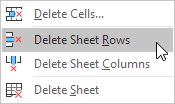
- All blanks with rows are deleted. The sheet will be cleaned up as shown below.
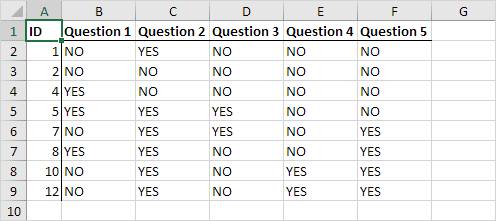
FAQ:
- What is Data Filtration?
Filtering is a fast and simple way to locate and run a subset of data within a range.
- What is Data Sorting?
Data sorting is the method of organizing data in a logical order. MS Excel helps you to sort data in ascending or descending order. You can also define the order of sorting the data.
- What is Formula Auditing?
Using formula auditing, we can graphically view or trace the relationship between cells and formulas with blue arrows.
- What is Add-ins and Macros?
Excel offers a variety of add-ins to use for certain tasks and calculations. One of them is Analysis ToolPack. For doing calculations of mathematical formulas and running regressions, this add-in is very useful. Running Macros using the VBA editor in Excel works as a programming application. You can perform some repeated actions in your dataset using Macros. It is just awesome.

