Several issues might arise with Windows 10, ranging from the unexpected loss of data to difficulties in installing updates. If your computer isn’t working as well as it should, if it’s displaying weird problems, or if it’s running sluggish, it’s probably time to conduct a format.
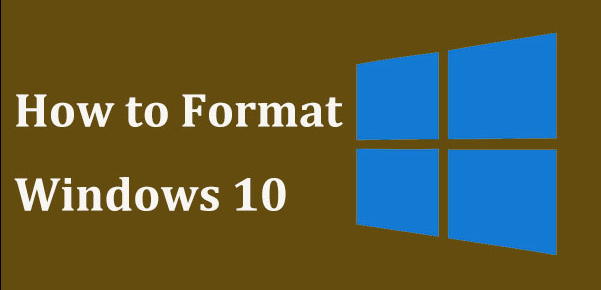
Formatting of your Windows 10 laptop can also be necessary if you’re upgrading to a new device and want to sell your old one at the same time. Using the Settings menu in Windows 10, here’s how you can format your computer.
Step 1- Navigate to the Settings menu. On the Start menu, you can access this option by clicking on the gear symbol.
Step 2- Select the Update and Security option from the drop-down menu. Then, on the left-hand side of the screen, select Recovery.
Step 3 – When you initially turn on your computer, Windows provides you with three options: Reset this computer, Revert to an earlier version of Windows 10, and Advanced startup enabled. The most efficient technique of restarting this machine is to do a factory reset.
Step 4- Under the Reset, this PC Option, select Get started from the drop-down menu.
Step 5- Depending on whether you want to retain your data files intact or not, choose either Keep my files or Remove everything from the drop-down menu. If you don’t, removing everything will do exactly what it says on the tin. It will remove everything from personal data, photographs, and software. It doesn’t matter whatever option you choose, all of your settings will be reset to their defaults and all apps will be removed.
Cleaning the disc will take much longer, but it will ensure that, if you are giving the computer away, the next owner will not be able to recover any of the information you have deleted. Choosing to Keep my files is the best option if you intend to keep the computer.
Step 6- When asked, choose Reset. After that, Windows will restart and take several minutes to fully restore its settings.
Features of Windows 10
1. The Start Menu Has Returned
It’s what Windows 8 opponents have been asking for, and Microsoft has finally delivered on its promise to bring back the Start Menu. When you click on the Start button, which is situated at the bottom left of your screen, you will be greeted with two panels side by side, with the left column presenting pinned, recently used, and most often used programs, the right column will reveal applications that are not pinned.
You will also receive a power button at the top that allows you to access choices such as Hibernate, Standby, and Shutdown, as well as an all applications option similar to that seen in Windows 8.
2. Cortana on a computer’s desktop
It will be simpler to communicate with your device if you use Microsoft’s voice-controlled digital assistant Cortana, which will be available on desktop PCs as part of Windows 10. Just by commanding your computer, you will be able to search your hard drive for certain files, call up photographs from precise dates, or open PowerPoint presentations. While working on a spreadsheet, you can even ask Cortana to write an email, which makes multitasking much more manageable and successful.
3. The Xbox Application
Soon after the release of the Xbox app for Windows 10, you will be able to play any Xbox One game on your PC or tablet, regardless of the platform. Xbox game streaming will be supported by the new operating system, which will also have better speed and graphics performance owing to the inclusion of DirectX 12. In addition, the app’s Game DVR function allows you to record, edit, and share your mugging triumphs.
4. Project Spartan Browser
Project Spartan, which has been widely panned, will take the place of the long-loathed Internet Explorer. New features include PDF compatibility, a reading mode that enhances the presentation of large articles, and a note-taking tool that can be used in conjunction with other features. Through a slide-in menu, the latter allows you to scribble on any website and share your thoughts with your friends through social networks without having to leave your browser.
5. Increased ability to multitask
Multiple Desktop is a new feature that allows you to run another set of windows as if they were on a separate screen, but without the need for a physical monitor. This is comparable to Apple’s Spaces function on Mac OS X, and it assists you in managing your large number of open windows and programs at the same time. Instead of having many windows open on top of each other on a single desktop, you can create a virtual desktop where all of those apps can be run simultaneously.
6. Applications that are universal
Microsoft is releasing a new category of software called Universal Apps To make the transition between devices easier. In general, Universal Apps run on the same code as other programs, but they are tailored to the device in your hand. These applications include Photo & Video, Music, Maps, People & Messaging, Mail & Calendar, and all of them operate the same way on tablets, phones, and PCs.
7. Touch Support is now available for Office Apps.
A new version of the Microsoft Office applications Word, Excel, PowerPoint, and Outlook will have a touch-first interface that will work on phones, tablets, and PCs, among other devices. The persistent function ribbon that appeared at the top of the applications has been replaced with an app bar that appears only when you need to use it. The applications will appear and function in the same way on a computer as they do on a mobile device, providing a more consistent user experience.
8. Continuum
Microsoft hopes to make it easier to transition between laptop and tablet modes as hybrid laptop-tablet devices become more popular. If you have a keyboard or mouse connected, the system will recognize this and switch modes to make the interaction more convenient. If you remove the keyboard and mouse from your computer, a message will appear in the bottom-right corner of the taskbar, asking if you wish to engage in Tablet mode.
9. Action Center
Windows 10 will include a new notification center that will consolidate all of your alerts in one location. Depending on the application, you will also be able to respond or react directly from the panel, with each notice expanding to reveal further actions. Toggling connection choices, as well as other settings such as display brightness and contrast, are now accessible through the Action Center.
10. Control Panel / Unified Configurations
In place of having two separate programs to handle your device settings in Control Panel and PC Settings, Microsoft is streamlining the process by combining them into a single app. You’ll be able to handle your device from a single location rather than having to search for a specific menu.

