Focus Assist in Windows 10 is a new avatar of the earlier similar feature Quiet Hours in older versions of Windows. Focus Assists in Windows helps us to customize the notifications that we would like to receive and hide others for later review.
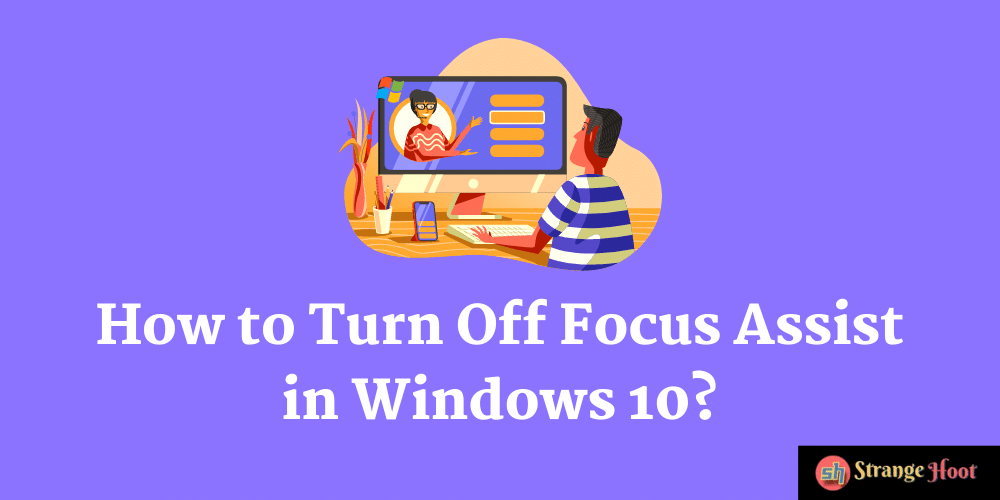
After the set hours, notifications keep popping up Sometimes, Cortona keeps alerting us about Focus Assist enabling and disabling.
If you want a complete distraction-less working experience to turn off Focus Assist in Windows 10.
Where to find Focus Assist in Windows 10?
To adjust Focus Assist settings or disable it completely, you can locate it here:
At the right bottom edge of the taskbar: Click the Action Center (the box that looks like dialogue). You can find Focus Assist.
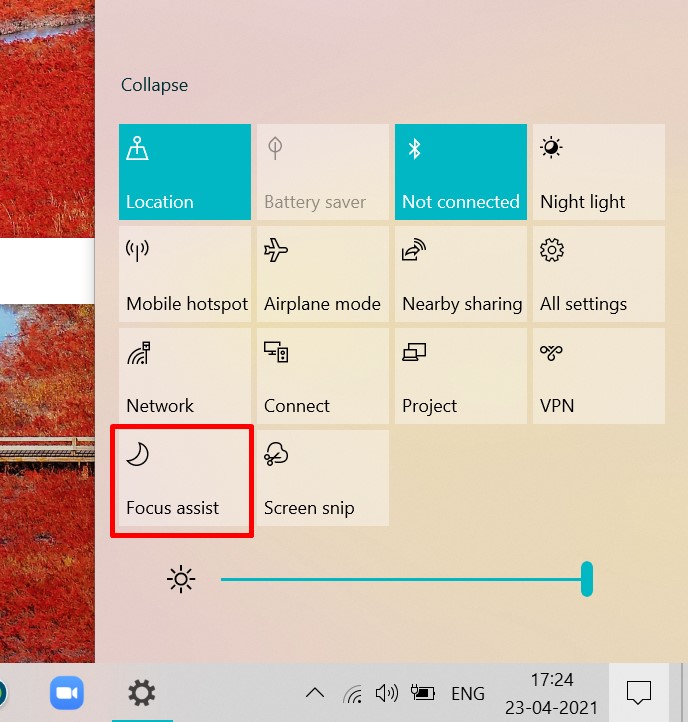
Via the Search button: Go to the Windows Search button and Type Focus Assist. Click the icon you see in the result.
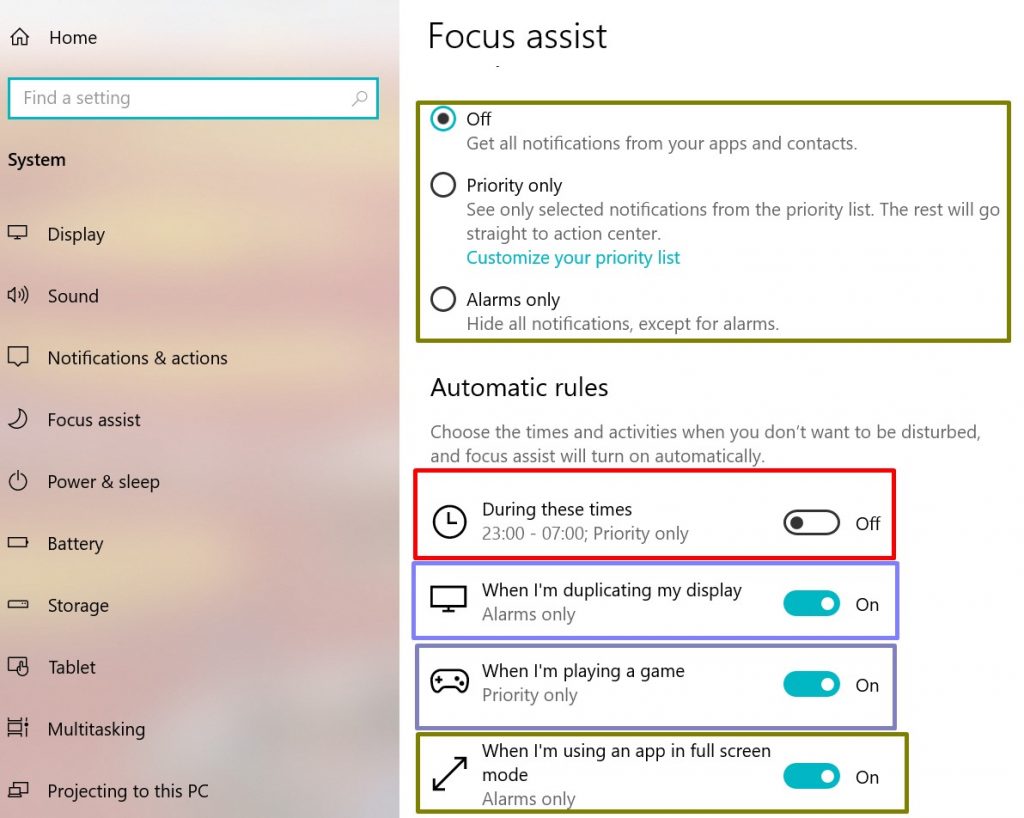
Methods to turn off Focus Assist in Windows 10
- To disable during certain timings: Choose your timings when you do not want to be distracted by Focus Assist notifications.
- When I’m duplicating my display: Check this option if you want to cut down notifications during monitor duplication.
- While playing a game: If you want to enjoy your gaming session without bothering about notifications, choose this option.
- When I am using an app in Full-screen mode: Cut down the noise of notifications when you are using any specific app on a full-screen mode.
For each of these options, you can click and customize the settings accordingly.
For instance, if you want to customize When I’m duplicating my display, click it. You can see an option as shown below.
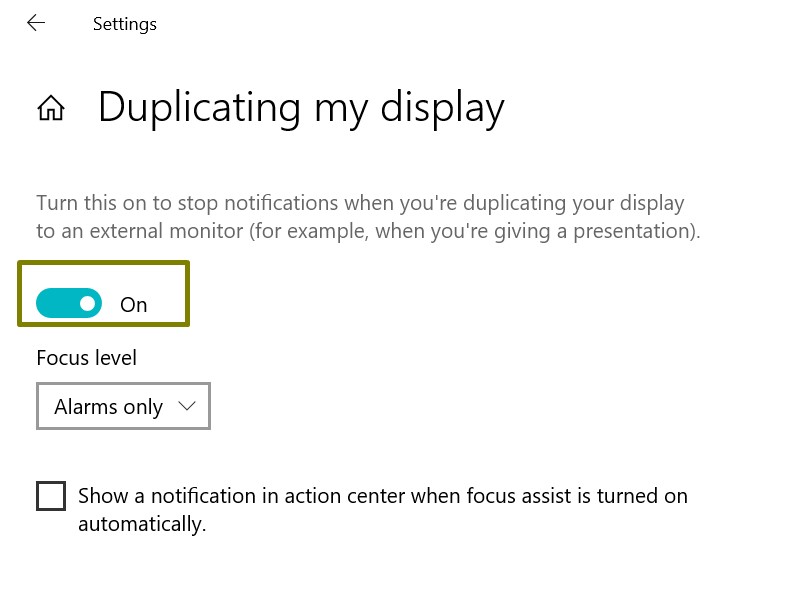
Now, choose your customization and then tick the Check box Show notification in the action center when focus assist is turned on automatically.
When you choose this checkbox, your notifications will be cut down for the set feature. Later, when the Focus Assist is back to its normal, you can see all the notifications in the action center that were silenced as per your customization.
Turning off Focus Assist in Windows10 is that simple! Now go ahead and enjoy the much-needed no-distraction mode.
Also read:
- How to control your Windows from your phone
- How to clean Windows 10 without loosing data
- How to get Fallout 3 to work in Windows
- How to rotate screen in Windows
- How to turn off Windows defender
- How to fix broken registry in Windows
- How to fix copy and paste in Windows
- How to fix corrupt files in Windows
- How to take screenshot in Windows
- How to install Hives on Windows

