One page landscape in Word is a page property in the Microsoft Word tool. Word is the best tool for all your document needs. Writing research papers with the APA style guide, writing resumes, drafting legal letters or any application, writing test cases or creating brochures, business cards or any marketing related document, writing business plans, etc. are all possible with one tool – Microsoft Word.
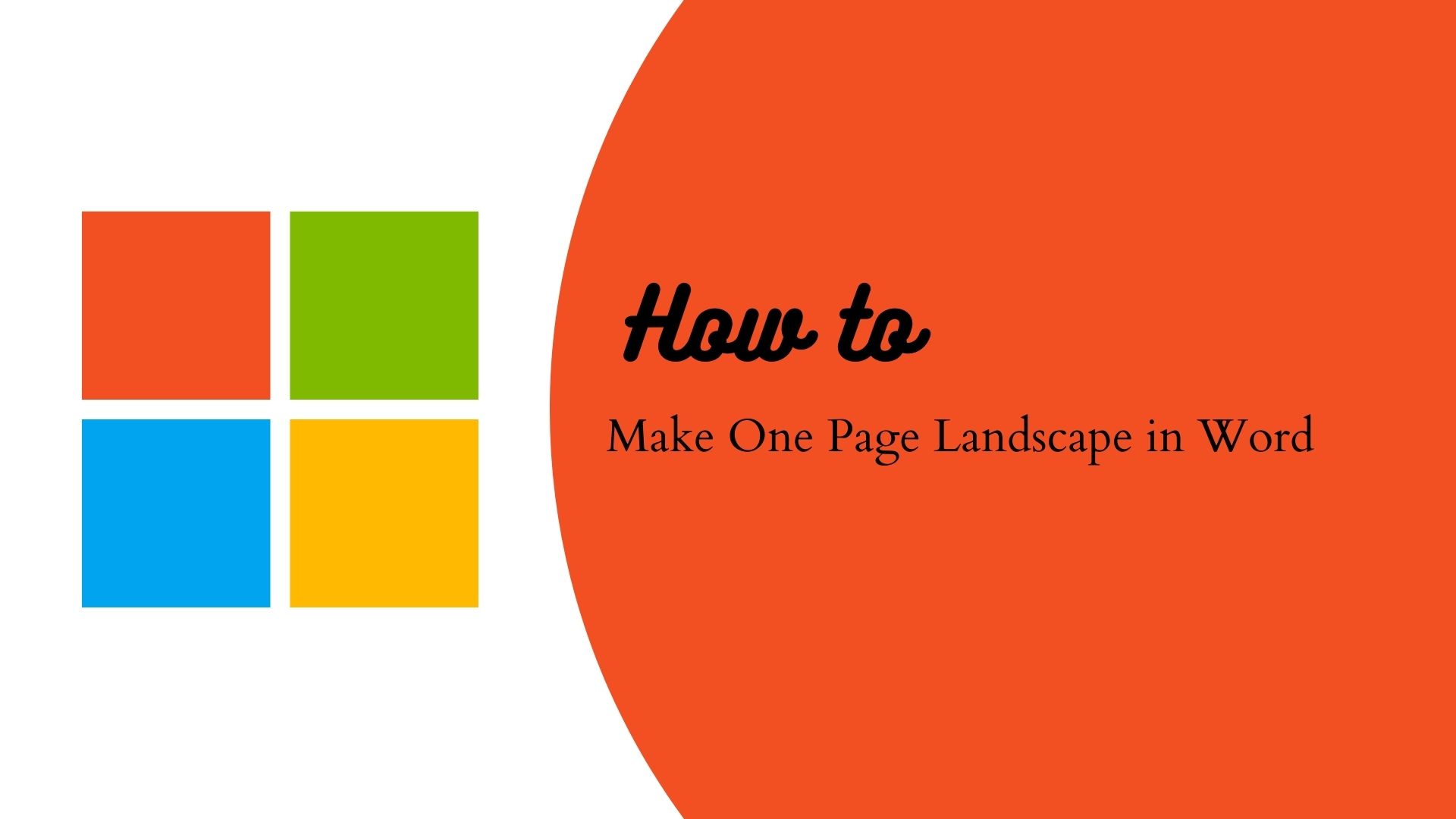
How to set a one-page landscape in the Word document?
You can make a one-page landscape in different Word versions (2016 and 2019). The following steps are to be followed when your document is a single page and you need to set a one-page landscape.
- Open the document in Word.
- Open the page layout settings. (This is a toolbar tab.)
- From the Orientation option with a drop-down icon as shown, you can make a choice below.
- Portrait view – The page content will be shown vertically.
- Landscape view – The page content will be shown horizontally.
- The Landscape option is what you need to choose.
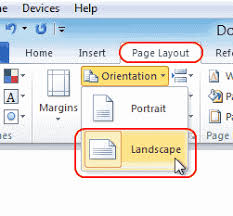
You are ready with the one-page landscape in Word.
Make a one-page layout in Word 2013
- Via Page Setup
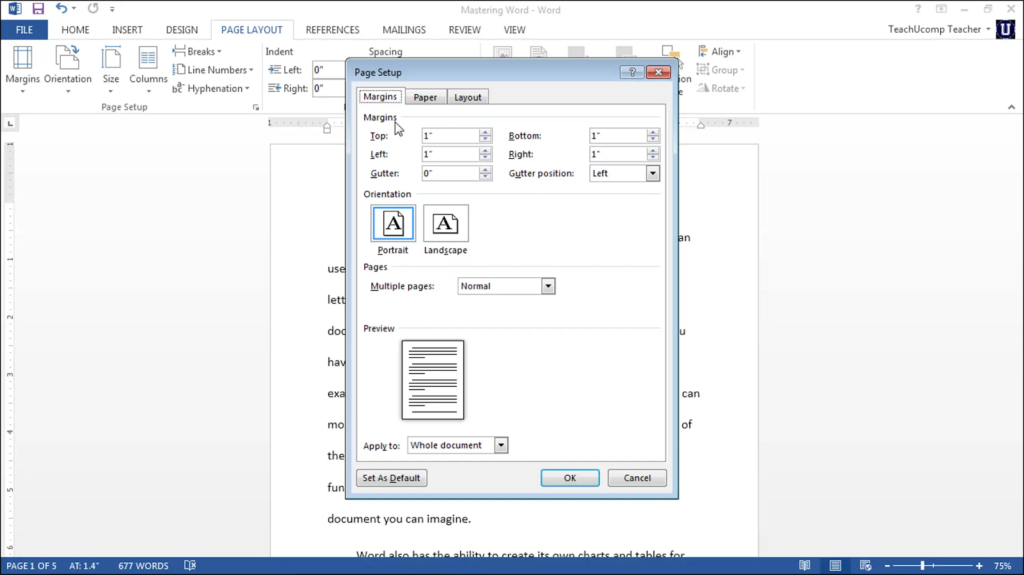
- You will see the icons to see the page layout. In the screen above, a Portrait view is set as default.
- Change the option to Landscape.
- Via Page Layout
- From the icons, select orientation. Default is Portrait.
- Change the option to Landscape.
Your document preview will show the content horizontally. Now, we will see the scenario of setting to make the one-page landscape of the specific page from multiple pages of the document. Follow the steps below.
- Open the document.
- Go to the page that you want to set as landscape.
- Choose the text of the entire page.
- From the page layout, click Breaks. You will see a list of the option(s).
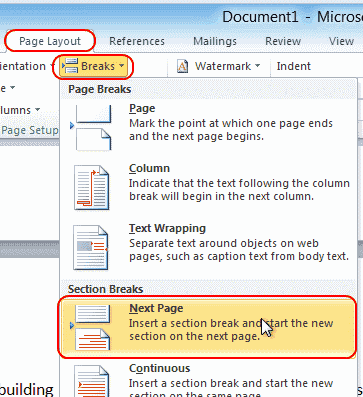
- Make the selection as Next Page under the Section Breaks heading.
- The document is segmented from the previous pages.
- Now, set the landscape view from the orientation icon.
- You have set the specific page as landscape.
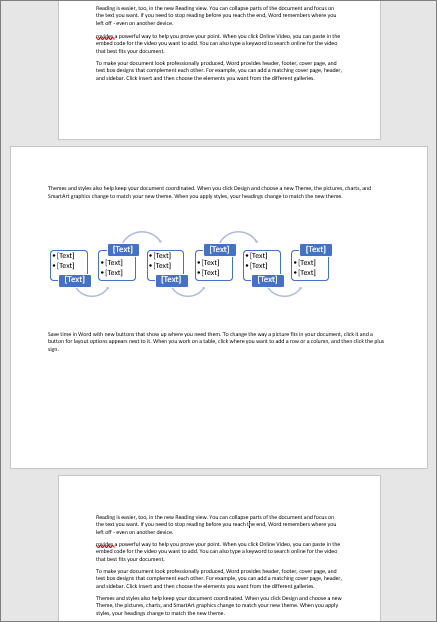
In the example above, we have set the middle page – as a landscape. The first and the third page is in portrait mode.
You can also use the “Link to Previous” property if you need all the following pages to be in landscape view. For example, the document is 5 pages and you need to make the 4th and 5th pages a landscape view. It is simple to do that.
- Create a section break on page no. 4 and change it to Landscape.
- On the 5th page, go to page layout → breaks → link to previous.
- Your 5th page also will be set to Landscape.
One-page landscape in Word is a small feature but is useful when needed.
What is One Page Landscape?
One Page Landscape is one of the page properties that can be set using different ways. Following are the scenarios that may require changing the page settings.
- Scenario 1 – From a 20-page document, you want 2 pages out of 20 pages should be in the landscape view and the rest of them in the portrait view. This scenario occurs when you have columns that do not fit in the Portrait view. You need to make those pages Landscape to be able to fit all columns of the table.
- Scenario 2 – You need to make each page(s) of the document in the Landscape view.
- Scenario 3 – You need to create a default template with a one-page landscape that you are going to reuse a number of times.
- Scenario 4 – You need to insert image(s) with landscape view to fit into the document in the A3 size paper.

