Google docs are convenient. How? You know the user does not have to install the application or a package on the local system. The user saves some more space to utilize it for some other app. Nowadays, it has become a challenge to manage space and applications on the local system.
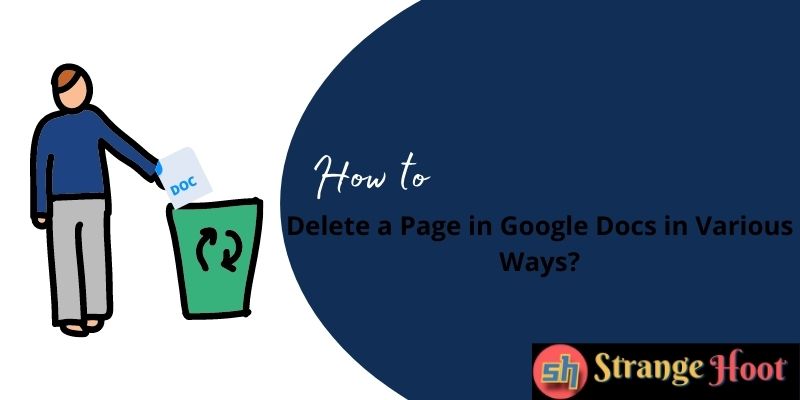
Now, you don’t have to worry about the Word, Excel, and PowerPoint tools as all are available only by Google as well as Microsoft. You rest assured of the features they provide. The features are the same as a desktop tool(s).
Google docs formatting features are similar to the MS Word tool. When the user is writing in the Google docs tool, the pages are automatically added once you keep pressing ENTER. No additional action is required to add a page in the doc you are drafting.
Similarly, you do not have to take separate actions to delete a page. Though it is a simple step, some people still struggle and keep exploring such a how-to step. No worries. Check out StrangeHoot for such how-tos.
Way 1 – How to Delete a Page in Google Docs?
Use Case: Alexander, the project manager is writing a process document and by mistake, a blank page is inserted in between the pages with content. He wants to delete the middle blank page (no.2).
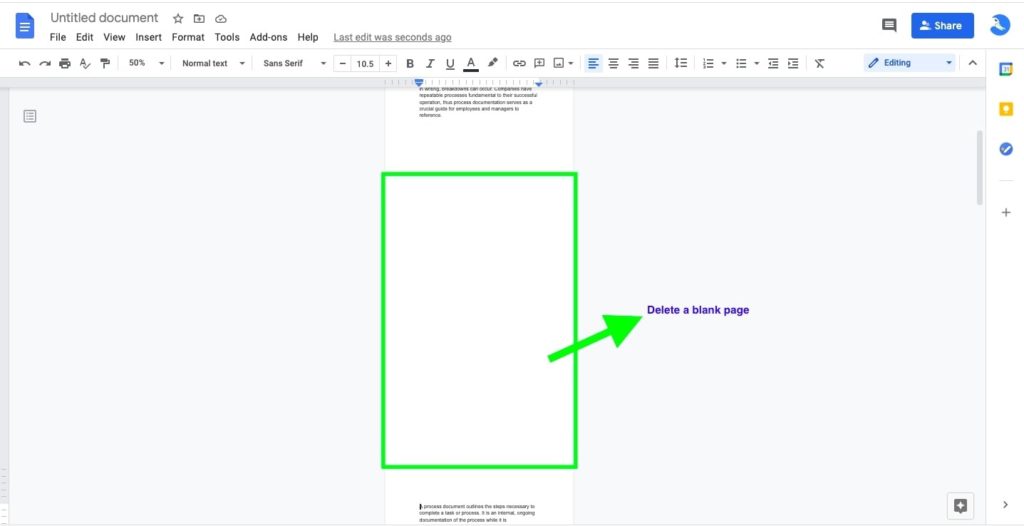
- Focus the cursor on the start word of page no. 3.
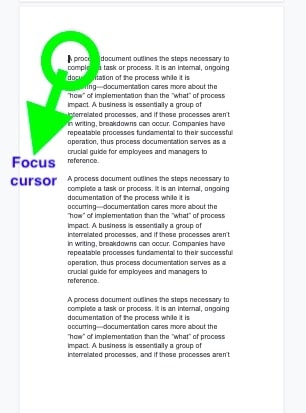
- Press BACKSPACE. The content will start moving to the blank page.
- Keep pressing BACKSPACE till the content moves to a blank page.
- Page no. 3 will be blank and the 2nd page fills with content.
- Get to the state below.
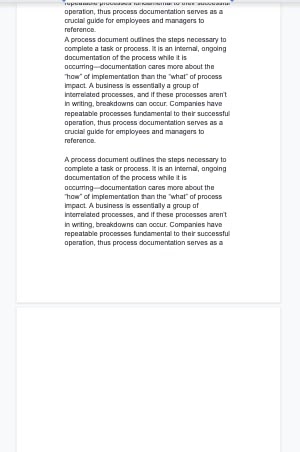
- Put the cursor on the blank page. Keep pressing the BACKSPACE.
- The blank page will be removed. You are done!
NOTE: In macOS, use the Delete key instead of BACKSPACE to do the same.
Way 2 – How to Delete a Page in Google Docs in which Page Break is used?
Use Case: Alexander, the project manager is writing a process document and by mistake, he added a page break. And, now he cannot type in and delete the page. Follow the steps.
- The same thing as above.
- Put the cursor on the blank page.
- Choose the blank area selection.
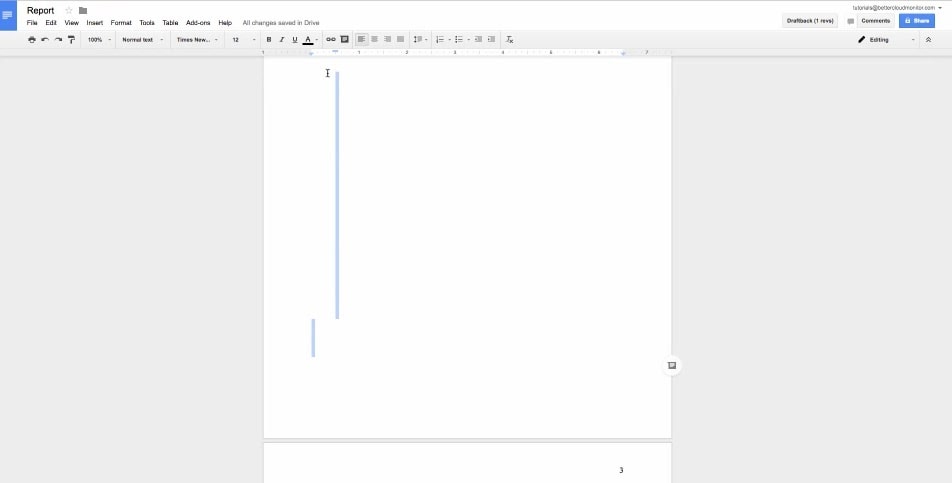
- Press Delete.
- The blank page will be removed. You are done!
Way 3 – How to Delete a Page in Google Docs using the Format menu
Use Case: Alexander, the project manager is writing a process document in Google Docs and he has set the line spacing option for the After property. This has created a blank page after the paragraph is inserted.
NOTE: The custom setting for “After” is set to 9. The value is greater than 0. Changing the value will remove the blank page that was created due to this.
- Open the document which has a blank page.
- Locate Format → Line Spacing → Customer Spacing.
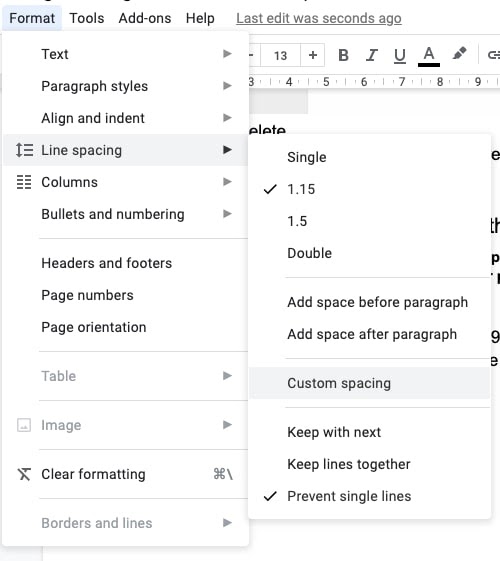
- See the settings.
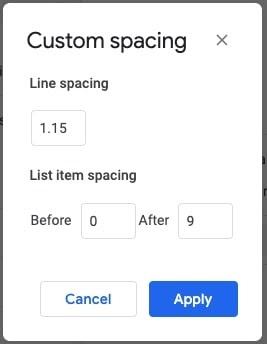
- Change “After” from 9 to 0.
- Apply changes.
- The blank page shall be removed.
Way 4 – How to Delete a Page in Google Docs by adjusting the margin
Many times, the blank page is accidentally inserted due to changing the bottom margin value to a higher number. To resolve the issue, reduce the margin. The blank page will automatically be removed.
- Start Google Docs.
- Open the document where you are facing the blank page issue.
- Locate file → page setup.
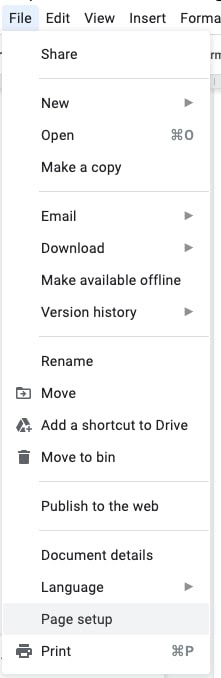
- The pop-up shall appear.
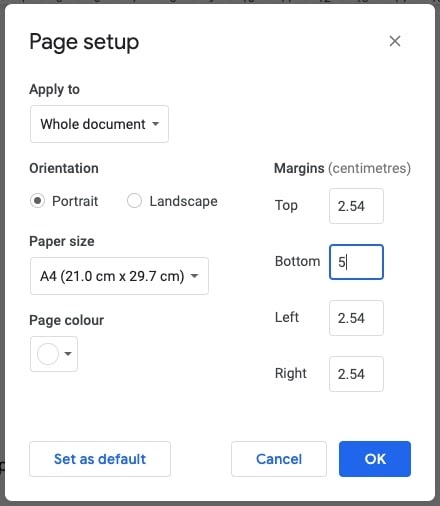
- Reduce the margin to 2.54.
- OK. You shall see the page is deleted.
- You are done.
Takeaway
Google Docs has made authoring easy. It gives the seamless experience of writing, reviewing, formatting, and printing documents. You do not have to maintain a local repository of documents. One can keep the document handy and accessible anywhere, anytime! Keep writing using Google Docs.
You may also like:
- How to Change Voice on Google Maps
- How to Make a Graph on Google Docs
- How to create a Histogram in Google Sheets

