Ever since they were created in 1994, QR codes penetrated our lives rather silently but voluminously. Today right from a small vendor in a remote village to techies in the glass buildings, everyone is dependent on QR codes for better. This Quick Response (QR) codes are turning transactions faster, smoother, and seamless.
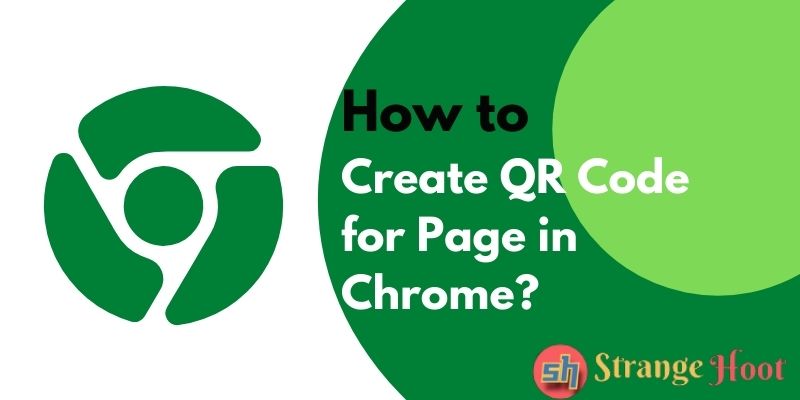
A QR Code is more than just a pixelated black and white dotted image. It is a physical link between the sender and the receiver, albeit the data is coded and secured through various attributes including – information related to version, data and error correction keys, alignment and positioning of pattern, etc. While the sender will encode the information using QR coding software or a program, the receiver can retrieve the information hidden in the QR code by using the appropriate QR code scanner.
Earlier QR codes were used mostly by techies and research professionals for obvious reasons. Thanks to the latest feature by Google, QR code is now within everyone’s reach. Just through easy-to-do steps, we can now create a QR code for a web page that we intend to and share it with ease.
Steps to Create QR code for a web page in Chrome.
To create a QR code for a web page, you should first check for the status of the related flags on your Chrome. To do this, follow the below steps:
Step 1: On the Google Chrome menu, tap the three-dot button. Choose Help, then click About Google Chrome.
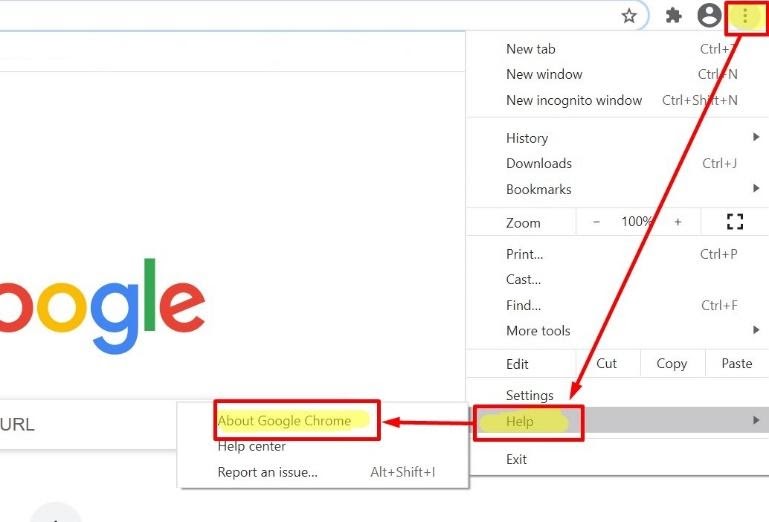
Step 2: Once you do this, your browser will check for the updates. When you receive confirmation that Google Chrome is up-to-date, close the browser, and relaunch it. If the automatic updating does not happen, you will need to update Chrome by checking it on the Chrome official page.
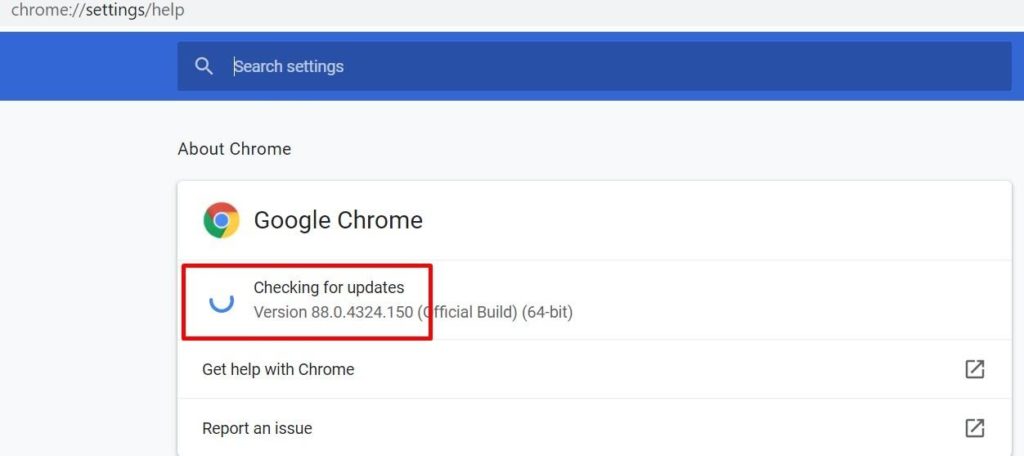
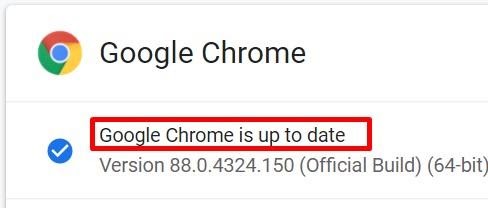
Step 3: Open a new tab in Chrome. Type chrome://flags in the search bar. You can see the Flags list with a warning. In the search bar, type Enable sharing page via QR Code.
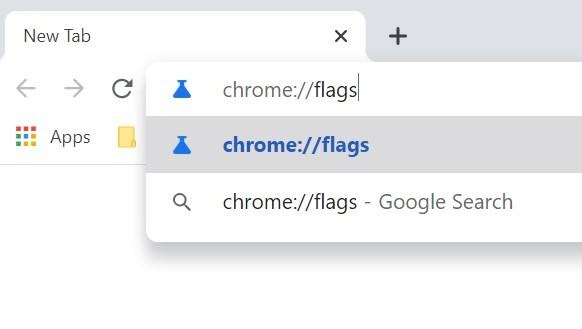
Step 4: Depending on your browser configuration, it may be already a Default option. Else you should manually enable it by selecting from the drop-down menu.
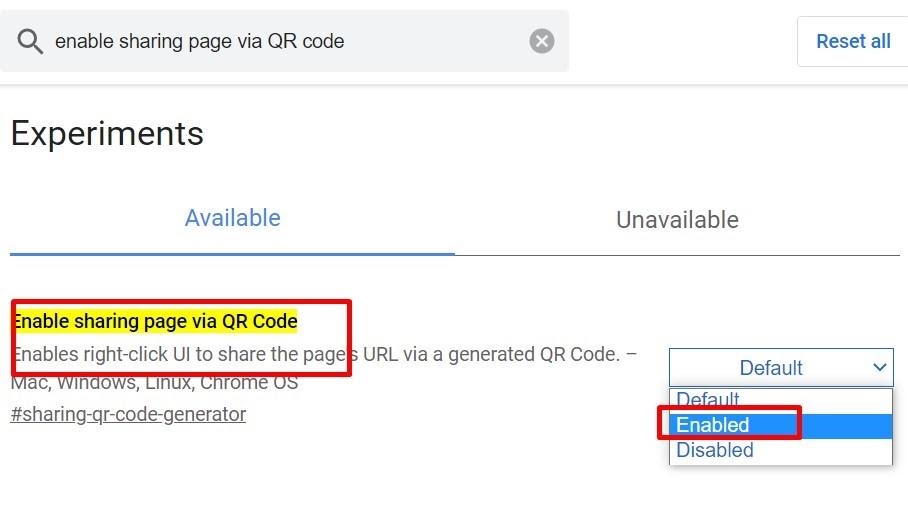
Step 5: Now you are ready to create a QR code for a web page of your desired choice. Close the browser and relaunch it.
Step 6: Open a web page in Chrome for which you intend to create a QR code. Right-click in the white space anywhere on the page. You will find an option Create QR Code for this page. Click it.
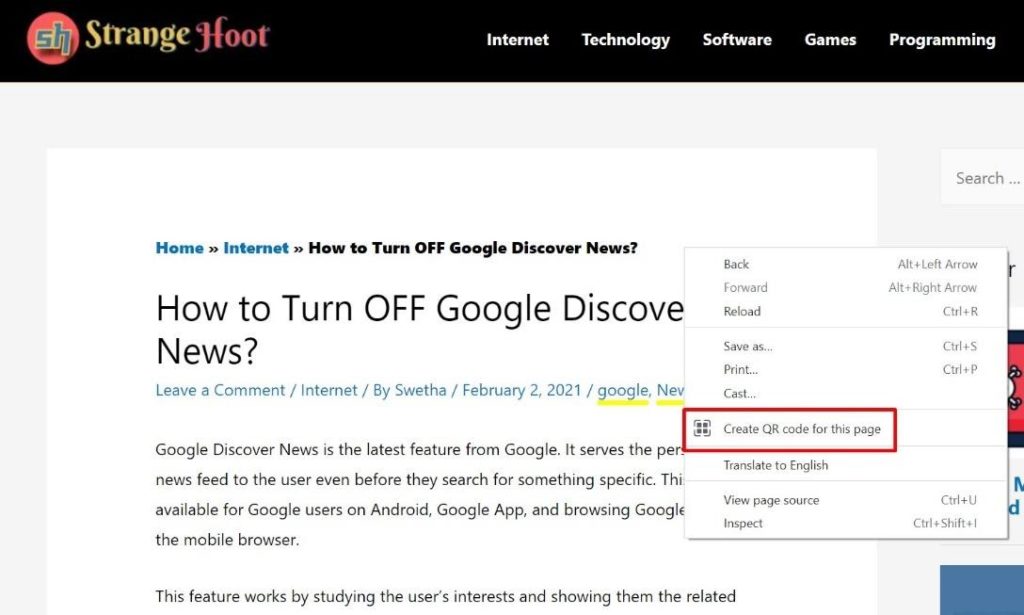
Step 7: Once you click it, Chrome generates the QR code for that page. Now download it and save it as png. Share it with your friends and peers.
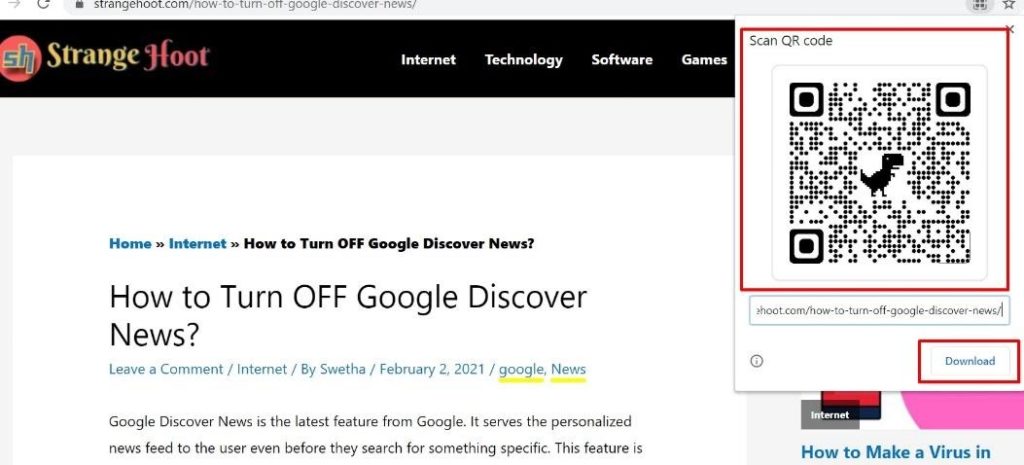
Create QR Code for Chrome page on Android
Similar to on the desktop, Chrome enables you to create a QR code for a web page on Chrome on Android. For this purpose, follow these steps here:
Step 1: Open the desired web page in Chrome on your Android. Tap the three dots on the top right corner.
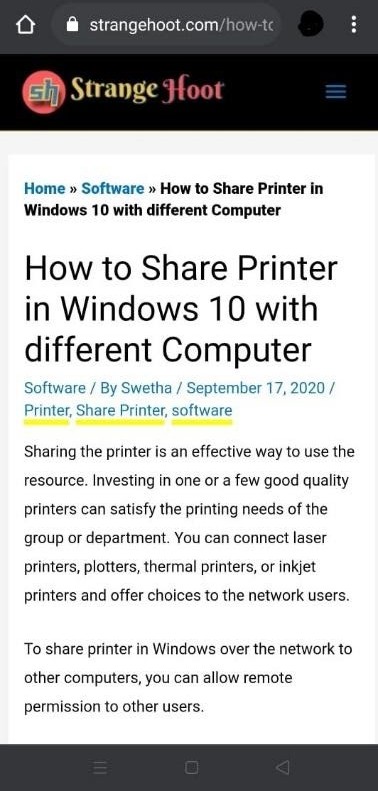
Step 2: Choose the Share option from the drop-down menu.
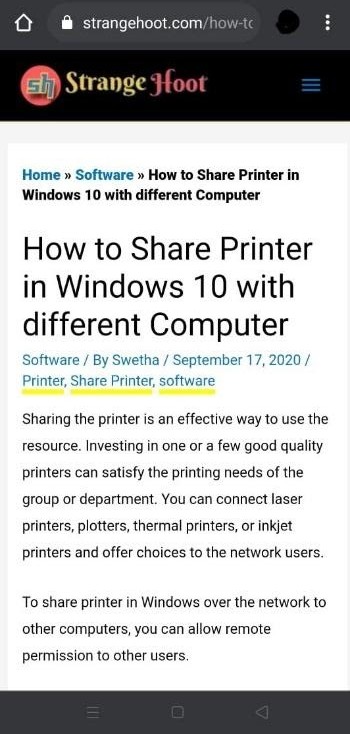
Step 3: Along with the other sharing options, you can find the QR Code option. Click it.
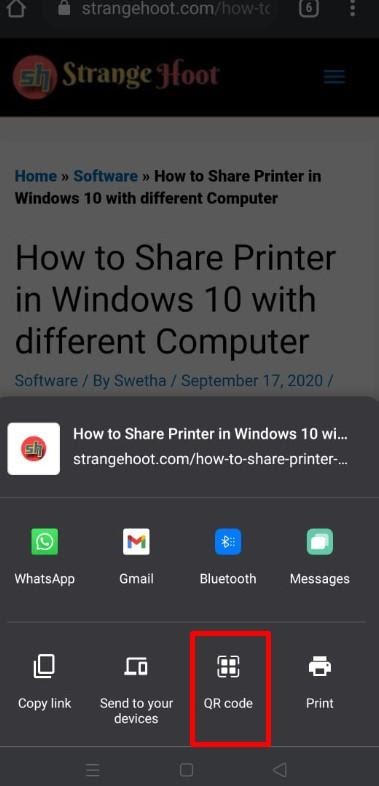
Step 4: As soon as you click the QR Code option, the QR code is generated. Download it as an image and share it as needed.
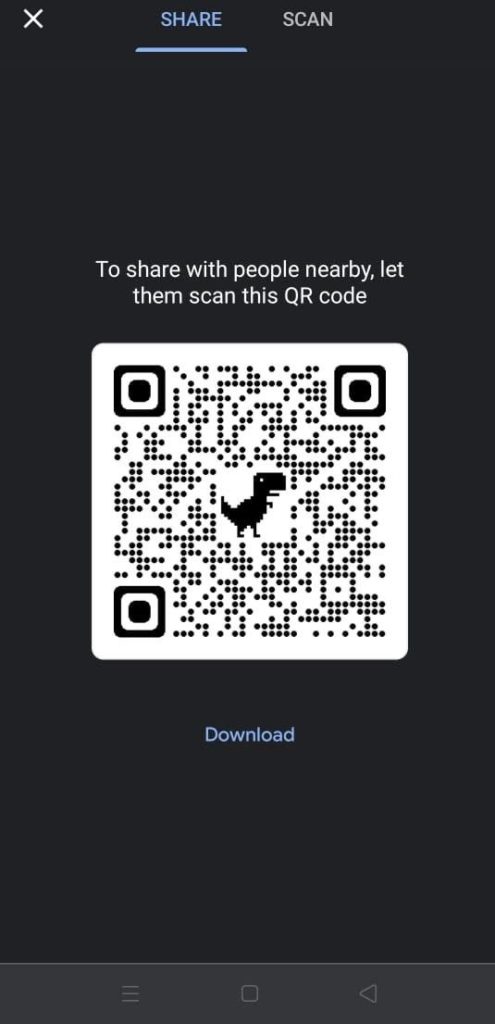
Thus, you can share any web page link to your friends using a QR code. We hope this article answered your question about how to create a QR code for a page in Chrome. Please explore our other articles too.

