How to Turn Off Comments on Facebook Post
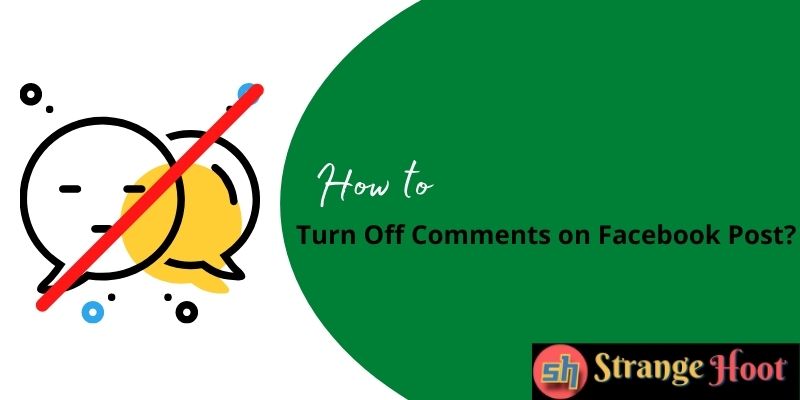
- Open Facebook on the Web.
- Access your account.
- On the top right side, you will find the down-arrow icon. Choose it to open the menu.
- Pick Settings & Privacy.
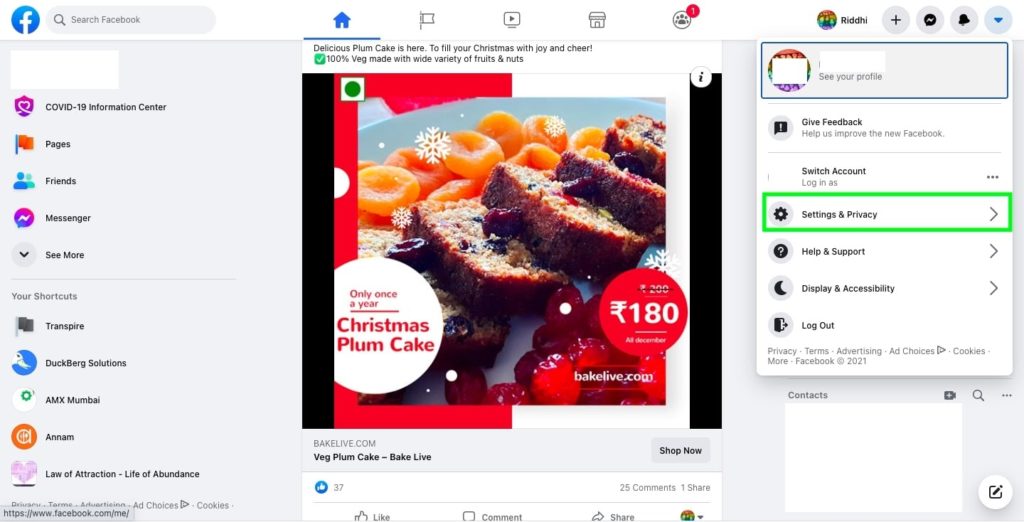
- Pick Settings & Privacy. The menu is converted to another menu.
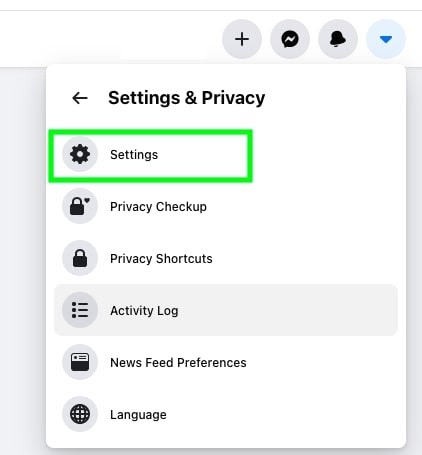
- Choose Settings. You shall see the settings page as below.
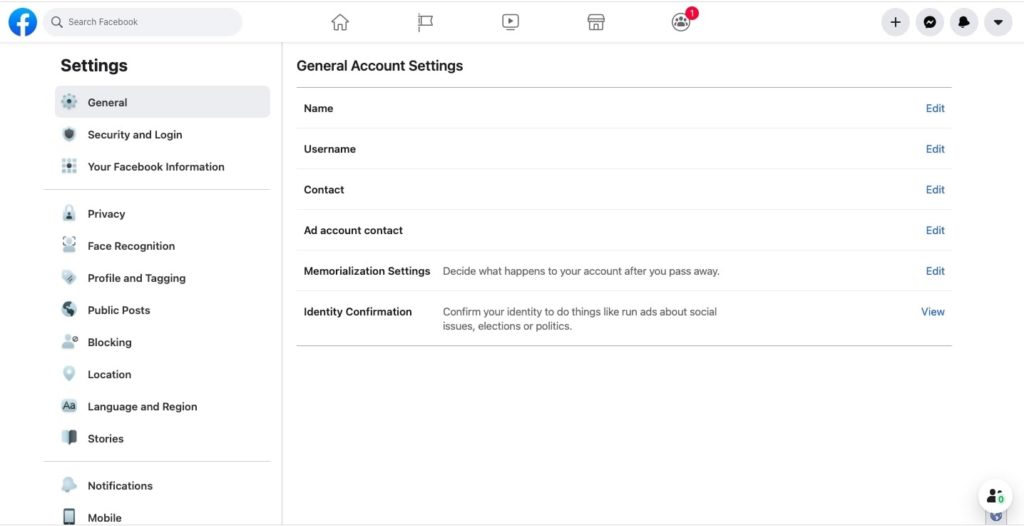
- Locate Public Posts from the left panel of settings.
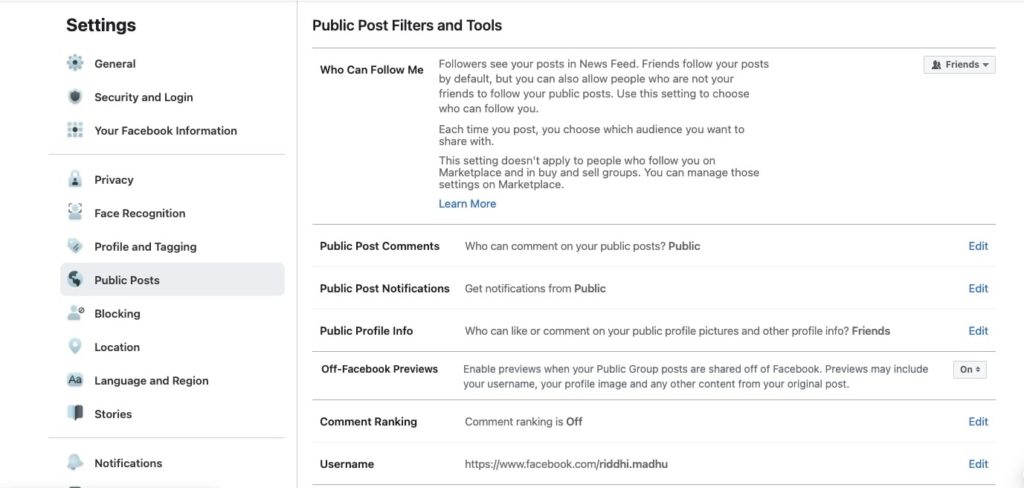
- On the right section, locate the Public Post Comments label.

- Pick the Edit action. The section is expanded.

- Pick the Public drop-down. The options are shown.
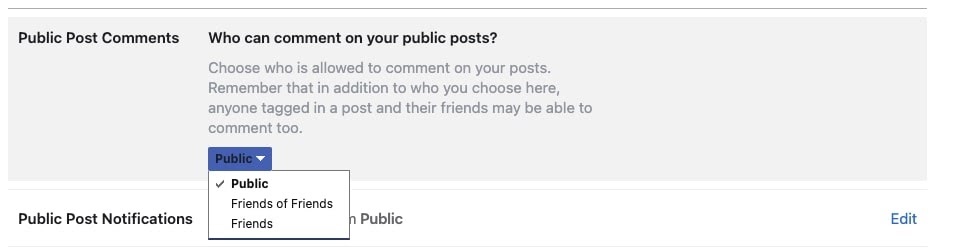
- Choose Friends. The changes are saved immediately.
NOTE: Facebook is not giving the option to turn off the comments on your post. But yes, you can restrict unknown users to put comments on your post by choosing the friends option.
The next thing you can do is to post only to your circle of friends and not to the public. This will automatically restrict the comments from the public as you have not posted to the Public.
How to set privacy to publish the post on Facebook?
- Pick Settings & Privacy.
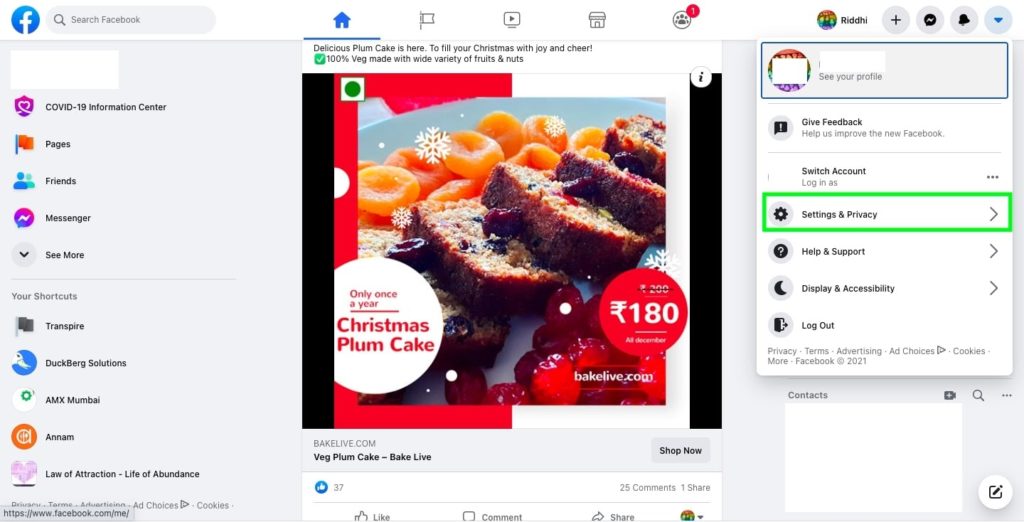
- Choose Settings. You shall see the settings page below.
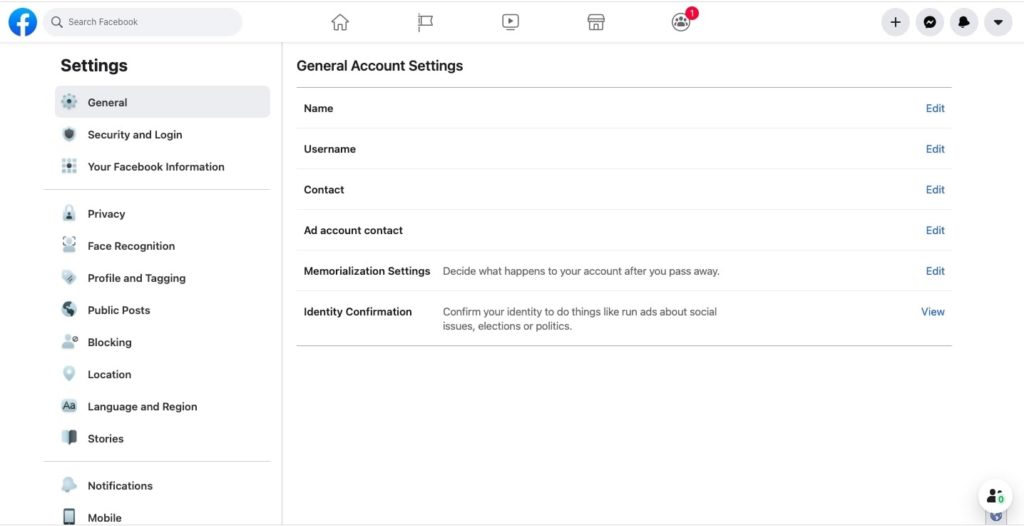
- Choose Privacy from the left-side settings list.
- Choose the Your activity section.
- Use the Edit action to expand for viewing details.
- Pick the Public drop-down. You have the option(s) to make the post private.
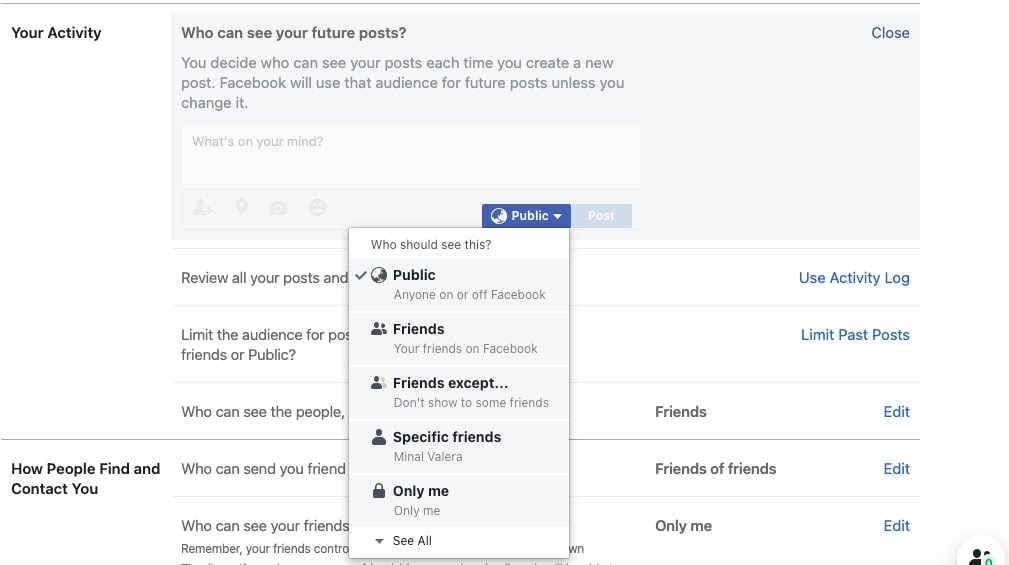
- Change with the option you are comfortable with.
- Public – all including unknown users can view your post.
- Friends – only your friend circle can view your post.
- Friends except.. – It allows you to add an exclusion list from the friend’s list.
- Specific friends – Choose a set of friends as specific friends to view your posts.
- Only me – Only you can see your post and nobody else.
- Pick the one which is best suited for your account.
NOTE: These settings are general and applied to all the posts you publish from your account. To set up the setting per post, you need to adjust it while publishing the post.
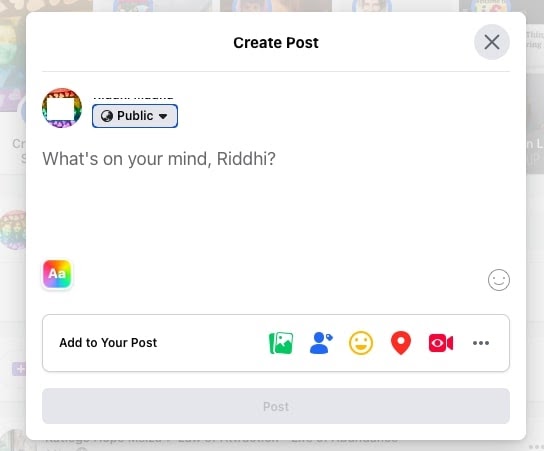
And choose the audience as per desired preference.
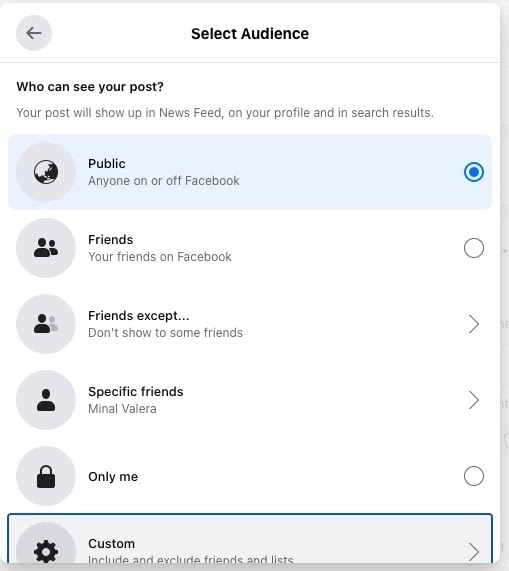
These will sort your comments. But at the same time, you want to share the post to the public and do not want to receive comments, it is not possible in Facebook currently.
How do restrict comments from Facebook applications?
- Start the Facebook app.
- Locate the 3-horizontal line icon to view the details of your account.
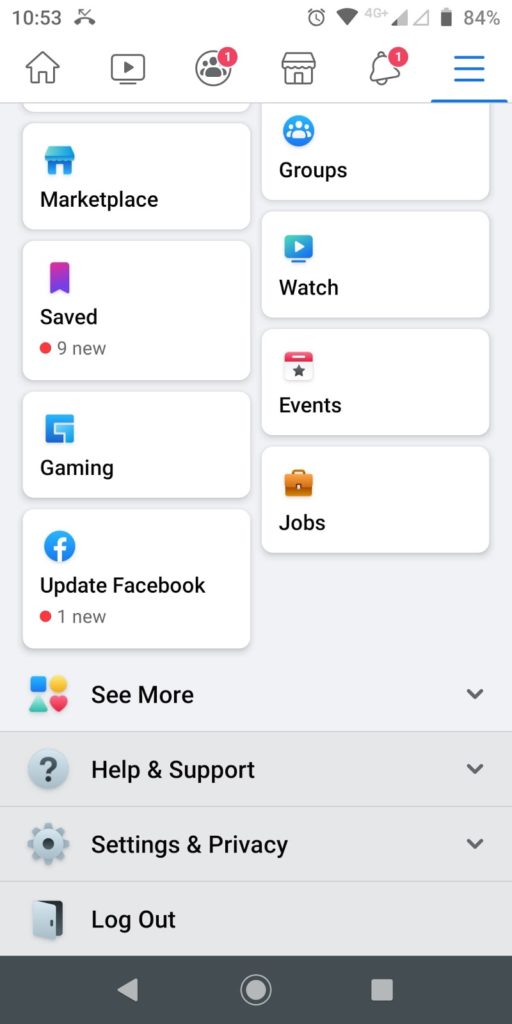
- Identify Settings and Privacy. This opens up.
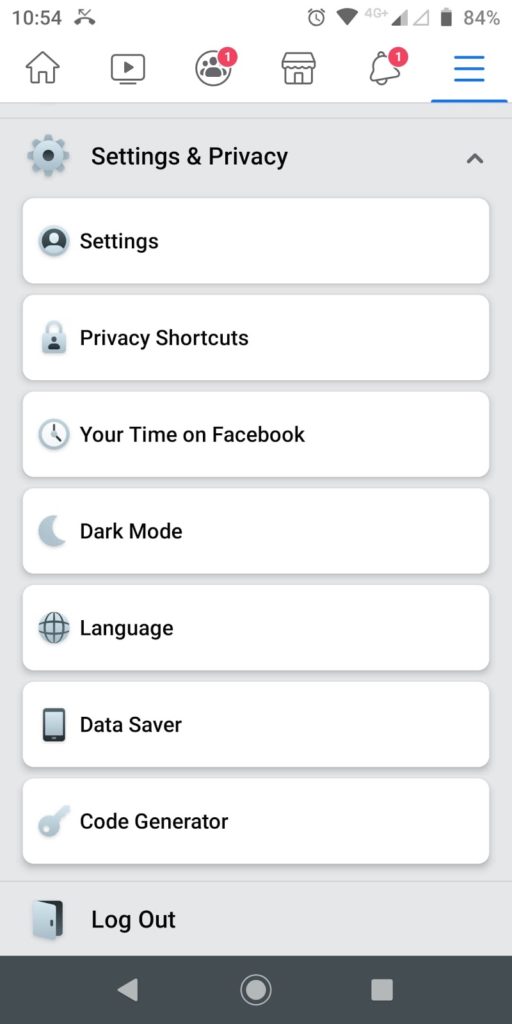
- Pick Settings. The view appears below.
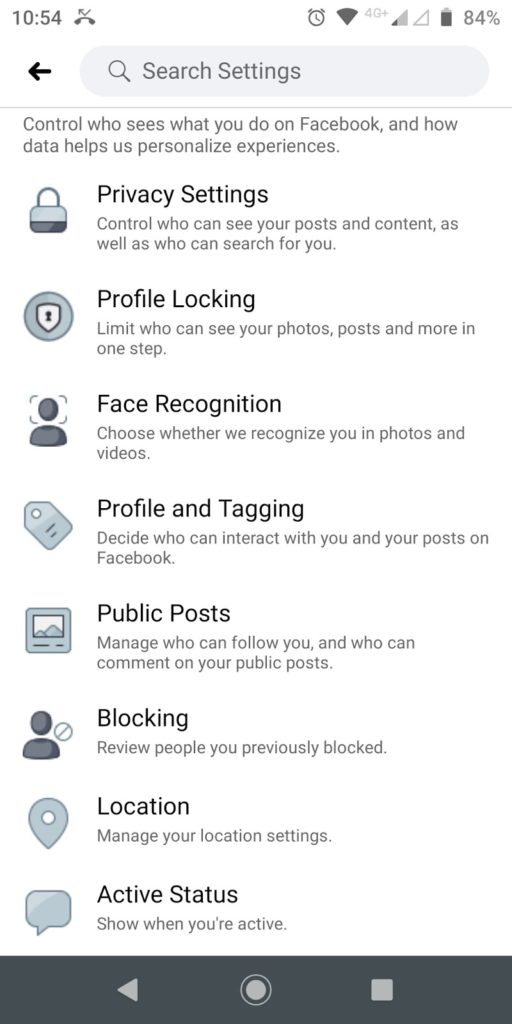
- Locate Public Posts. There you go.
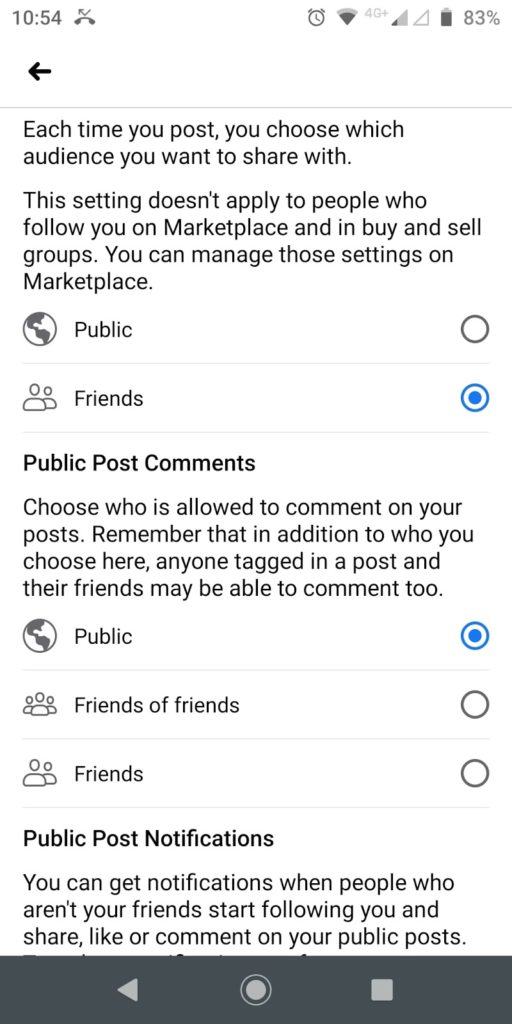
- Pick Public Post Comments..
- Choose the setting as desired. You are done. (The same way as we did on the Web.)
NOTE: The setting you change either on Web or App, remains the same. You cannot keep different settings for one account. Please keep this in mind.
There is another alternative for turning off comments on the post. What you can do is hide comments that you have received and people on your list will not be able to view and read the comment. Here are the steps on how to do it.
How to hide comments from Facebook posts?
- Locate the post that you have published.
- Check out the comments on the post.
- Let’s say you don’t like specific comments. It is simple to hide.
- Next to the comment is a 3-horizontal dot icon. Tap it.
- The options pop up as shown below.
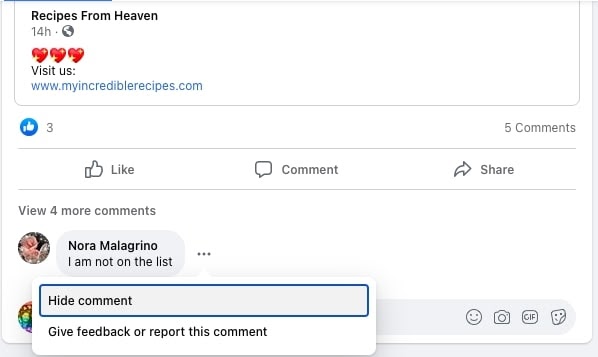
- Quickly, you can pick up the Hide comment option.
- The chosen comment is now visible now.
NOTE: Alternatively, Give feedback or report this comment can be shown. For offensive or abusive comments, this is the option to be chosen.
Takeaway
As there are lots of features in Facebook – account, page, profile, and so on. For each entity you have on Facebook, there are various settings available for it. Before performing any action, please try to understand them. If you do not get to know how it works, please search for the option or take the help of online articles on Facebook at Strangehoot!

