Smartphone users keep switching their mobile devices often. The most important activity when a user buys a new smartphone is to transfer data. Contacts, photos, WhatsApp chat, and music. All these are daily needs of the user and it needs to be handy for the user.
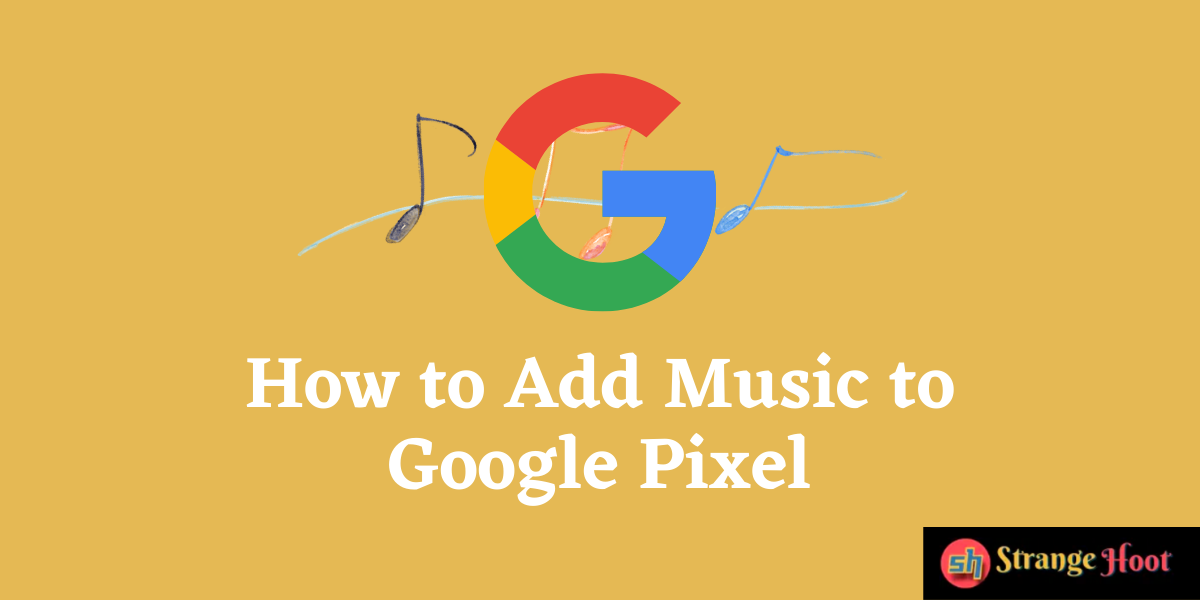
Moving your stuff from an Android device to another Android device is easy, but switching from iPhone to any Android device is a little complex process. File formats are different in the case of iPhone and Android devices.
But there are tools available with which the transfer of photos, contacts, and music has become easy.
How to add Music to Google Pixel mobile devices in different scenarios is today’s topic with multiple scenarios.
Music is stored on PC and to be added to Google Pixel
Using a USB cable with Pixel’s mobile software, this process becomes easy.
- Get Syncios Mobile Manager on your PC by downloading it from the Internet.
- You will find the link here (for Windows PC) – https://www.syncios.com/setup_syncios.exe
- Follow onscreen instructions to install it successfully on your PC.
- Connect the USB cable to your PC and another end to your Google Pixel phone.
- Pick the connection mode as Transfer File or MTP.
- On the mobile device, a prompt shall appear asking you to enable USB debugging mode.
- Unlock the device with your unlocking pattern.
- Switch on the USB debugging mode.
- Respond to all the pop-ups that appear on the phone.
- You shall see the phone connected in the Syncios Mobile Manager user interface.
- To import music to your phone, choose Music from the left, and click Add.
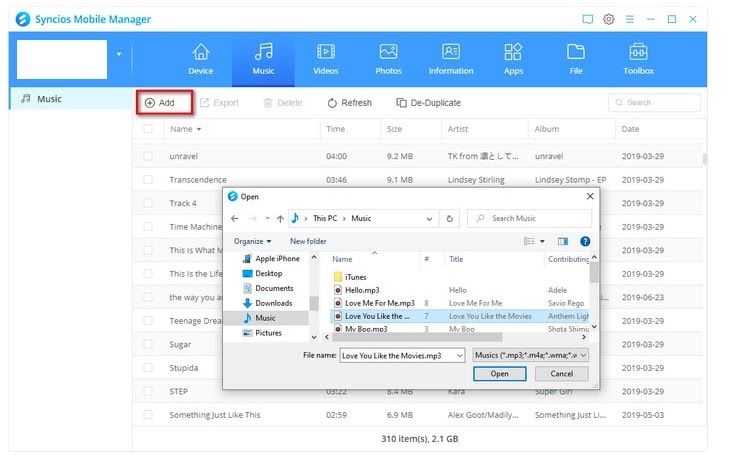
- Choose the music files to add. If the entire folder to be added, then pick the folder. Make sure not to disconnect while doing this step.
- Once the process is complete, the music files are transferred successfully to the Google Pixel device.
iTunes Music transfer to Google Pixel
- Open the Pixel’s mobile software in Macbook.
- Establish a connection between Macbook and Device using the USB wire.
- Pick the Restore → iTunes Library option.
- A window will be shown up asking you to view the list of songs.
- Tick the boxes prior to the music files.
- Click OK. The music will be retrieved on the Google Pixel device.
Connecting two devices to a PC and transferring Music
- Open the Syncios Mobile Manager on the PC.
- Connect the source device to the PC and the Google Pixel phone also to the PC via USB cable.
- The connection mode as Transfer is displayed.
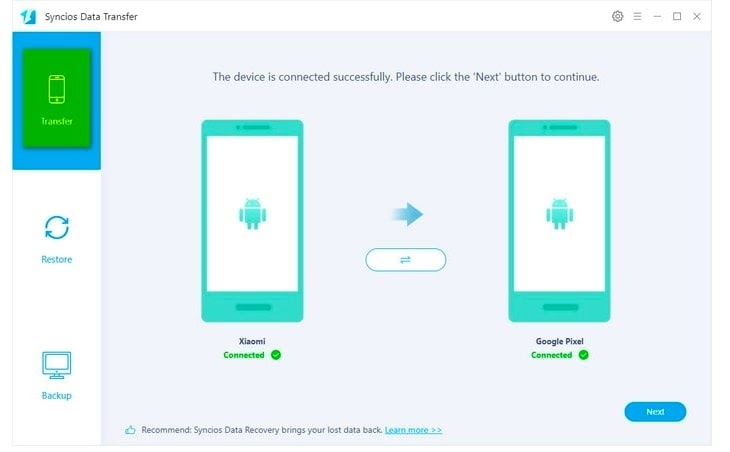
- Check the source device is on the left and Google Pixel is on the right.
- Choose Next. You shall see the data to be transferred to the screen.
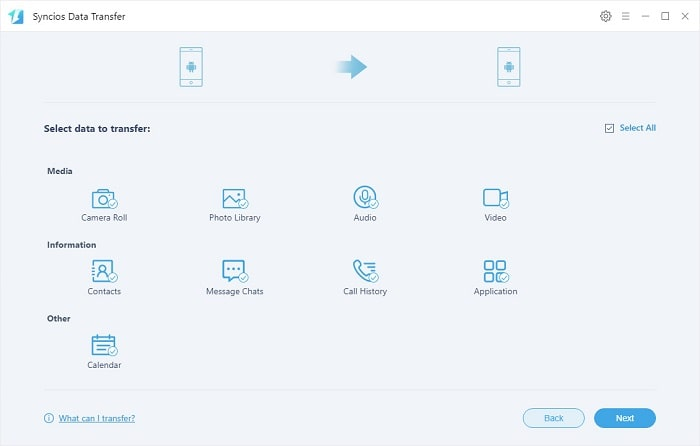
- Untick the Select All option on the top right.
- Choose Audio and Video under the Select data to transfer section.
- Choose Next.
- Once transferred, you shall see the music files on the Google Pixel device.
Takeaway
The Mobile data transfer tool makes it easy to manage the smartphone device data and enables a smooth process for transferring the data. It helps to transfer not only music but also contacts, audio, videos, photos, and documents if any. All at once with a single data transfer tool. All it requires is a USB cable, a tool, and a PC or the source device from which the data needs to be imported to the Google Pixel Device.
Also read:
- How to loop song in Sportify
- Best headphones for video editing
- 10 designing ad editing tools
- How to use Google play points
- How to play Youtube videos in background

