Subscript and Superscript in Powerpoint presentations are used for inserting functions, showing the number’s position, and so on. This formatting of font is essential in terms of showing the presentation of science, mathematics, finance, or any research interpretation of any data modeling.
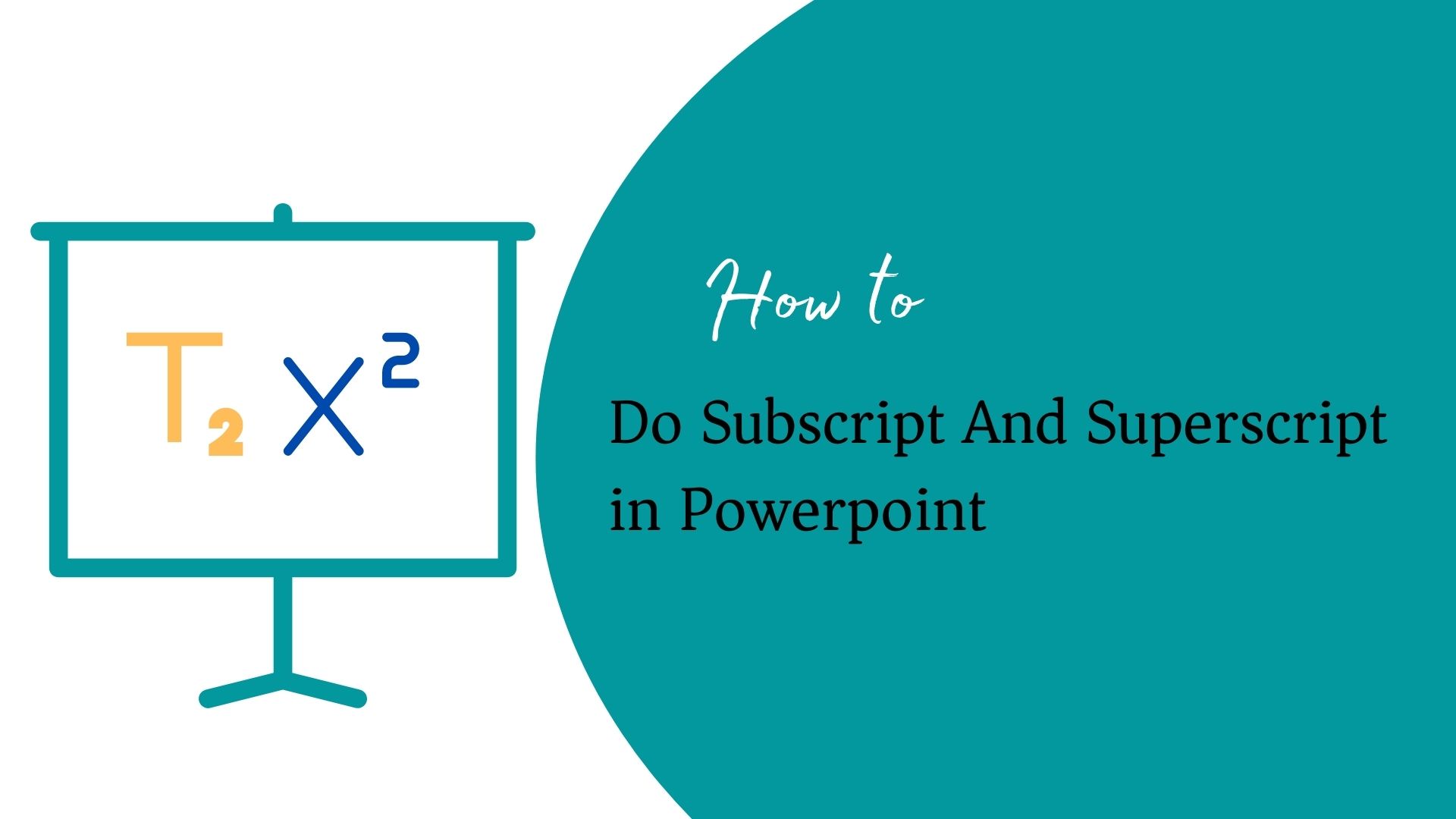
What are Superscript and Subscript
Subscript tends to appear at or below the baseline whereas the Superscript appears above the baseline. They are used in formulas, mathematical expressions, and specifications of chemical compounds or isotopes. They have many other uses as well.
The subscript is to set certain characters apart from the others. The use of subscripts is rare but it is mostly used to show the number of atoms in chemical compounds and equations.
How to do Superscript in Powerpoint using Mac
Follow the steps below to do superscript in Powerpoint.
Shortcuts for Superscript in PowerPoint
- In your slide, you want to add the Pythagoras formula as below.
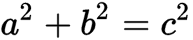
- If you see the above formula, superscripts are used with the alphabets a, b, and c.
- To apply this, follow the steps below.
- Enter a2 + b2 = c2. Select the first 2 and press Command+Shift+Plus sign(+) on the keyboard at the same time.
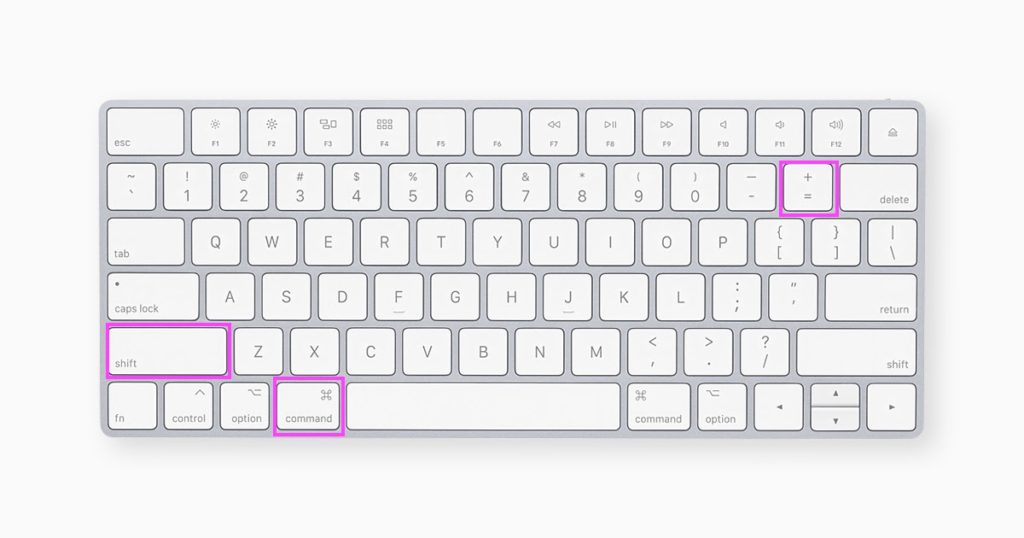
- Select the second 2 and third 2 and press the Command+Shift+Plus sign(+) on the keyboard at the same time respectively.
To do Superscript in Powerpoint using Windows
Shortcuts for Superscript in PowerPoint
- In your slide, you want to enter the formula below.
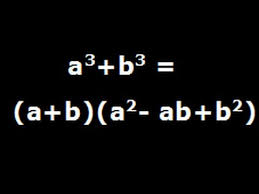
- As you see, superscripts are used for the number 3 and the number 2.
- First, enter a3 + b3 = (a=b) (a2-ab+b2).
- Select the first 3 and press CTRL+SHIFT+Plus sign(+) on the keyboard at the same time.
- Repeat the steps for the number 3 and the number 2 to show the above equation.
Using Home tab
- Highlight the character you want to format as Superscript.
- Under the Home tab, press on the font group and choose the font dialog box launcher.
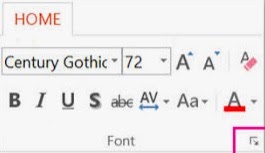
- Under effects on the Font tab, click on Superscript by putting a check on the box.
Using the formatting toolbar
- Highlight the character you want to format as Superscript.
- Click the X2 icon on the toolbar.

- You have done a superscript for the character selected.
How to do Subscript in Powerpoint using Mac
We have taken the below chemical formula that has subscripts in it.
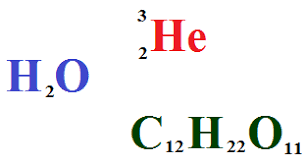
Follow the steps below to do superscript in Powerpoint.
Using shortcuts
- Create a text block and enter H2O first.
- Select the number 2 and press the Command+Equal sign (=).
- Repeat the steps for 2, 12, 22, and 11. For the number 3, use the steps to insert superscript in Powerpoint as stated above.
To do Subscript in Powerpoint using Windows
Using shortcuts
- In your slide, you want to enter the formula above.
- As you see, subscripts are used for the numbers 2, 12, 22, and the number 11.
- Select the first 2 from H2O and press CTRL+Equal sign(=) on the keyboard at the same time.
- Repeat the steps for all the numbers to convert them as subscripts in Powerpoint.
Using Home tab
- Highlight the character you want to format as a subscript in Powerpoint.
- Under the Home tab, press on the font group and choose the font dialog box launcher.
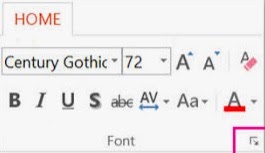
- Under effects on the Font tab, click on Subscript by putting a check on the box.
Using the formatting toolbar
- Highlight the character you want to format as Subscript.
- Click the X2 icon on the toolbar.

- You have done superscript for the character selected.
How to insert a subscript and superscript in PowerPoint using symbol (Mac and Windows)
MacOS
- Firstly insert a subscript or superscript.
- Secondly, go to the Insert tab and press on the Symbol icon.
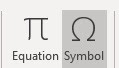
- In the symbol box, select normal text from the Font drop-down list.
- The Subset drop-down list will have superscript and subscript options, press it.
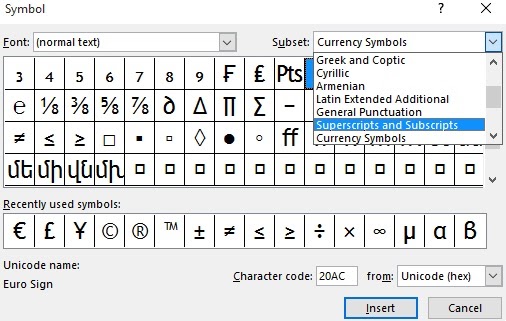
- On the symbol box, choose the symbol of your choice and press Insert.
- Lastly, pick a close option.
Windows
- Under the Insert tab, press on Symbol.

- Scroll to the letter like symbols and insert the symbol with superscript/subscript of your choice.
What are the uses of Superscript?
- When using ordinal numbers: for instance, when you want to write 1st, 2nd, 3rd. It is usually a personal preference and not crucial for understanding.
- While incorporating Copyrights and Trademarks in the footer
- While mentioning footnotes and endnotes
- While mentioning mathematical formulas and expressions
- While specifying or explaining the scientific equations
Subscript and superscript are crucial in terms of mathematical formulas to denote math and if subscript and superscript are not used the mathematical expression can be misinterpreted.
While making Powerpoint presentations, formatting of fonts is important to convey the message/content to the audience. Though it is a small feature, it is mandatory to avoid misinterpretation of the text written in PPT.
We will see How to do Subscript and Superscript in PowerPoint and add this formatting tip to our knowledge base. Sometimes, we are unaware of small and rarely used features used in the tools (Word, PowerPoint, Excel) we use daily.
PowerPoint as a Tool used for multiple purposes
Microsoft PowerPoint is a presentational program created by Forethought inc. which was originally introduced in 1987 for the Macintosh system.
The use of Microsoft PowerPoint depends highly on the creator’s ability, creativity and imagination capability. Some of the uses of Microsoft PowerPoint are:
- Educational uses: PowerPoint is very commonly used by teachers/professors to delegate a presentation on the chapter or book they are teaching in class. It is also possible for them to highlight important points that are essential to cover for that particular topic.
- Business: Business is mostly planning, making strategies, execution etc. PowerPoint helps these people create a structure of their plan which later can be executed. One can showcase methods and strategies in the form of diagrams, charts and images. To show numbers and calculations using formula or function, subscript and superscript comes into play while making a presentation.
- Government uses: PowerPoint is very useful in terms of visualisation of complex data, since it is very difficult to follow directions in a government office, PowerPoint let’s them easily find or access government services through the document in case a citizen visits a government office.
- Job seekers: It is possible for one to create a digital resume or multimedia resume through PowerPoint which enables them to uniquely present their skills and knowledge to the interviewers.
- PowerPoint helps provide a visual aid to the audience to put across information in an easy and accessible way. The advantage of PowerPoint is that it’s basic features help you appear organised even if one is not. Bullet points help the presenter to identify the important points to be covered in the presentation. It has colourful and attractive design templates. It is extremely easy to modify and also rearrange the order of slides.
PowerPoint Features
All apps come with a learning curve. Microsoft PowerPoint is the most user friendly app. Making the most of all the features of PowerPoint may take some time.
Some of the key features of Microsoft PowerPoint are:
- Default Slide layout
PowerPoint gives two options on how you would like to create your presentation. Firstly, it allows you to design the slides from scratch. Secondly, it allows you to try the built-in layout which contains all the boxes one might need for beginning a presentation. Predefined layout is quick to insert content in the slides.
It is always a better choice to go with the built-in slide layout as it is a time saver and makes the presentation look better due to its neatly aligned boxes.
You can change the slide layout by: Home tab -> Layout option.
- Slide master view
This feature not only ensures saving time but it also ensures that the slides are consistent. This feature controls the design for multiple slides which means that each slide uses the slide master view. All slides will have the same changes. It is the template of PowerPoint that defines formatting styles, font size and indentation.
To enable the slide master view, you can use the View tab -> Slide Master.
- Envato elements
This feature can be downloaded as a subscription service which allows you to get access to around 700 PowerPoint presentation themes at a single rate. You can browse on elements when creating a PowerPoint presentation of a creative project, which gives a great head start. It is seen that Envato is a great subscription for its themes itself but if an individual creates presentations frequently, they can benefit from stock photos, graphics, icons etc.
- Rearranging slides
Many experienced individuals feel that the presentations can be significantly enhanced if the order of the slides are rethought. The BLUF principle can be approached with these presentations where one gives the conclusion first and then shares the process of reaching that particular conclusion.
The best way to rearrange these slides is a slide sorter view. You can enable the slide sorter view by – View tab > Slider Sorter.
- Guides
The earlier versions of Microsoft PowerPoint did not support aligning objects consistently on the slides. It is now seen that when one drags and drops an image or text the guide ensures that they are placed neatly and equidistantly. They are the small red arrows and dotted lines that show us how the objects relate to each other. This guide helps give the slides and overall presentation a cleaner look.
- Slide sizes
This feature is a key consideration in terms of slide size to consider what size screen one is presenting on. There are different types of screens which have a slightly different orientation than normal screens. To change the slide size: Use the
Design tab > Customise drop-down > change slide size.
It is important to keep appropriate slide size in order to align one’s presentation and the projector being used.
- Resizing objects
Consistency is an important aspect to produce cleaner presentation, in order to do that, this feature allows you to resize the images for instance to the same size as other images. To enable this feature – select all your images or hold on the command button on your Mac and select the pictures. Use the Format tab > Size Area > type a number and ENTER. This also helps start to tweak things into perspective.
- Cleaning up tables
Tables can be the most useful way to present data in a tabular format. It’s easier for the viewer to glance at the data in an easy row-column view.
While editing the tables can become a bit messy and disjointed, this can be fixed with the distribute rows option.
- SmartArt
SmartArt is a sweet spot between infographics and text only diagrams which helps you to create flexible graphics which can be updated on the right hand side of PowerPoint. It doesn’t require a separate app in order to create graphics and charts.
It helps build diagrams, hierarchies and cycles.
- Theme variant
This feature helps with the colour scheme and style of presentation. To enable this feature – use the Design tab > Variants > different thumbnails. When you press on the variant option, it evidently changes the entire presentation colour scheme or a template. It comes in handy when one doesn’t have time to edit the presentation from scratch.
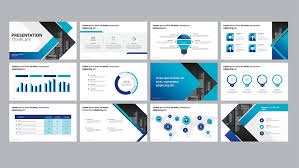
After looking at the features of PowerPoint, let us understand the formatting to:
- Do Superscript in Powerpoint using Mac and Windows
- Do Subscript in Powerpoint using Mac and Windows
Conclusion
A subculture has risen from the wide use of the Microsoft PowerPoint Presentation creating enthusiasts turning a dry presentation to an artistic medium. PowerPoint animation can also be used to create games, artwork, anime, movies and many others. In all, formatting with fonts play a major role in getting the equations, functions right while working with superscript and subscript in PowerPoint.
Powerpoint is not only extremely user-friendly but also a platform that with it features make the presentation creation and execution a better experience.
Read: How to Make Chart & Graph in PPT (Power Point Presentation Slides)

