The Flip Screen Windows is an action that can be taken to view screen content properly. This is very much similar to capturing a picture with a camera and the picture output has come that needs a rotation to get the correct view.
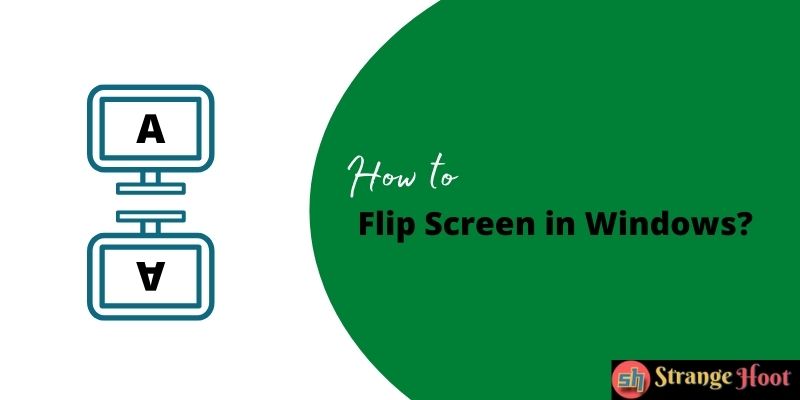
The image shown below gives us a view of the screen which is flipped accidentally. The browser window is rotated and your eyes take the strain to read what is written. Many times, the image is in the correct view, but the content is written in slant or in such a way that requires the flip to view it appropriately.
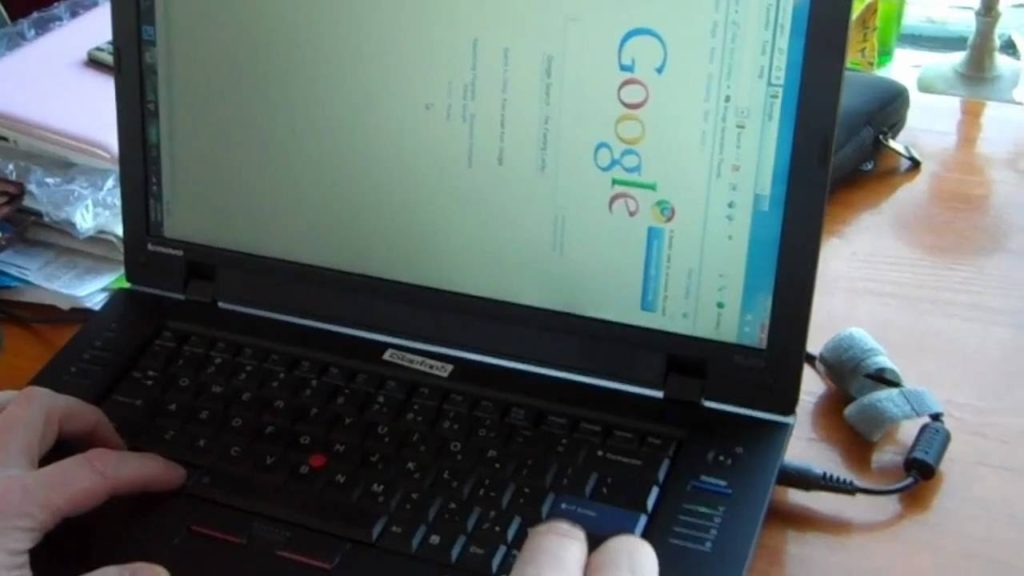
It’s very convenient to flip the screen view on a Windows operating system as anyone can do so without the help of any exterior apps or software. The Inuit rotation software allows the one who works on it to flip the screen in any direction, four to be specific. The settings are available and can be found easily when you have a rotated desktop or a convertible laptop.
How to Flip Screen in Windows
To Flip Screen in Windows Rotating to correct the view or spinning the Windows panel can be achieved by doing the following:
- Start by doing the right-click action on a vacant area on the screen, and a pop-up window shall open.
- The “Display Settings” option is the one that needs to be chosen in the pop-up window.
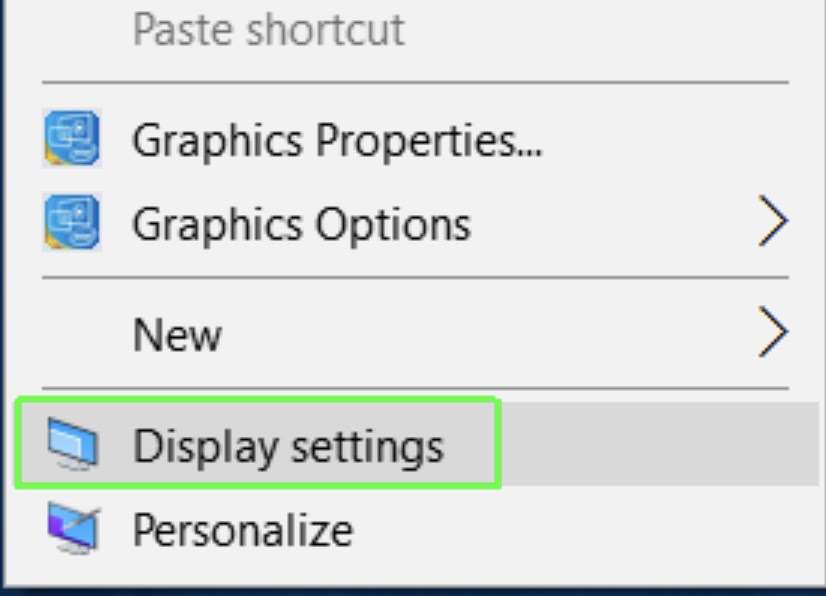
- There are multiple screens available on the system, please choose the one that needs to be fixed.
- The Orientation drop-down list is the one to be picked up and scroll till you reach the rotation option you like. The choices are:
- Portrait, Landscape, Portrait-Flipped, and Landscape-Flipped.
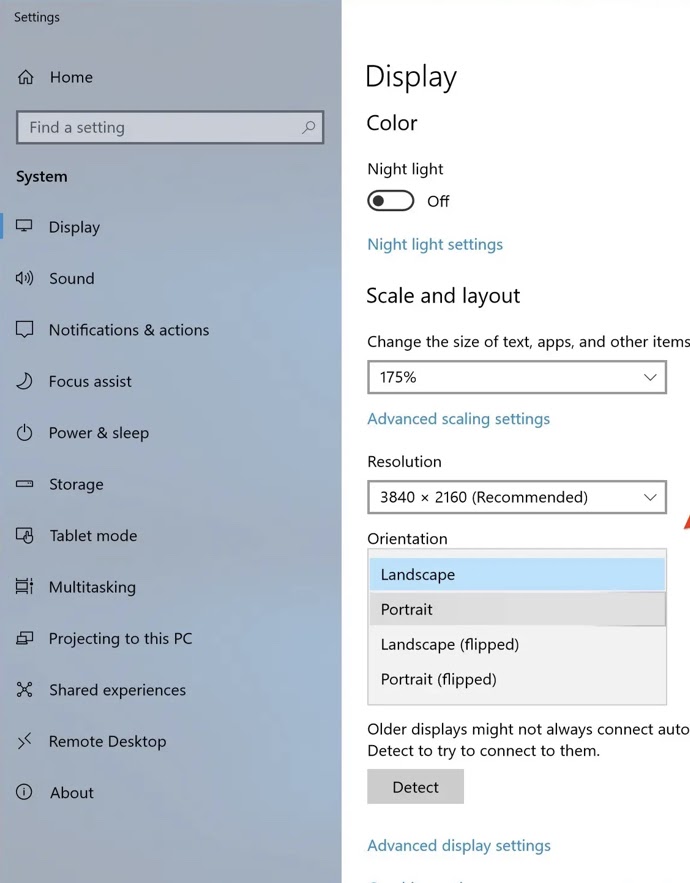
- Taking an example here: if you wrongly pick a choice, you can still return it by pressing the Escape Key button.
- The choice is “Keep Changes” and the changes are reflected as you have done.
Tip: An alternative way to start the Display Settings – Tap Start button > then, Tap Settings > then, Pick “System.” This system setting fits most Windows 7 to Windows 10 versions.
Scenarios in which you will need to Rotate the screen
Flipping your screen function is used in many scenarios for instance when convertible laptops need screen rotation when it’s converted from laptop to tablet or vice versa.
There can be a scenario where a normal user accidentally pressed some keys on the keyboard resulting in the screen view being changed. And, they have no clue how to revert back the changes or any kid playing with the keyboard and the screen view got flipped. Any funny situation can arise.
It also comes in handy when systems are built at Airport Departure or Arrival Boards. This feature is greatly used by developers using extra monitor view code. Here, it is preferable to view the code by changing screen orientation to portrait.
A flipping screen can also be used to pull interesting light-hearted pranks on friends or family. Another aspect where screen flipping comes into play is when not-so-tech-savvy people are stuck on default rotation rather than a preferable one. This feature also helps to some extent the disabled people for optimal use of the system.
Shortcut To Rotate Screen Windows
Keyboard controls for flipping the view of the screen:
- Portrait mode: do the following.
- press Ctrl + alt + right arrow
- Portrait mode only:
- advance the left arrow with Ctrl+Alt.
- Landscape mode: do the following,
- press Ctrl + upward arrow
- Landscape mode (Flipped): do the following.
- press down the ctrl+alt+ downward arrow.
Rotation Lock
Enabling or disabling Rotation lock with Settings App:
- Under the Settings window – locate the “System” panel
- Under the System panel – choose the Display option.
- Once the Display window appears, choose the on or off option under Rotation Lock.
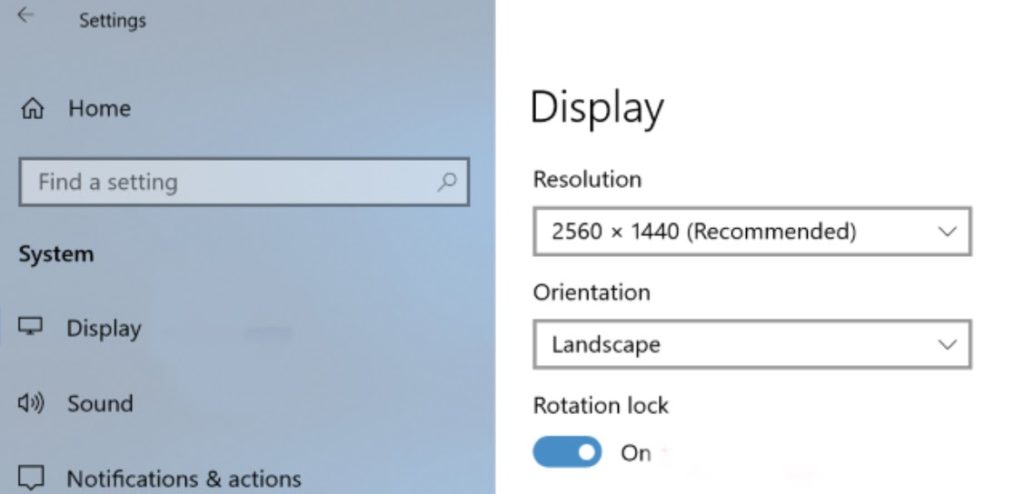
In some situations where the Rotation Lock tile is grayed out in Action center as well as in the Settings app, it can be so if you own a convertible device and currently the device is in laptop mode.
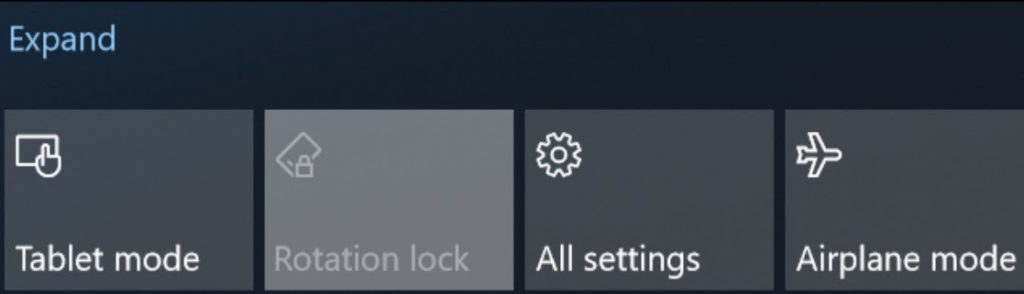
If your screen is detachable then the Rotation Lock will be disabled till it’s patched to the keyboard and vice versa. This is because in Laptop mode the screen does not have to automatically rotate at any point.
In cases where the Rotation Lock option still remains grayed out, you can try rebooting the system. A bug might be the cause of this issue.
Auto Rotation
If you are an owner of a covetable laptop then it can automatically rotate your screen. The automatization of screen rotation is available only on PCs that have an accelerometer where the hardware changes the screen orientation according to its physical orientation. Although it is possible for you to lock the orientation of your screen to your preference.
Enabling or disabling Rotation lock with Action Center:
- Locate the “Action Centre” present at the bottom of your pc screen or push the Windows+A buttons.

- You will be able to use the “Rotation Lock” tile.
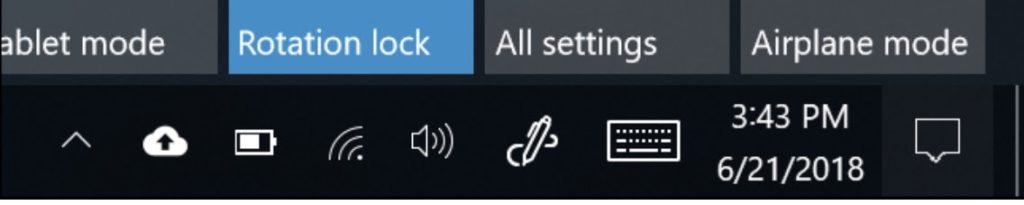
- Tap on it to enable the rotation lock which will allow the hardware to change its orientation automatically.
- Once enabled the tile will become highlighted and dark when disabled.
In case this tile cannot be located on your device, it means that your device does not have auto rotation available.
Other Display settings in Windows
Scale and layout for text, games, and others is a window view feature that improves when you’re having trouble reading text, identifying icons, or even locating apps. It’s because of the high-definition monitor that renders everything very tiny. You should adjust the suggested percentage and even find a sweet spot between processing power and readability.
Displays native resolution; windows have the highest resolution, but you can adapt it to your choice, high or low. You can do this by going to the app settings > system panel > display option.
The night light option is useful as sometimes the blue screen can disrupt the natural clock your body is following. This will change the colors to a where tone at night. This option can be found in the Action Center as well, where you can enable or disable it.
The system also offers a color calibration in the control panel where you can adjust the gamma, the brightness of the screen, contrast, and color balance settings for the best user experience.
You may also like:
- How to Clone Windows 10 Without Losing Data?
- How to Turn Off Windows Defender
- How to Take Screenshots in Windows 7 & Windows 10

