Computer monitors are used for displaying the user interface you are working on. It just works like a TV screen when you are watching a movie or a show. The basic functions of monitors are the same and people are familiar with them.
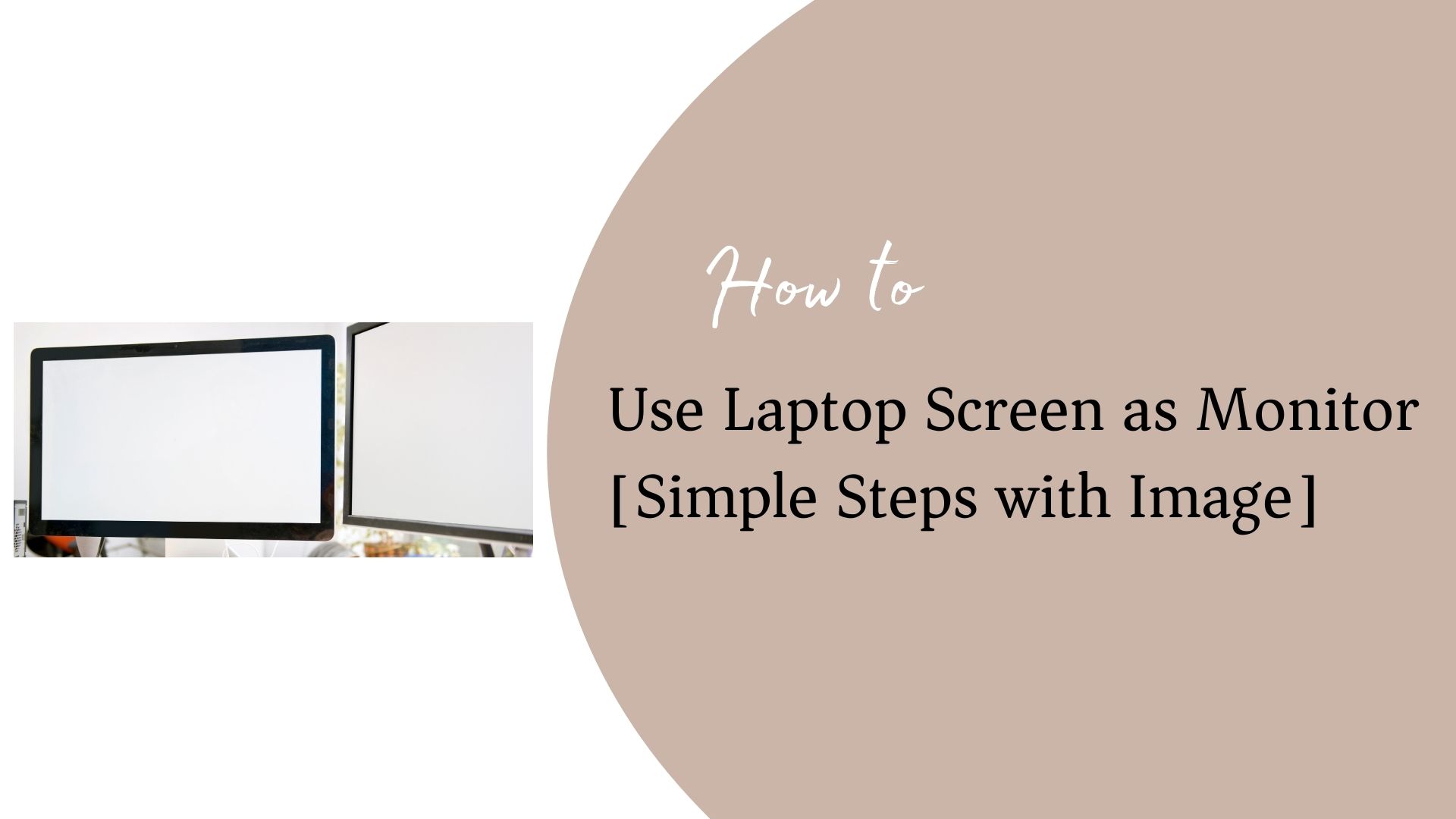
What is the need of using a laptop screen as a monitor?
Current is the trend of analytics. Visual monitoring of data is essential to viewing real-time. There are different angles of looking at the data, so visual representations are many. They don’t fit on one screen. Need for splitting the visual charts into 2 or more screens as required.
Another scenario can be, that your monitor screen is not working. All other parts of your CPU are functioning properly. You have a choice to connect your laptop screen to your CPU and it will work as your computer monitor.
Playing games and watching videos on a bigger screen is one of the reasons that you want to connect your laptop with a computer screen which is a 24-inch monitor.
Another reason can be you want to connect your laptop screen with a monitor that is connected to the projector for presentation. All your presentation data is in the laptop. You can simply connect your monitor to your PC and start your presentation.
Front-end developers who are working on developing complex UIs for different screen dimensions, usually connect their laptop to a PC’s monitor to view their UI layouts on a larger screen. For code writing, they use their laptop. To view the design, they use a computer monitor.
The next thing is how do you achieve this? How do you establish a connection between your laptop and a computer?
There are different ways to do this:
- Connect with HDMI / VGA ports
- Using Wireless display
How to use a laptop screen as a monitor
- Figure out your laptop’s video output options. For Windows laptops, there are different types of ports available.
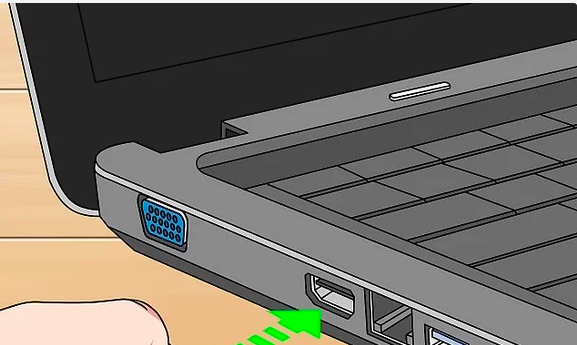
- HDMI – It is located on the backside of your laptop. There are some laptops which it is available on the side.
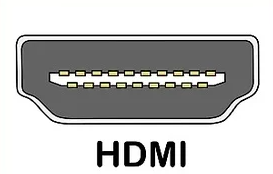
- VGA – This port is mostly located on the side of the laptop. Again, based on the model and manufacturer, it may vary.

- Figure out your monitor’s video input options. For Windows PCs, you will find only one input port for video. You will need to remove your computer’s monitor cable from the HDMI / VGA port and connect the cable to your laptop using your CPU’s port.
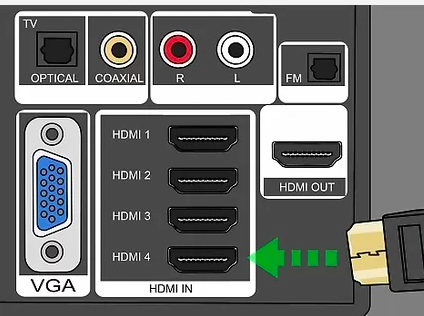
- Connect the other side of the cable to the laptop’s port.
- Once the cable is connected at both ends, power on and turn on the monitor.
- You will see your laptop’s desktop and icons on the monitor.
- You can set up display settings as per your preferences and start using them.
Many people struggle with using hardware cables and input/output ports. It becomes difficult for them to connect via cables. Thanks to technology that has given Wireless Display options. You will find it easy and quick to connect your laptop screen to the PC monitor. Not only this, but you can also set various options on how you want to use your keyboard and mouse while you are working on the monitor display.
Also, another advantage of this method is that you can use both monitors and work simultaneously on both. You can control both monitors using the keyboard and the mouse of both systems.
How to use the laptop screen as a monitor Wireless
- Make sure your laptop and computer monitor are connected to Wireless Network (Wi-Fi). Both should be connected to the same network.
- On your laptop, hold the Windows key and press the P key. You will see the left pane appear on your laptop.
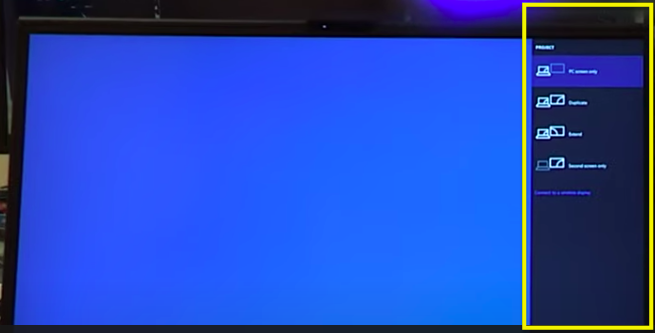
- Click the link that says Connect to Wireless Display.
- You will click the link that says Projecting to this PC.
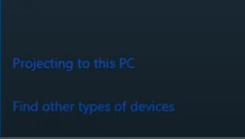
- The window appears as shown below.
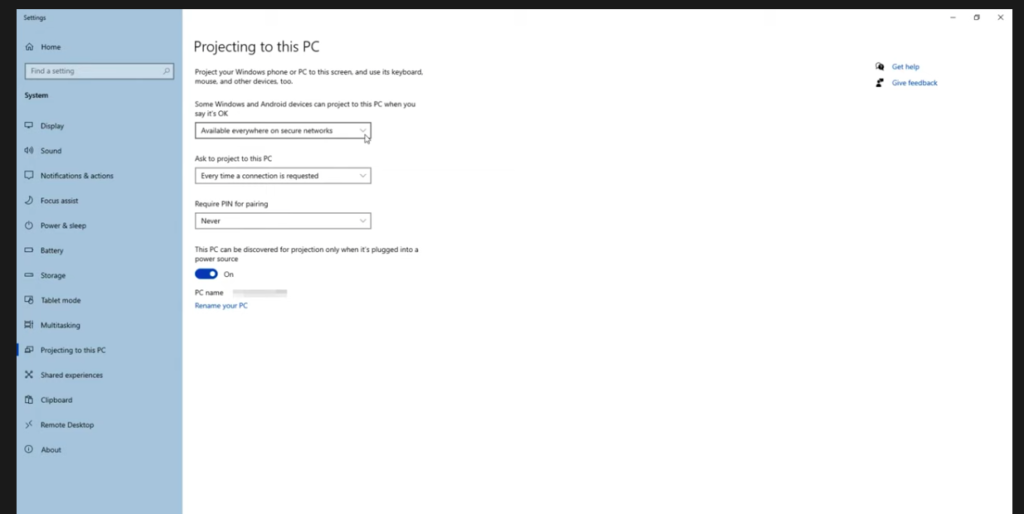
- On the screen above, you will see these options.
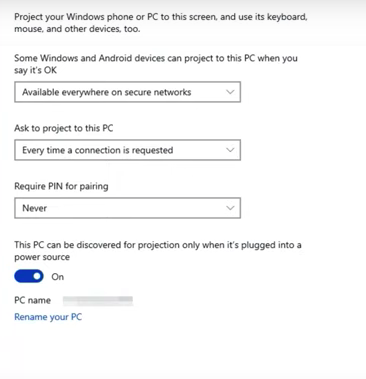
- You can set options as per your preferences.
- If you want this laptop a wireless display all the time, select the Available everywhere option.
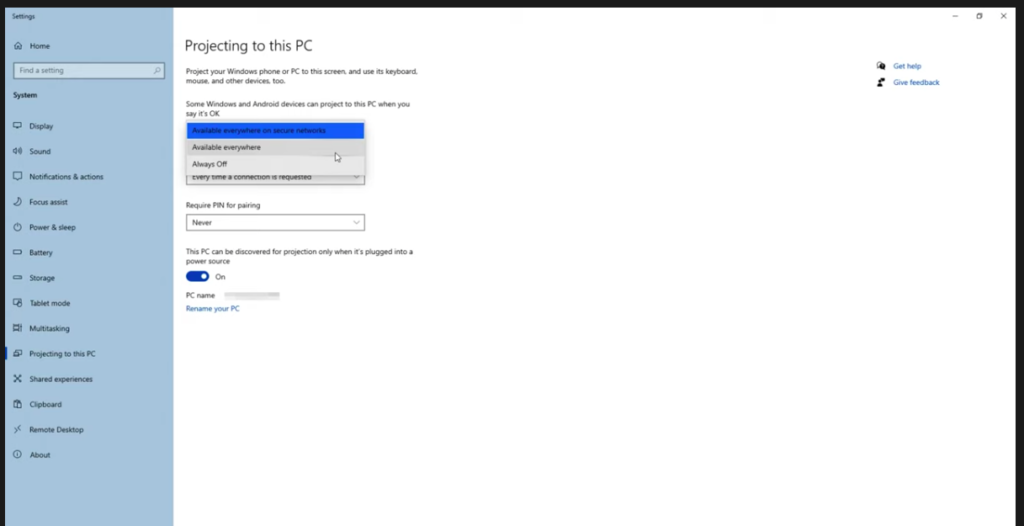
- If you want to prompt for connecting every time your wireless display is ON, you need to approve. Then only a connection will be established. If you select the First time only option, it will not ask for approval every time you are trying to connect.
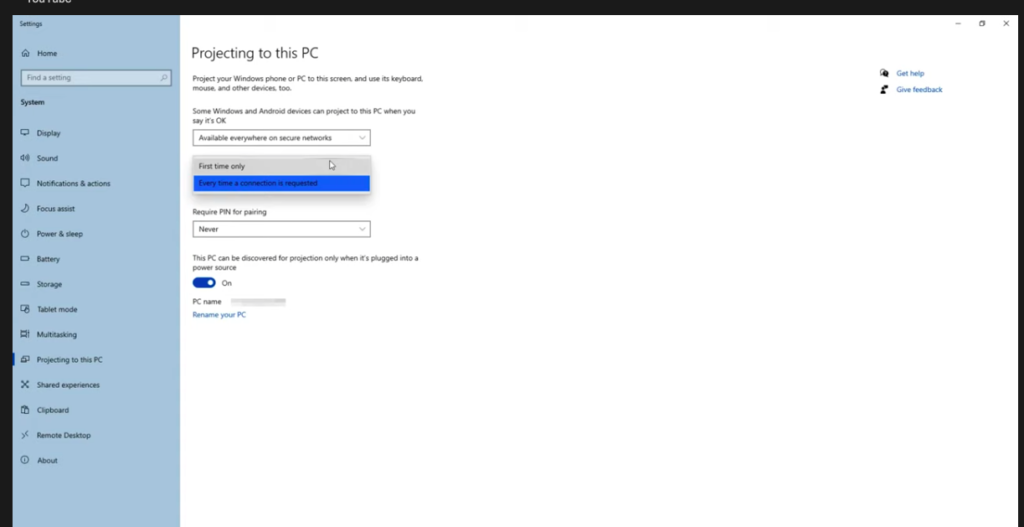
- If there is more than 1 PC connected, select the PC you want to set your laptop monitor.
Now, you need to go to the Computer PC. Perform the following steps.
- On your PC keyboard, hold the Windows key and press P.

- The right pane appears as shown below.
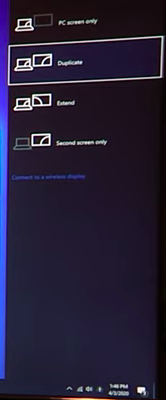
- Click the Connect to wireless display at the bottom.
- Select the connection options from the right menu pane as shown above.
- Extend – This option allows you to use the laptop screen and the PC monitor screen for different activities. You can drag the windows and applications from one screen to another.
- Duplicate – This option allows you to create replicas in both machines, laptop monitor and PC monitor. If you open a Chrome browser on the PC monitor, it will be shown on the laptop monitor also.
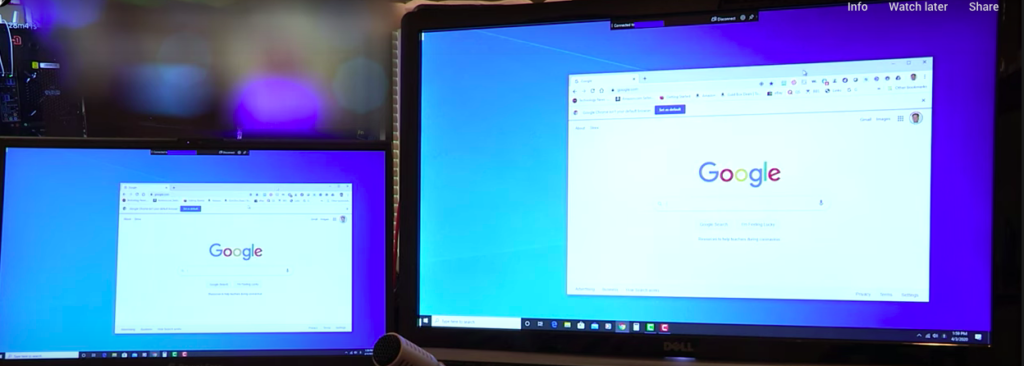
- Now, you can also position your screens using display settings.
- Right-click on the desktop of your PC monitor, and click the Display settings option on the menu that appears.
- You will see the Rearrange our displays option. You can reposition the displays and apply the changes.
- To identify which display is no. 1 and which display is no. 2, click the Identify button.
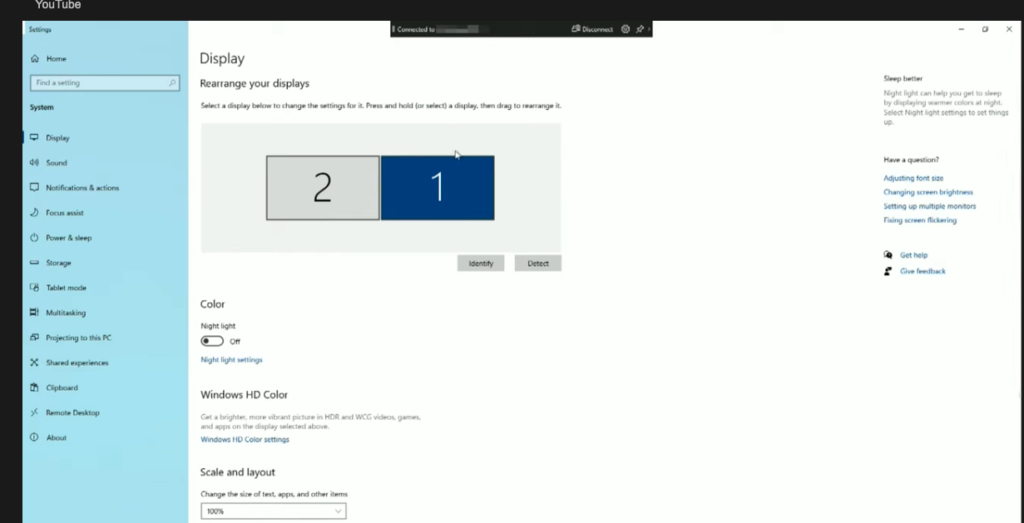
- You will see the numbers on the display as shown below.
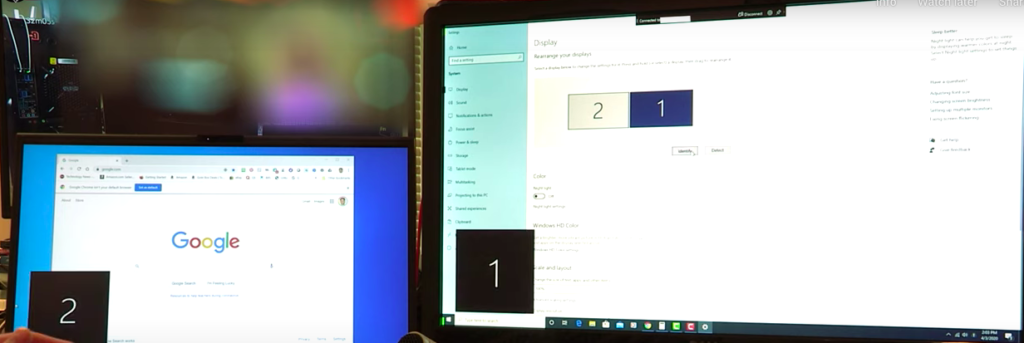
- To use the keyboard and mouse from both systems, select the option below.
- Select the Allow mouse, keyboard touch, and pen input from this device check box.
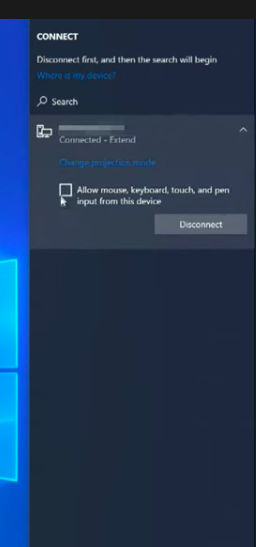
You can use these devices from both machines.
How to use the laptop screen as a monitor Via Cast
You can connect your laptop screen to your TV. It is a very simple, but interesting feature when you want to watch a movie or a show on a big screen of your 52-inch screen.
- On your laptop, open the Chrome browser.
- Open the video you want to see on the big screen.
- Click the icon on the top right corner. A menu appears.
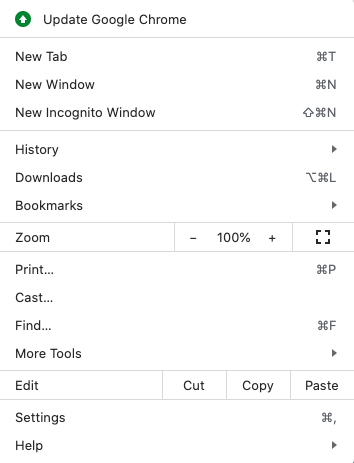
- Click the Cast option. Choose your TV that appears as an option.
- You will see the screen appearing on your TV. You are done.
Technology has made things so easy
We have seen the technology evolution from using hardware cables to wireless displays to cast options. It’s so interesting that people can easily and quickly change the screen display of one device and move it to the other. Quite interesting.
You may also like:
- How to Create a Backup of Your Computer?
- How to make a pdf file smaller
- How to Fix Corrupted Files in Windows?

