Forward Multiple Emails in Gmail is hardly known to the daily users. Most of the time people struggle for doing a specific action in the apps they daily use. We are all part of that.
In Gmail, there are endless features available that can be utilized in our daily activities at work. Also, the same can be applied to personal mail if there is some kind of security and privacy is required.
One of the most used email features is Forward Emails to Gmail. If we are using Outlook or Apple email clients, we set a rule to forward emails to our Gmail account. Why do so? The reason is – we are so comfortable using Gmail. Things are easy with Gmail.
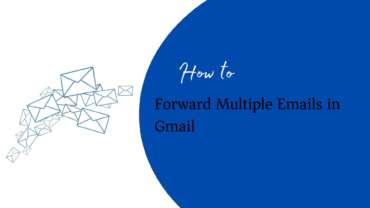
Gmail Forward Feature
Forwarding an email is to do with the mail you have received in your mailbox or any incoming message from your inbox can be forwarded.
- Your sent email to one recipient can also be forwarded to another recipient.
- You can forward the email to Gmail using your other account registered with Outlook or Apple email clients.
- You can also add your message on the top of incoming messages and forward emails.
Most email programs or clients offer the forward email feature for a single email. To forward multiple incoming emails to a recipient works differently in different email clients.
Let us see,
How to Forward Emails to Gmail.
- Open your Outlook account. (We have taken an example of an Outlook email program.)
- Select the message(s) one by one. Select the message and click the right-arrow shown on the top right corner. (Alternatively, click the 3-dots to show the More Actions menu.
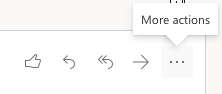
- Click the Forward option. Enter the recipient as your email address and click send.
- You have successfully forwarded the email to Gmail.
Forward Multiple Emails in Gmail
- Open your Gmail account. (Login with your username and password.)
- You will see the Multiple Forward icons on the toolbar.
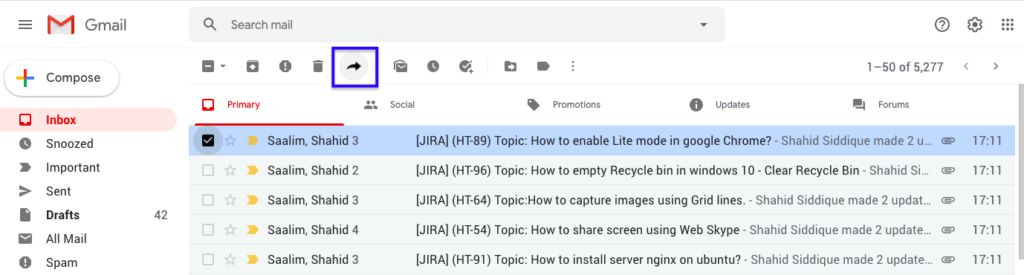
- You can select all the emails that you want to forward as one shot. Click the Multiple Forward icons. You will see the pop-up below if you are using this for the first time.
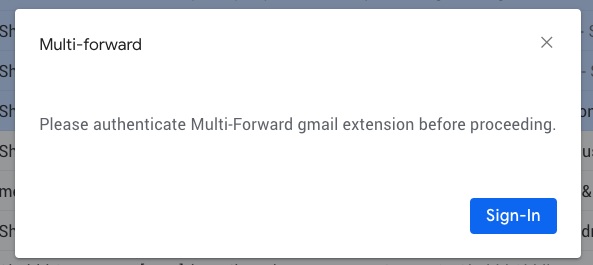
- Click the Sign-In button. You will see the login window.
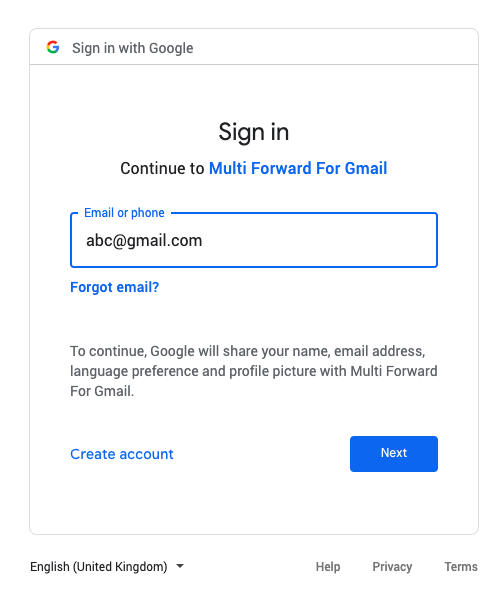
- Enter your Gmail username and click the Next button.
- Enter the password and log in. Now, you will see the options for Multiple Forward.
- You have a list of options to send these selected messages.
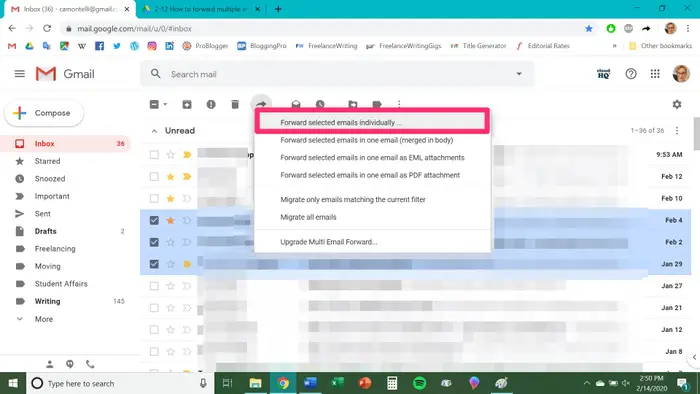
- Forward selected emails individually – you will need to enter the recipient email individually
- Forward selected emails in one email (merged in the body) – you will need to enter the recipient address once and all the selected emails will go as one email to the recipient. Click the Forward Emails button.
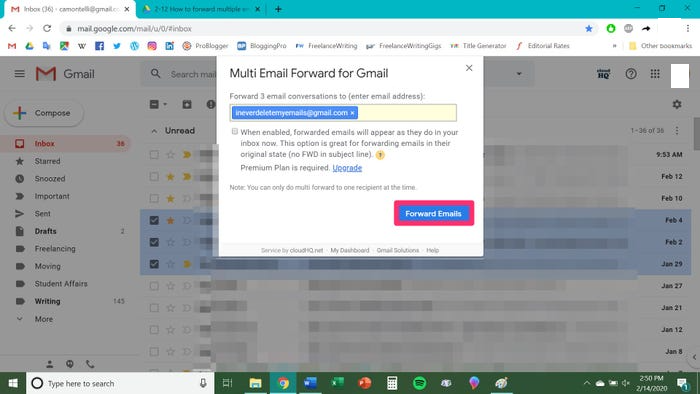
- Forward selected emails in one email as EML attachments – All the selected emails will be sent with the EML file format as attachments. The recipient can open this email in Outlook or the Apple email client.
- Forward selected emails in one email as a PDF attachment – All the selected emails will be merged into a PDF document and attached. The recipient can open the PDF attachment for viewing all the emails.
- You have successfully sent multiple emails to recipients using different ways.
Another way to forward multiple emails in Gmail without using the Chrome extension. It is very much possible. Let us see the steps to forward multiple emails without using the Multiple Forward extension.
- Open your Gmail mailbox.
- Select the email messages you want to forward. To do so:
- Click the checkbox prior to the message row.
- Click the More icon (3-vertical dots icon). You will see a menu with a list of options.
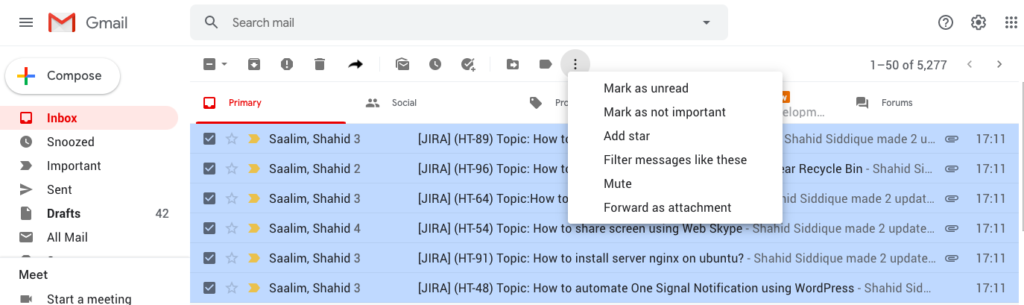
- Select the Forward as the attachment option. You will see all the selected messages are attached in the compose new message window.
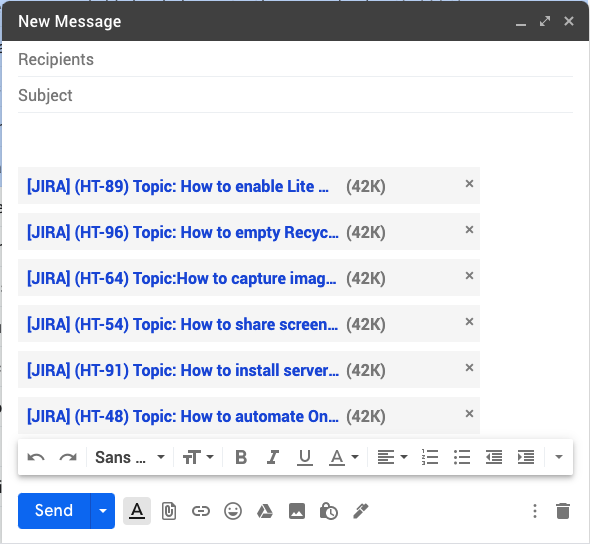
- You can enter one more recipient to send all these emails.
- Enter the subject and message in the body.
- Once an email is drafted, click the Send button.
- If you do not want to send the message right away, you can schedule the send action.
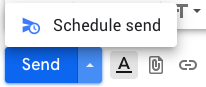
- Select the Schedule send option. You will see the list of options as below.
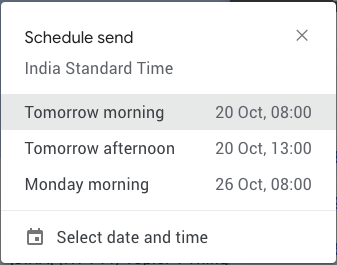
- Select the readily available option or click Select date and time to schedule it for a specific time.
- Once it is scheduled, the message with forwarded attachments will be sent to the recipients.
- You have successfully forwarded the multiple email messages as attachments in a go.
You may also like:
- How to Send Email in PHP via Mail and SMTP
- How To Unarchive Gmail Emails
- How to add POP/IMAP email with Gmail

