The email thread is made up of conversations in your email message. The email with the same subject line is grouped into a thread and you can continue the conversation with the same email by reply, reply all feature(s).
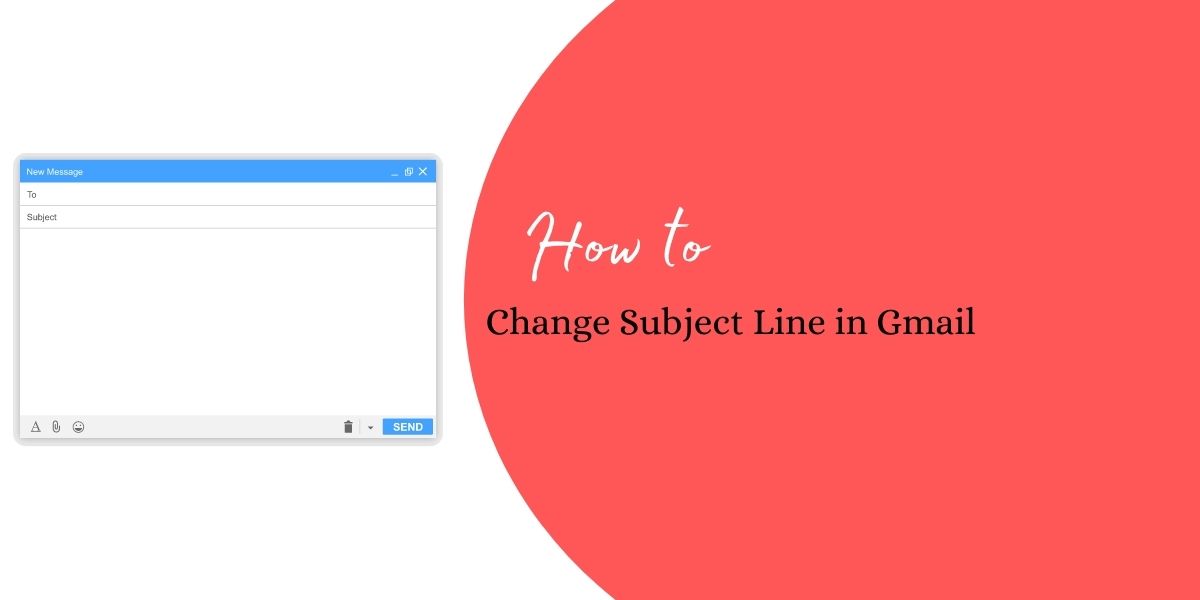
To stay within the context of the message or the topic for which communication is going on, you can refer to the subject line of your mail. This helps in searching email easily in your mailbox.
There are times when your conversation goes to a new context and the existing subject line is not relevant anymore. You still need the same thread going for the reference from which the new topic arises. A new thread can be built with all the conversations by editing the subject line of the email.
Though changing the subject line in an email is a small feature but contextually, very very helpful in managing your communication with the reference to previous conversations.
Gmail creates an email thread of conversations going between the same individual or a group of people with a topic that is mentioned in the Subject Line.
For example, the success of order, logging complaints to a service provider on any service, quote requests of product or services, and so on.
Further to this, let us take a scenario in which the email thread is started with the subject “Commercials for a {product}”. Once the business terms and commercials are finalized, there is a logical end to the conversation. Now, the same client needs additional information on the AMC services.
The AMC services are handled by another group of people in your organization. What would you do? You will forward the same email to a related group of people to assist the client in their additional needs. Forwarding the same email by updating the subject line with “Commercials for {Service} by {ClientName} would start a new thread with a different set of people keeping the previous conversation intact.
How to Change Subject Line in Gmail
- Open your Gmail mailbox.
- Search for the message you want to see in the conversation. In this example, we will search the email with “Health ID”.
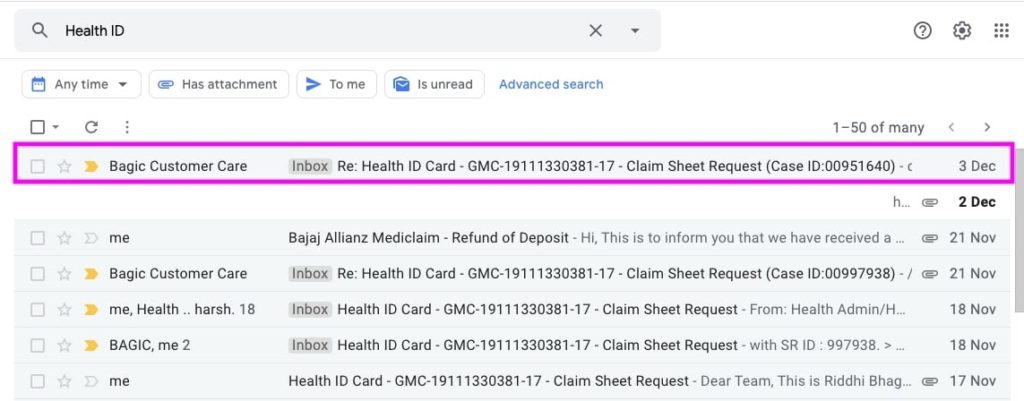
- Open the email and check the thread of conversations with the medical service provider.
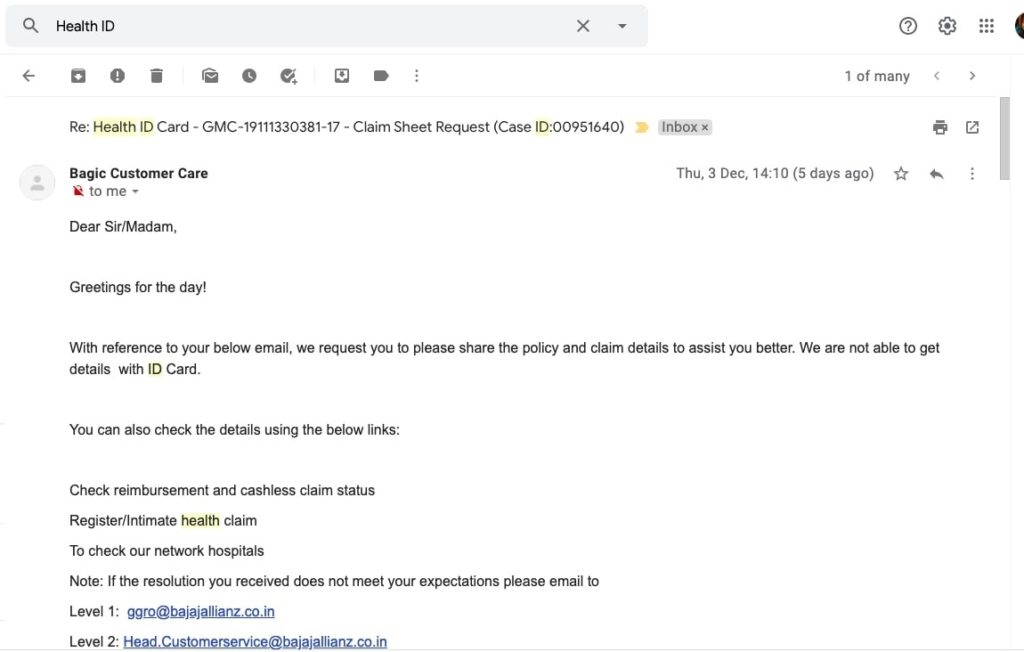
- To revert to the updates, you can click the 3-vertical dots icon on the top right and choose Reply.
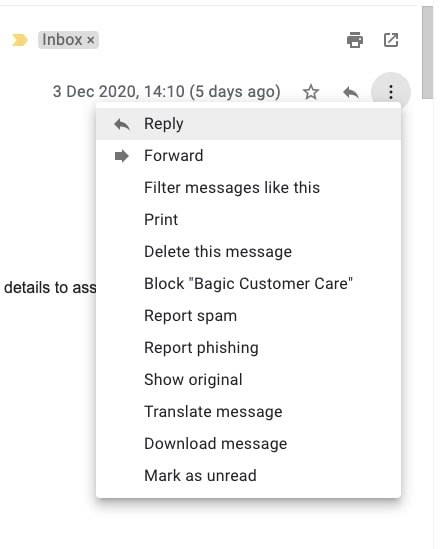
- The message text area will be shown below.
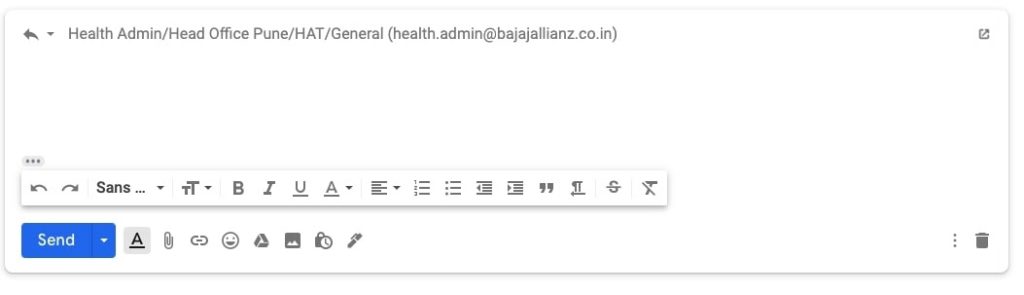
- Click the drop-down icon to edit the Subject line of the message.
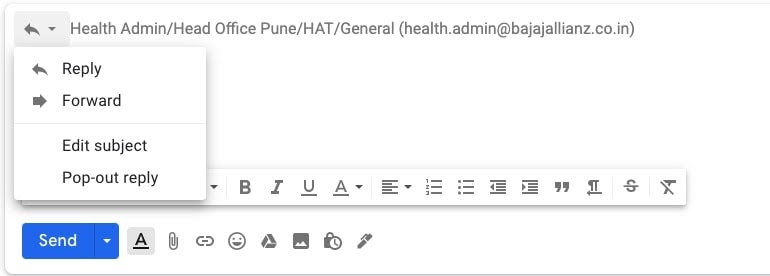
- Choose Edit subject. The subject line will be highlighted and will turn into editable mode.
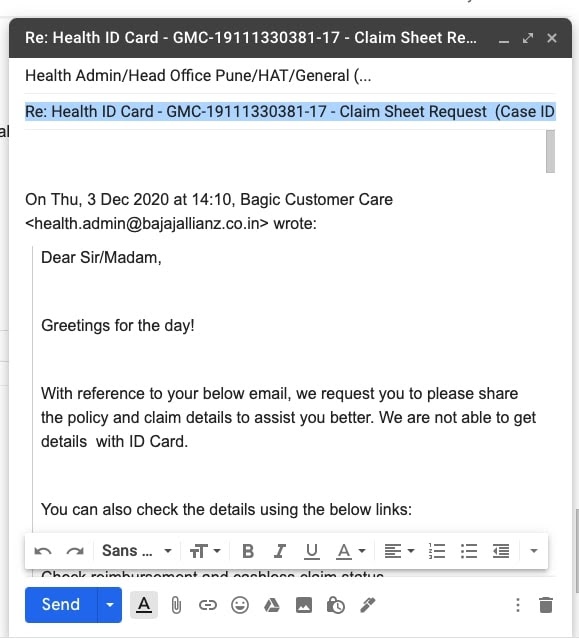
- Enter the text or update the text of the subject line. Press BACKSPACE and enter the text, “Claim Money not received”.
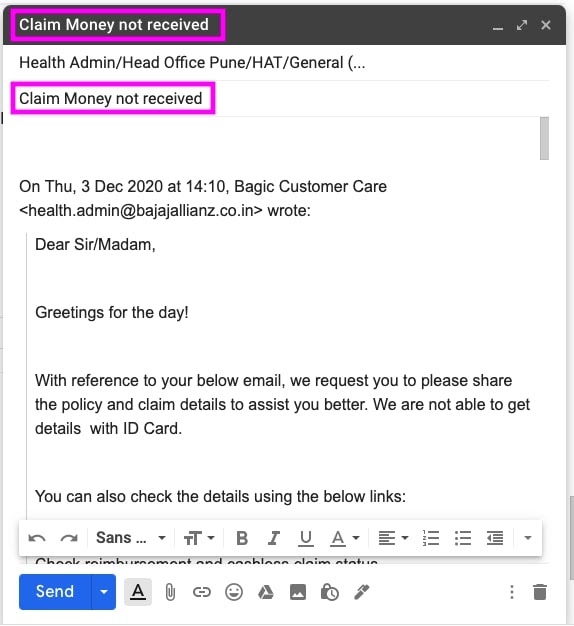
- You will see the message page title is also changed with the text we entered in the subject line.
- Draft your message and click Send. The email thread is now changed with the topic we specified.
The same thing you can do using the Gmail app on smartphones.
How to Change Subject Line in Gmail Mobile Application
- Open your Gmail application.
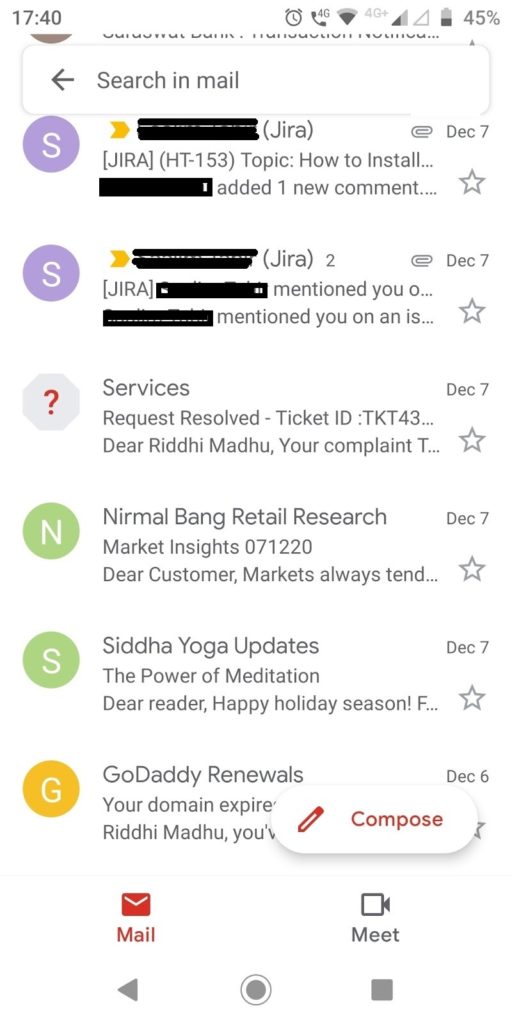
- Enter the keyword in the Search in the mail search bar. Enter the keyword, Health ID. You will see the list of emails containing the keyword.
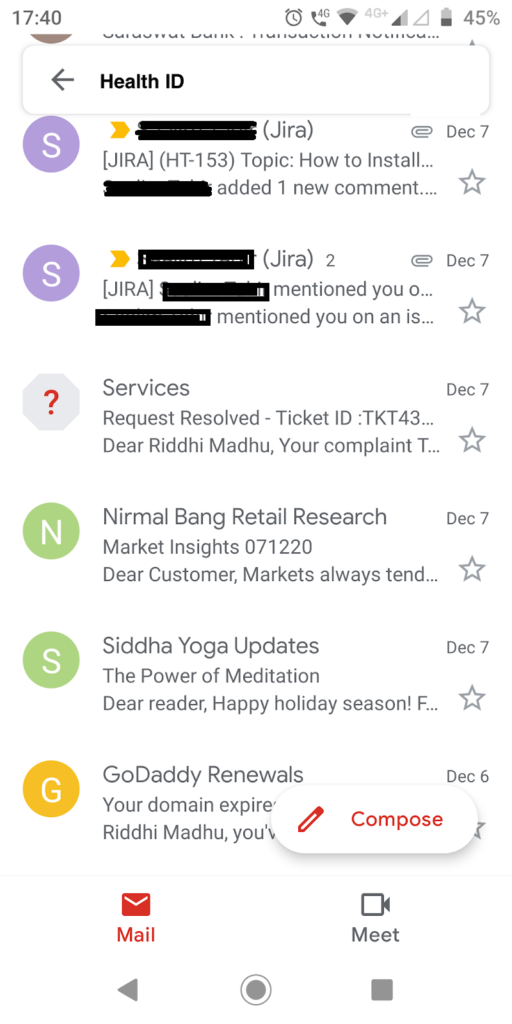
- Open the email. Tap the vertical 3-dots icon on the right. You will see the screen below.
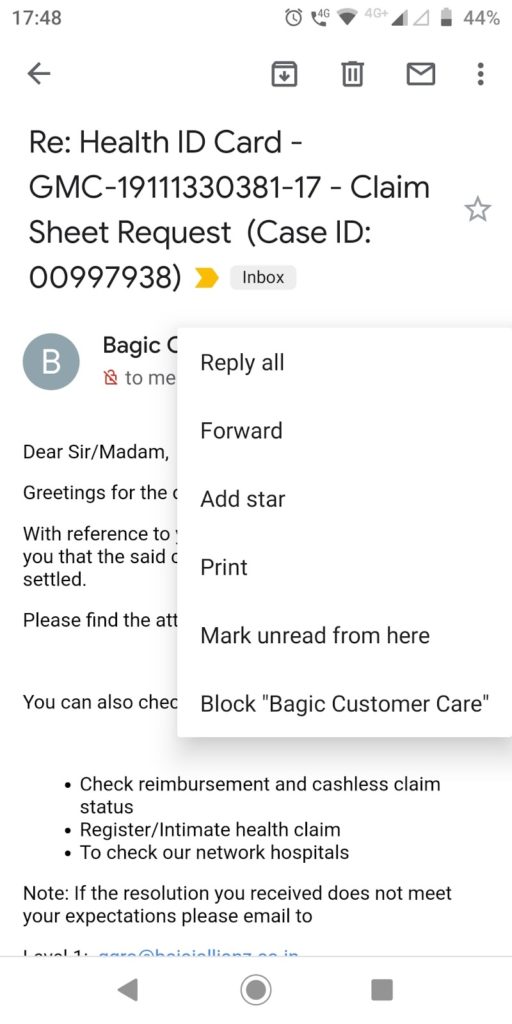
- Tap Reply All. You will see the screen below.
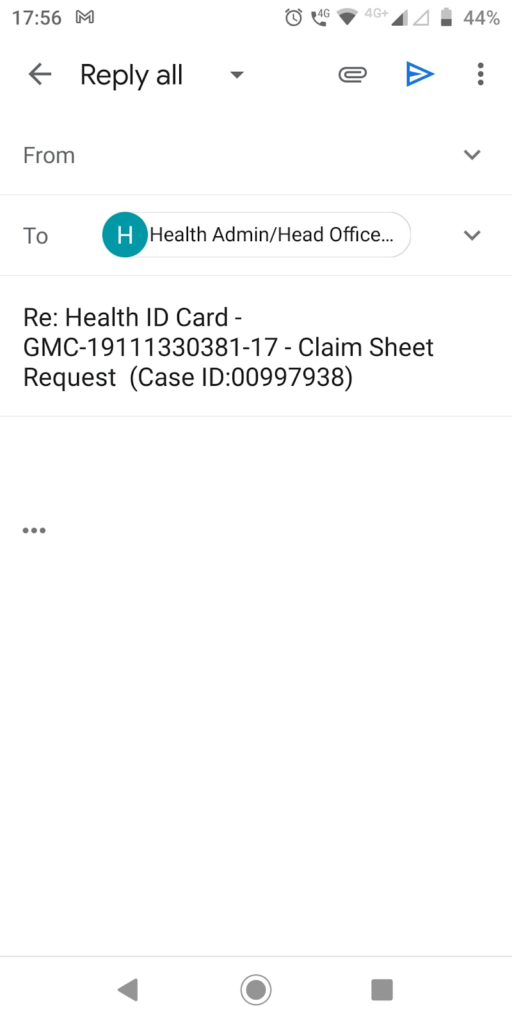
- You will see the subject line in editable mode.
- Edit the text of the subject.
- Draft the message and tap the send icon to start the conversation with the updated subject (topic).
You may also like
How to Send Email in PHP via Mail and SMTP
How to add POP/IMAP email with Gmail

