Apple Reminders are more than reminders by definition. You can do a lot more with reminders such as manage tasks, set location-based reminders, share reminders with your contacts, order and organize your reminders based on the context, schedule the reminders, search for reminders and the most interesting feature is to add a reminder with Siri.


Apple Reminders
Apple Reminders app is a multi-purpose feature that can be set from any of your Apple devices and it will be applied and reflected in all of your devices such as iPad, iPhone, Apple Watch, and iPod Touch. Synchronization and having reminders on all Apple devices is something very interesting and convenient for the users. That is why Apple rocks! Through small details, they take care of it while building any feature. This makes the Apple user’s life simple and easy. And most importantly, time-saving. Headache of maintaining multiple devices is just not the scenario in the case of Apple devices.
iCloud Account
As we discussed above, you can work with reminders from all your Apple devices. To do so, you need to set up iCloud. iCloud is nothing but a unique account across all your devices. It uses your Apple ID to use applications across all devices.
To set up iCloud, go to the Settings app. Open the app, go to <your name> → tap iCloud. Turn on Reminders. You are all set to work with Apple reminders.
What you can do with Apple Reminders?
Many times, it happens that we are not aware of what we can do with apps that we have on our Apple phones. It is not a question of knowledge, but we may have not explored the feature as we do not use it frequently on a daily basis.
Let us understand how Apple Reminders work and how it is useful for you in your daily life activities.
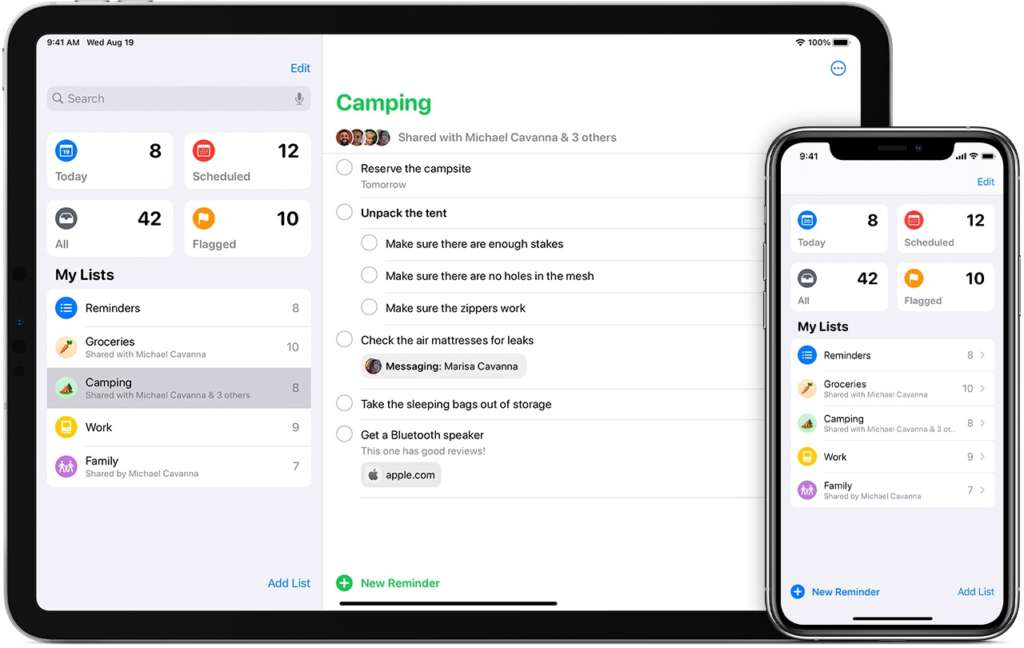
There is an app on your iPhone, or iPad called Reminders. We are talking about this app when we mention Apple reminders.
NOTE: You need to upgrade your Mac OS version to iOS 13 or later and iPad.
Create a reminder using iPhone
- On your home screen iPhone, a list of apps is available.
- Open the Reminders app by tapping on it. You will see the app screen open.
- To create a new reminder, tap the + icon.
- Type the text for the reminder you wish to set.
- To set the reminder options, use the I icon.
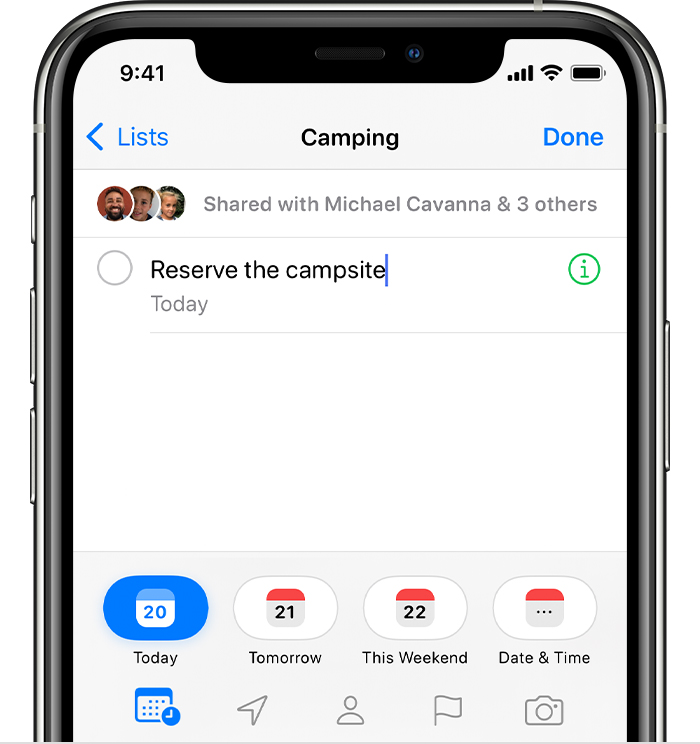
- On a Day – set a date on which you wish to receive the notification of the reminder. You will see date options as above.
- At a Location – set a location at which you wish to receive the notification of the reminder
- Contact – assign the reminder to the contact you are sharing your list with. You can assign it to yourself also.
- Flag – set a flag to make the reminder of high importance priority.
- Camera – take/capture a picture and add it to the reminder. It works as an attachment to your reminder.
- A reminder is created with the options you have set.
Receive Notifications of reminders using iPhone
You will automatically receive notifications on your iPhone based on the date and time you have set while creating it. Tap the reminder notification and you will be redirected to that notification. You can complete the reminder if it is finished. To do that,
- An empty circle located next to the reminder is used. Tap it. It is marked as Completed.
- To view the completed reminders, tap the icon with 3-horizontal dots and tap Show Completed. You will see the filtered list of completed reminders.
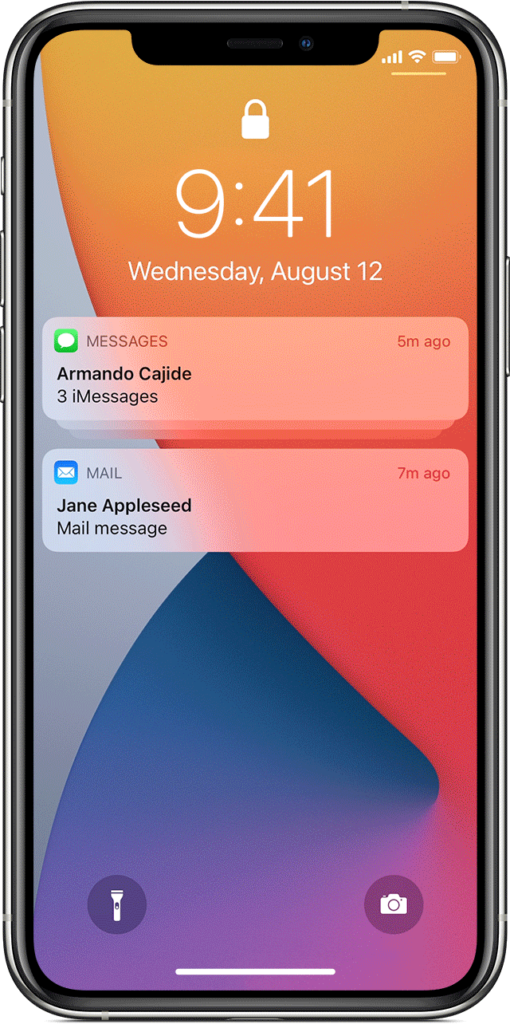
Organize your reminder list using iPhone
You can create different reminder lists based on Flagged, Group name, or Schedule. It becomes easier to search for reminders. You can set the order of your reminders based on the priority, completed, group name, and many more.
You can also create subtasks reminders within the reminder. It works as a task management app when you create subtasks with timelines. Once done, you mark it as Completed.
To create a list,
- Open the Reminders app.
- Tap Add List.
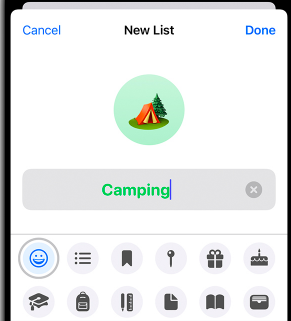
- Enter a name for the list.
- Select a color for the list to identify it later.
- You can also customize the list with emojis or set an icon for the list.
Ordering your reminders is also an easy task. Tap and Hold the reminder and drag it into the list you want to place. You can also drag it onto the reminder to show as a subtask.
Reminders – Smart List
The smart List feature is the app’s in-built logic that is created automatically based on the reminders you have set. It allows you to view your reminders easily and conveniently to work on them. Auto-filtering helps you to save time searching for a long list of reminders. You just click on one type and a subset of reminders will appear. You can quickly scan through the list and get the reminder you want.
Delete iPhone Reminder
Reminders created on iPhone can be deleted from your iPad device and the reminders created on the iPad can be removed from iPhone. As we saw earlier, all the reminders are available on iPad as well as iPhone using your iCloud account.
To delete iPhone reminders from your iCloud account.
- Log in to your iCloud account.
- Go to www.icloud.com on your browser.
- Use your Apple ID and password to access iCloud.
- Login success.
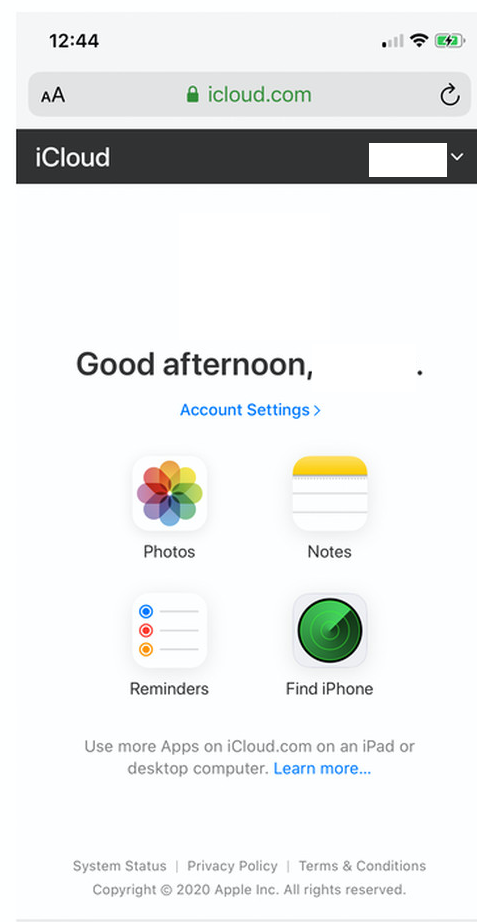
- Go to reminders by tapping on the Reminders icon.
- Pick the reminder(s) you want to delete.
- Once selected, you will need to tap Delete.
- The reminder(s) will be deleted.
Remove iPad Reminder
You can also remove iPad reminder(s) with subtasks from your iPad device.
- Open the browser on your iPad.
- Go to www.icloud.com.
- Login using Touch ID or Apple ID.
- You will see Notes, Reminders, and other applications you have set to synchronize.
- Open the Reminders app using the tap.
- Select the reminder and click the More (3-dots) icon. Select the delete option.
- The remainder is removed using the iPad.
We have seen the delete iPhone reminder and the remove iPad reminder steps from the iCloud account.
Now, we will see an alternate way to delete/remove reminders from iPhones and iPad.
Delete All Completed Apple Reminders at Once on iPhone & iPad [step-by-step guide]
We have seen how you use the Reminders app on your iPhone. Now, we will do some management over it.
All Completed reminders keep piling up in your app as it is stored in your iCloud account. Managing a huge list of reminders is difficult. At times, you will need to remove them permanently as they will keep adding to your existing list of reminders. Why complicate life unnecessarily? Simply remove unwanted, “Is Completed” reminders to clear your list.
Let us see the step-by-step instructions on how you delete all Is Completed reminders from the Reminders app. When we say remove reminders, it means they should be removed and synchronized with all the Apple devices in which they are listed.
Below are the steps to remove all reminders at once from your Apple devices:
- On iPhone and iPad, you can use the Shortcuts app.
- Once the app is downloaded successfully from the app store, the app icon is created on the Home screen.
- Open the app. It will be shown below. You will see some shortcuts in the form of colorful boxes.
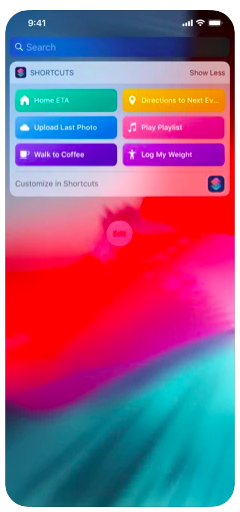
- Embed Delete Completed to the Shortcuts app. To do that, go to https://www.icloud.com/shortcuts/e3f0fdeab7464555ad413566486598b9
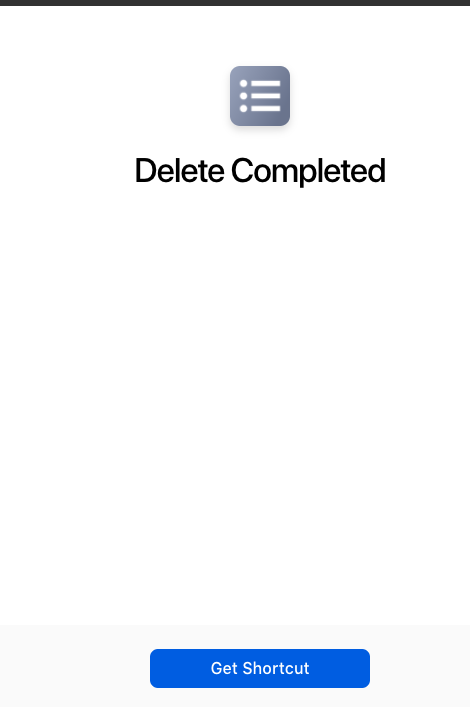
- To embed the Delete Completed shortcut to the app, click Get Shortcut.
- The Delete Completed box on the app appears.
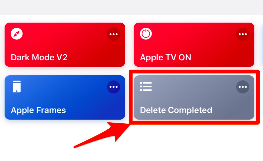
- Create a new shortcut by tapping a + icon.
- Choose the Add Action option.
- Search reminders using the Find Reminders option. The screen below appears.
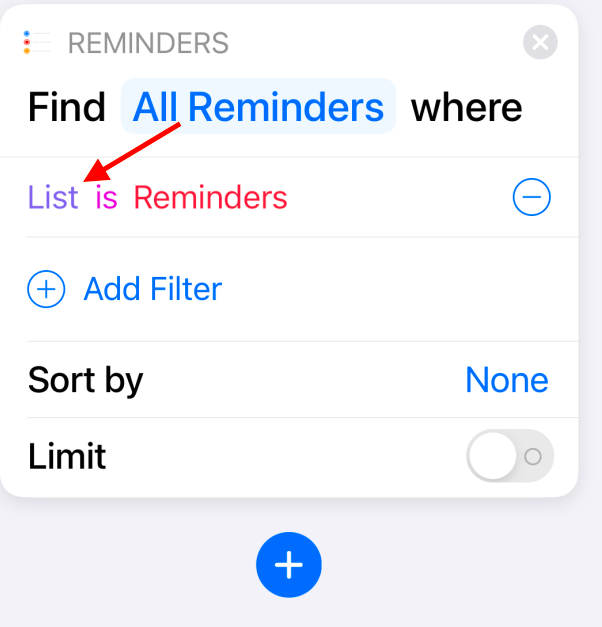
- Select/Choose the Add Filter option.
- Select/Choose the List option.
- Choose the Is Completed option.
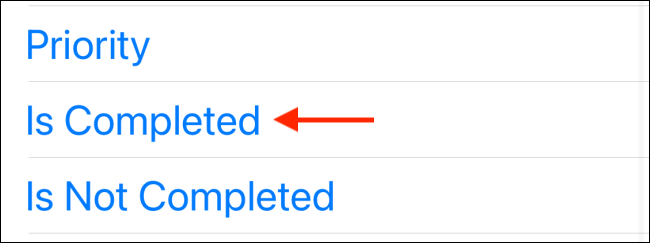
- Select the circular Blue + icon from the bottom.
- Select the Remove Reminders option.
- Select the Next link on the top right corner.
- Enter the shortcut name as Delete All Reminders.
- Clicking on the Delete All Reminder box will show the pop-up asking you to confirm the action.
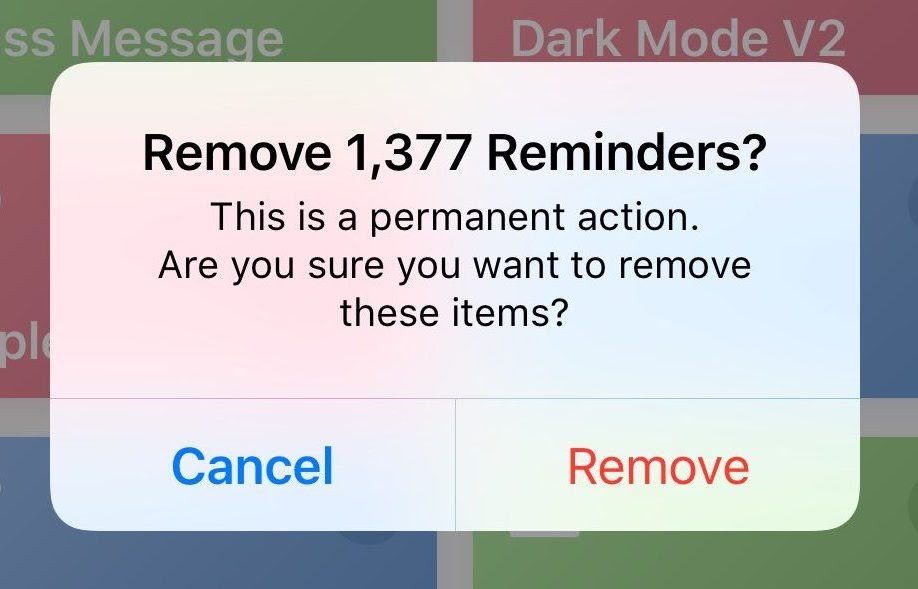
- Choose the Remove option.
You have permanently removed your reminders from your iPhone and iPad.
You are all set with managing reminders
We have covered all the actions and functionality that your Reminders app provides. You can now effectively manage your reminders. The Reminders app works as a task management tool and the reminders also. You just have to deal with one app and do multiple activities based on your requirements. You are all set to work with Apple reminders now!
Read: How to Cancel Apple News Subscription From iPhone

