To remove a Google account from Chrome is a need for action to be done when a Google user realizes chrome is storing the surfing history based on the activity done in other Google apps such as Gmail, youtube, and so on. As an Internet surfer, you are at a point to move a Google account in a bin that is set in Chrome for surfing. There can be another situation in which multiple Google accounts are created and the removal of one or two accounts is needed to secure your privacy.
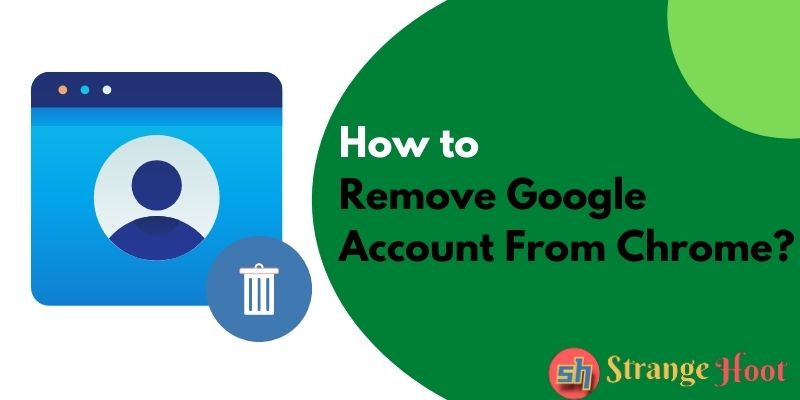
You as a Googler should be knowing how to just move away from the Google account set in Chrome, and Gmail and add altogether a new one or a new user profile for Chrome. Steps are easy if followed appropriately.
How to Remove Google Account From Chrome Browser
- Click the profile icon on the top right corner. The context menu shall be shown below.
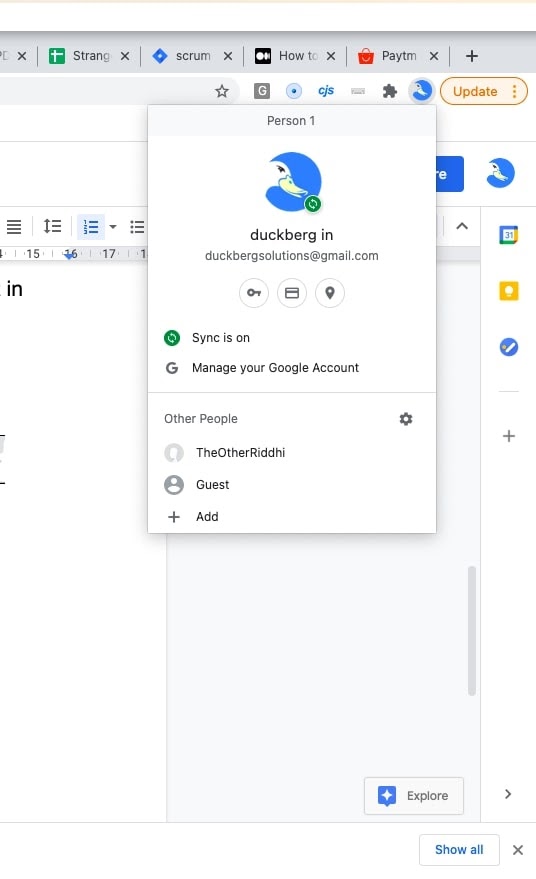
- Pick Other People and choose the settings icon. The following window shall be shown.
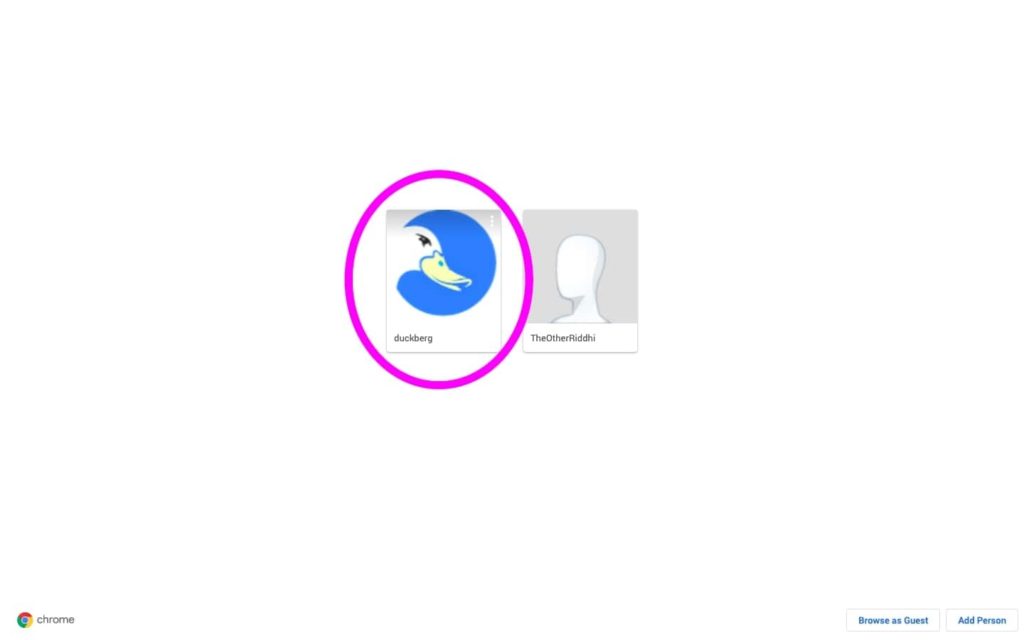
- You shall see the 3-dot vertical icon on the profile icon. Pick that.
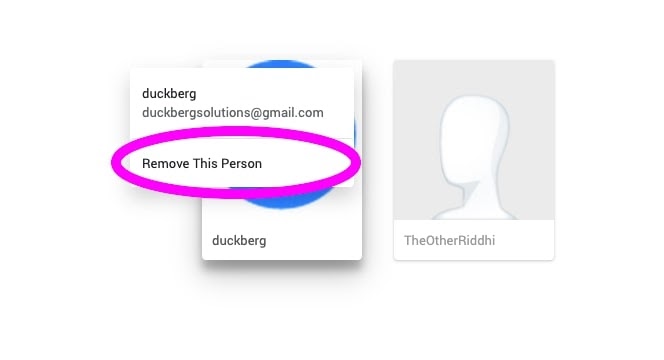
- Choose the Remove This Person option. You shall see the below message.
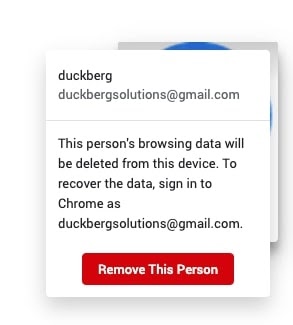
- Red button – Remove This Person to be clicked.
- The profile/account shall be removed from Chrome
NOTE: All your cached content is gone!
Google also allows the user to use delegated access to another Google account. Whenever the user logs into a Gmail account, all the delegated accounts are shown by clicking the profile icon. Now, to remove the delegated account from your Gmail, you shall perform the following steps.
NOTE: Make sure another google account has given access to check the inbox of another account.
- Log into your Gmail account.
- Upon success, you shall see your messages.
- Pick/click the profile icon on the top right corner. You shall see all the delegated accounts in the context menu that shows up.
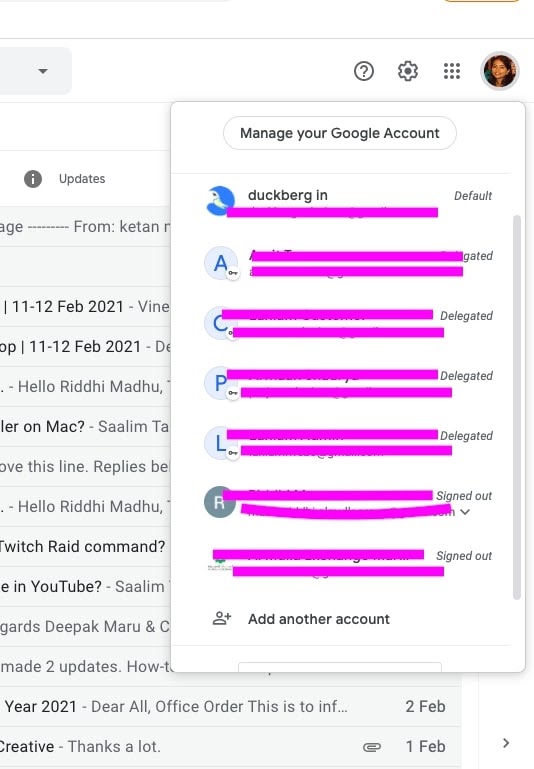
- See “Delegated” and “Signed out” accounts in the list.
- Pick the drop-down arrow that opens up with a message to either sign in or remove.
- Pick Remove and remove the account from the list.
NOTE: Doing this, the account shall be removed. To use/access the account the next time, you shall choose to Add another account. Proceed with entering your username and password.
- Next, by clicking the “Delegated” account, you shall be redirected to the Gmail account.
- Sign out and redirect back to the original Gmail account.
- You shall see “Signed Out” next to the delegated account you just logged off.
- Press the drop-down arrow and pick the Remove action to get out of the list.
- Here, you go! Easy and quick thing to do.
How to remove Google Account Access for Chrome
- Login to your Gmail account.
- Click the profile/account icon on the top right corner.
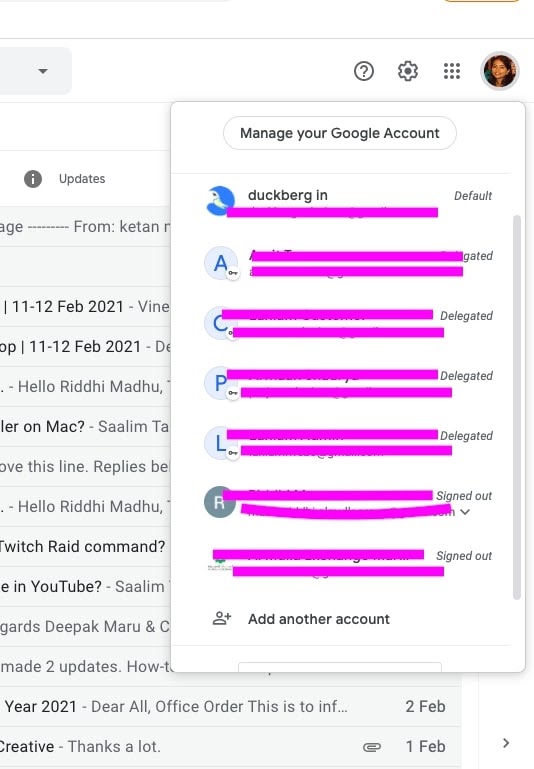
- Press Manage your Google Account. The screen shall be shown as below.
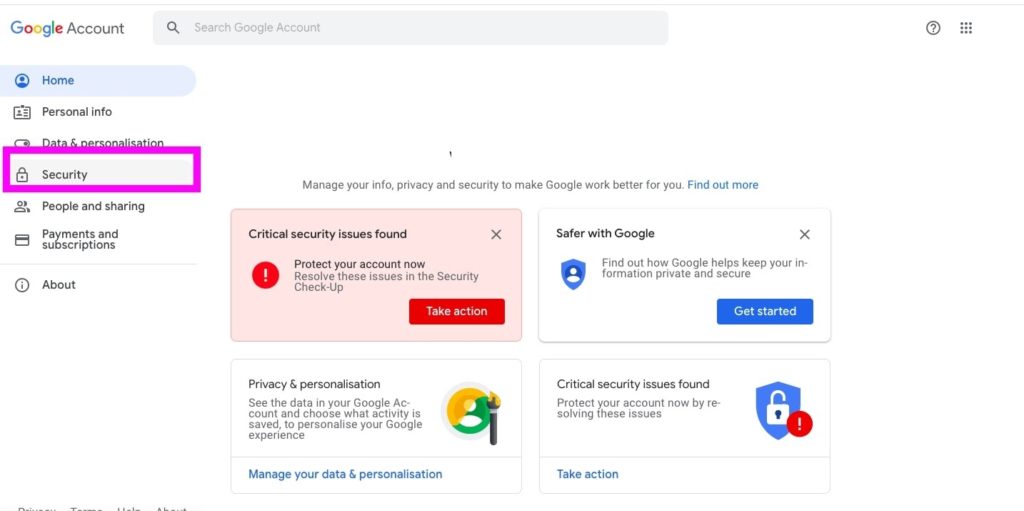
- Pick/Press Security item as highlighted in pink. You shall see the page below.
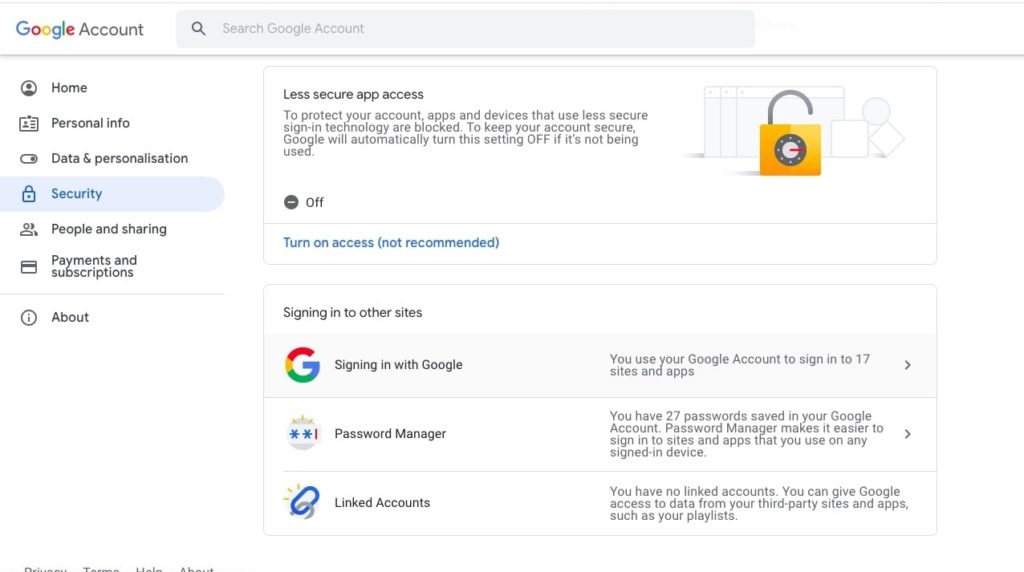
- Scroll down the page, you shall see “Signing in to other sites”.
- You shall see the first option – Signing in with Google. Click the right-arrow icon. The page shall open up as shown below.
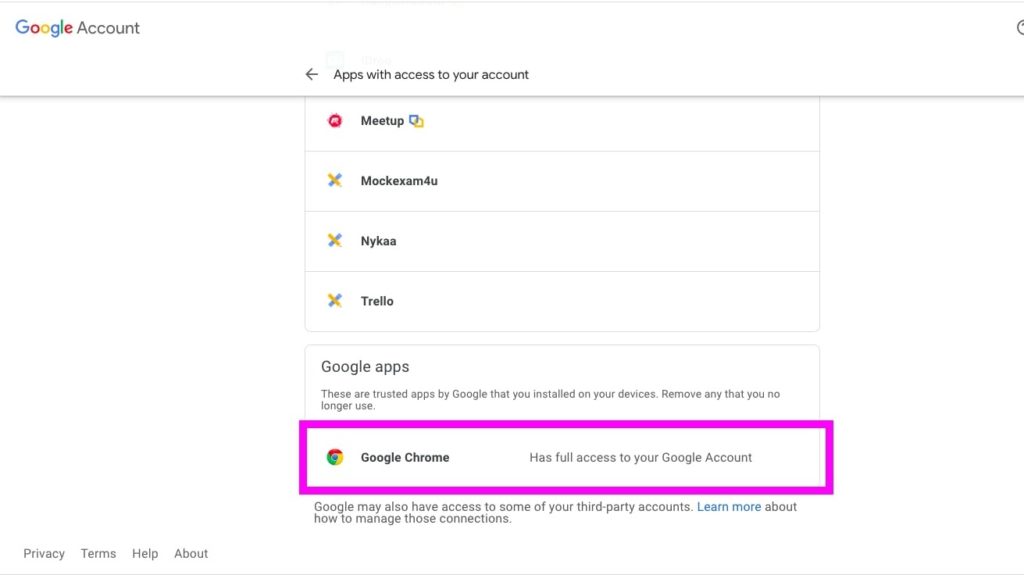
- Scroll down to the Google apps section. You shall see Google Chrome under the list.
- Click the Google Chrome. A section is expanded as below.
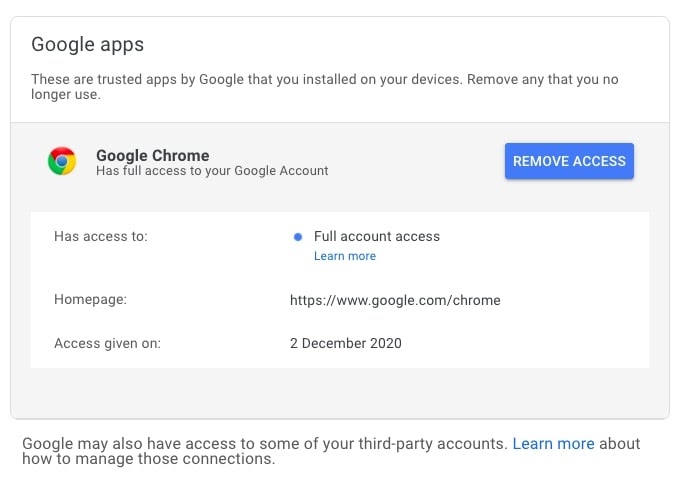
- Press Remove Access – the BLUE button next to the Google Chrome app.
- The Google Account access is gone. Yo! You are done.
How to remove Google Account From Chrome (Mobile App)
One or more accounts should be available for doing the steps. You cannot do this for a single Google account. Please do not try for a single account.
- Open the app (Chrome) on the smartphone.
- A 3-dot vertical icon shall be used to open up a context menu.
- Settings are sections to be tapped. The account section shall be shown.
- The profile icon of the account is to be tapped. The list of Google Accounts is opened.
- Pick the account to be removed.
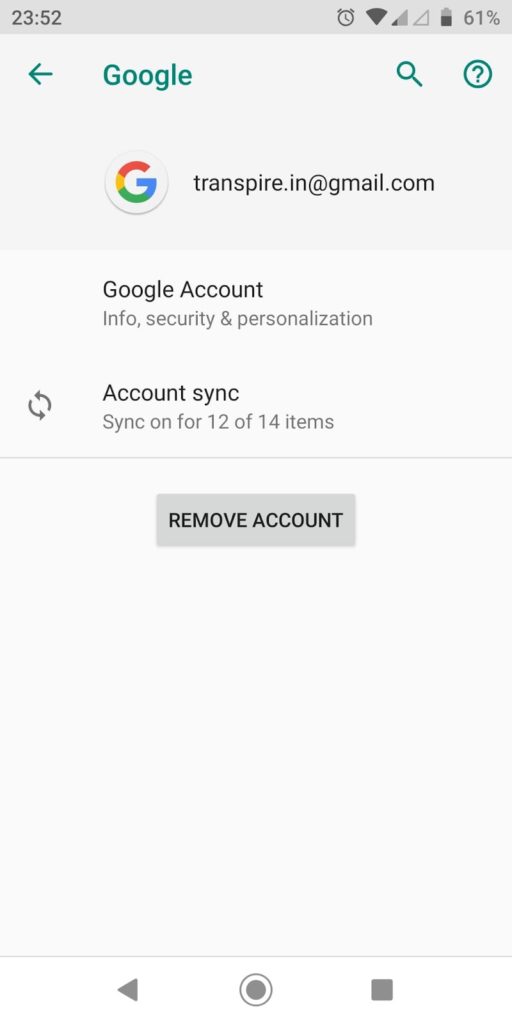
- The REMOVE ACCOUNT button needs to be pressed/tapped.
- The account is gone from the list.
Takeaway
It is a best practice to remove unused or unwanted accounts from your Google Profile. The lesser the better in terms of management. All you need to do is to check your stored cache content cannot be recovered once you remove the account from Chrome.
You may also like:
How to Forward Multiple Emails in Gmail
How to Change Chrome Background or Set Custom Image in Chrome
How to Merge Duplicate Google Contacts

