Internet surfing has become a part of a daily routine for all of us. While browsing the Internet, you may come across interactive websites with a lot of UI elements such as videos, modal pop-ups, and animations.
These UI elements may not work properly or you will find that the site UI components are breaking. Some contents are blocked by your Internet system settings.
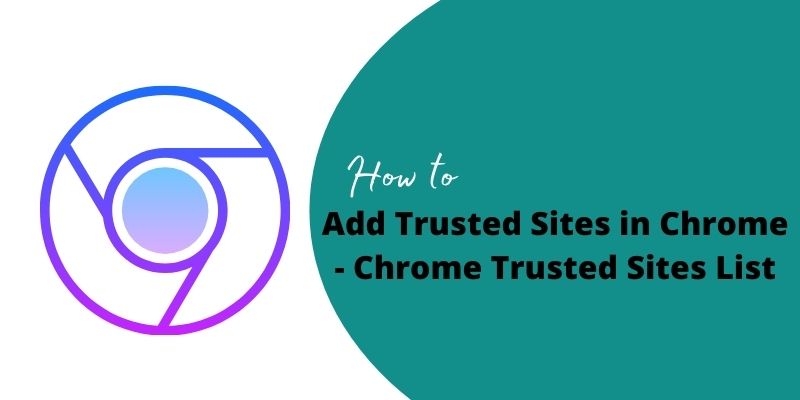
The system’s security settings are preventing the site(s) from viewing the content appropriately considering it unsafe. Frequently visited sites may be considered safe and to keep them working with all UI elements properly, they need to be added to the trusted zone.
How to add trusted sites in Google Chrome
Important: The steps are done from Chrome, but it will modify the settings from your Network settings of OS (Windows). Understand the Internet properties of your network settings and do it right.
- Open your browser window.
In the top right corner of the window , a 3-vertical dots icon is located. Click that.
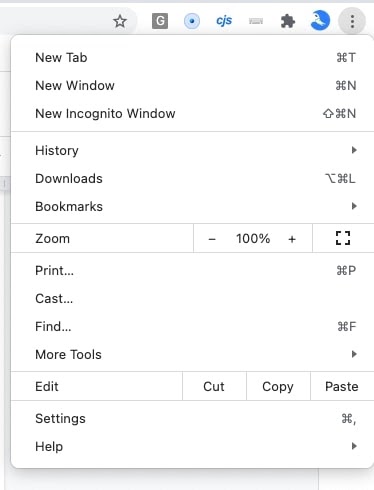
- Locate Settings. The settings window shall open.
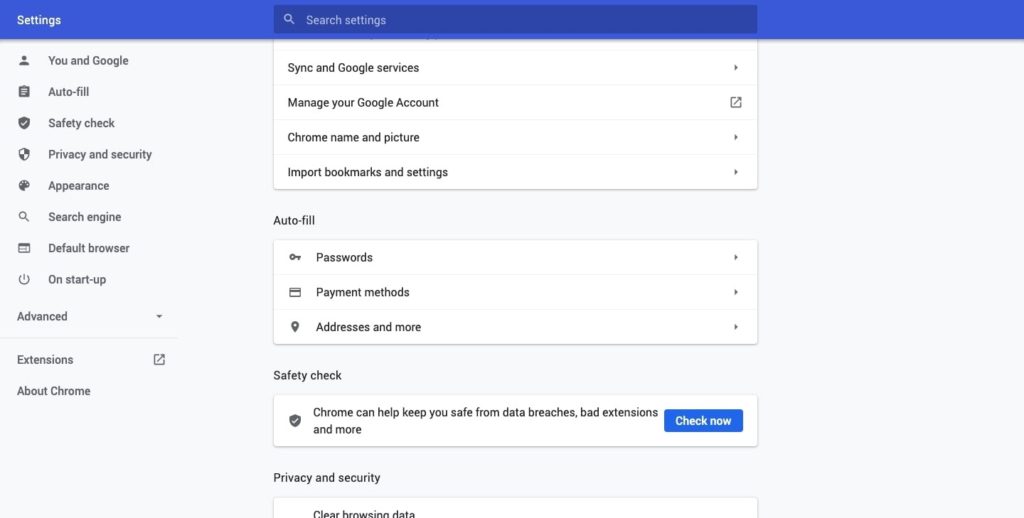
- Locate Advanced by moving the page downwards.
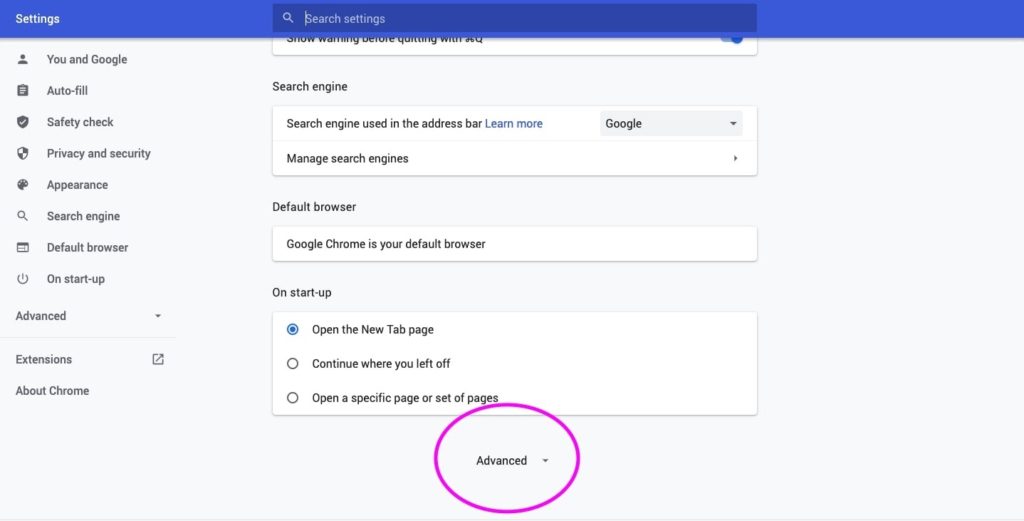
- Expand the Advanced option to view more. You will see some more sections.
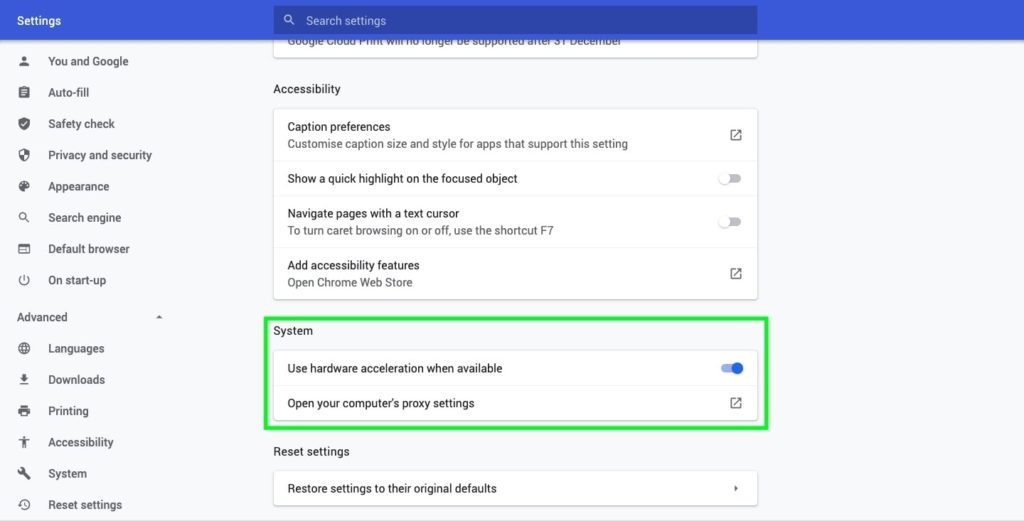
- Focus on the system section as highlighted above in the green border.
- You will find the “Open your computer’s proxy settings” option. The Internet Options from your operating system’s Network settings will open up.
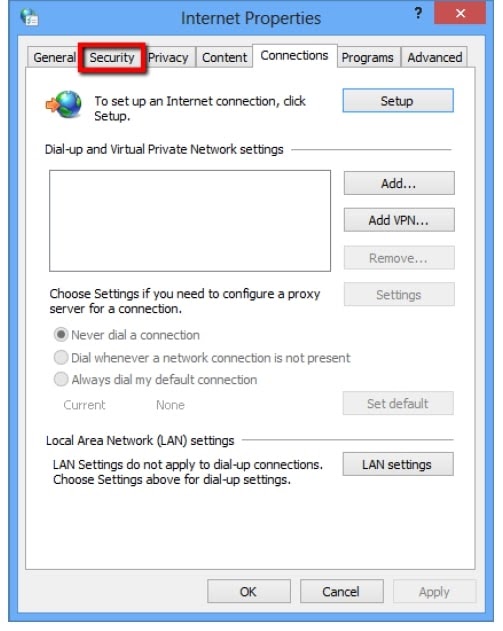
- Locate Security as highlighted in the red border (from the reference screenshot above.)
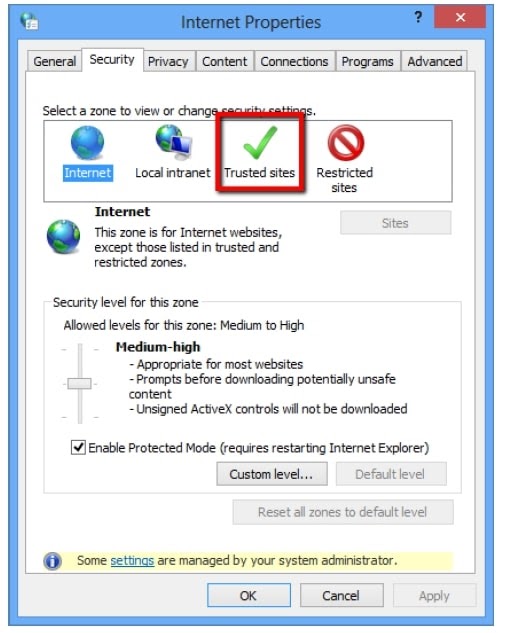
- Locate the third icon (Trusted sites) and click that. (Reference screenshot above.)
- The content of trusted sites is shown.
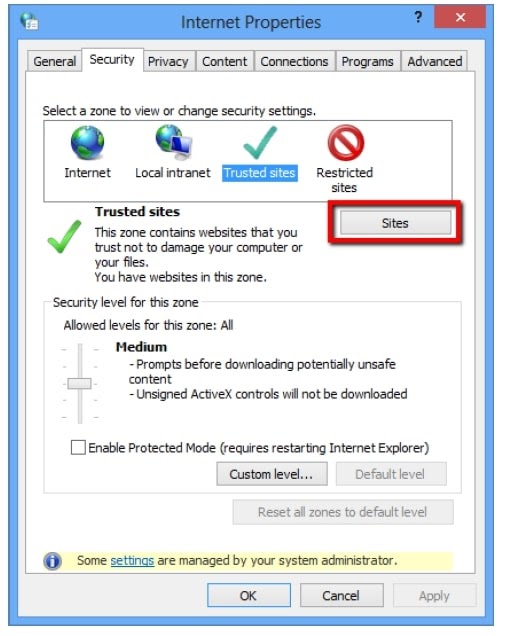
- Click the button (Sites) highlighted with the red border. (the reference screenshot above.)
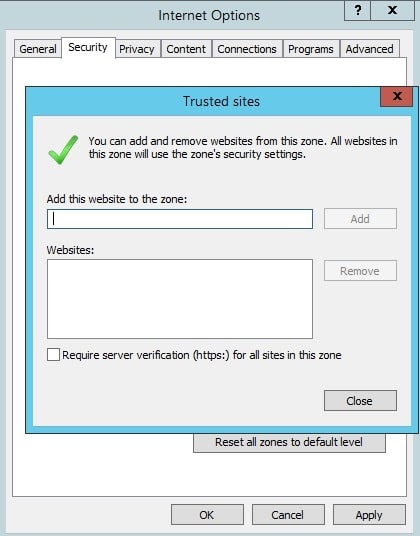
- Untick the “Require server………..this zone” check box.
- In the “Add this….zone” text box, enter the site URL. Use the Add button.
- In the Websites section, you will see the URL added.
- Perform the same steps to add another URL.
- Apply the changes.
Site Settings in Chrome
Other Chrome settings that are used to allow sites as safe are Site Settings. In the settings window, use the search bar.
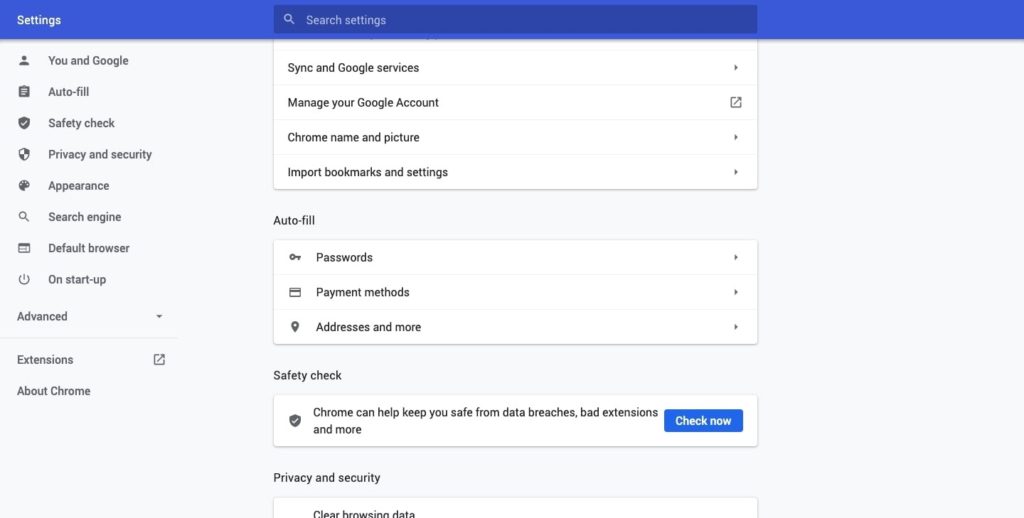
- In the above window, enter the site settings keyword. The search results shall be populated.
- The section “Cookies….data” shall be populated.
- Move downwards to view “See all….site data”.
- Use the Add button for the “Sites that …. cookies” section.
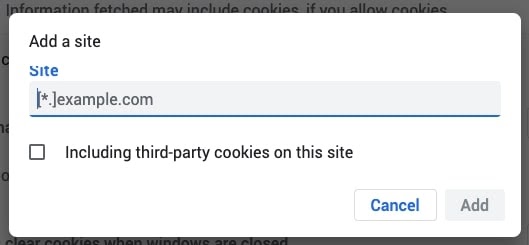
- Type the URL of the site.
- Tick the “Including….site” box.
- Use the Add button to allow the UI contents from the site.
- You are ready to access content from the website you have added under the above settings.
- Now, move to the “Content” section from the site settings.
- Locate the JavaScript section. Click that.
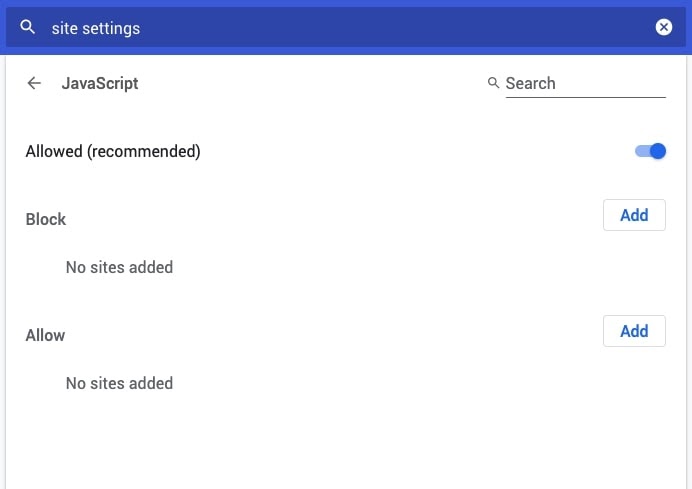
- Use Add under the Allow section.
- Enter the URL of the website for which you want to allow JavaScript.
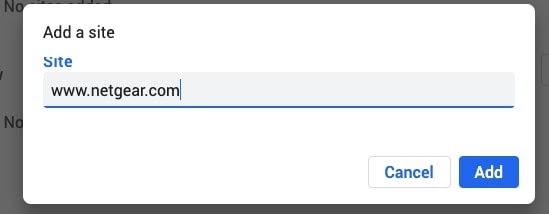
- Press Add.
- You will see the site listed under the JavaScript section.
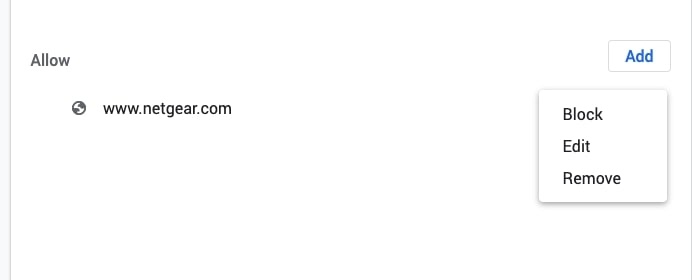
- You can update these settings later on via Block, Edit, and Remove.
- Pop-ups and Redirects:
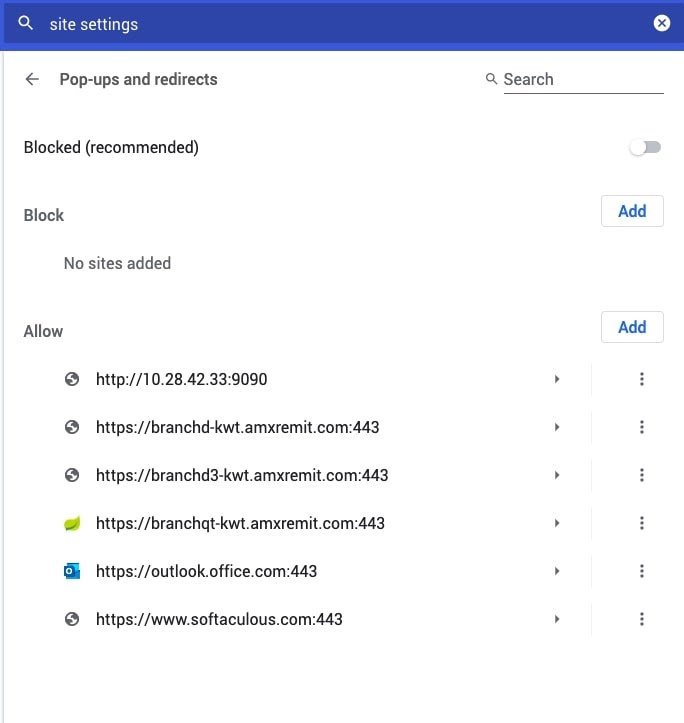
- Use the Add button under Allow.
- Enter the site URL, and press Add.
- Perform the same steps to add another site.
- See the list of sites to allow pop-up contents of the sites you have added.
If the user is using Chrome on Mac OS, this is how it should be done.
- Open your browser window.
- The top right corner of the window, a 3-vertical dot icon is located. Click that.
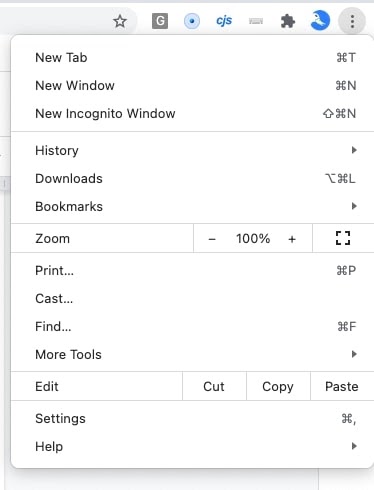
- Locate Settings. The settings window shall open.
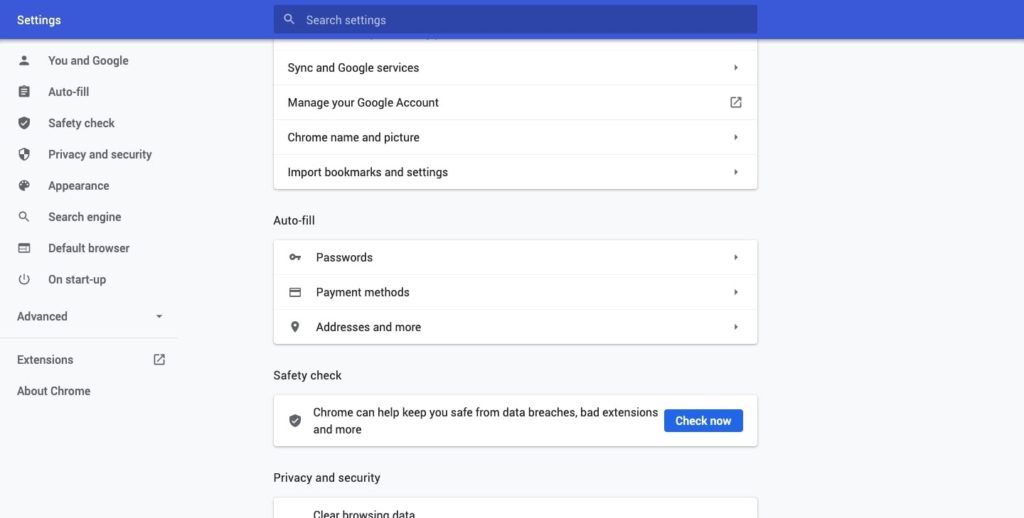
- Locate Advanced by moving the page downwards.
- Expand the Advanced option to view more. You will see some more sections.
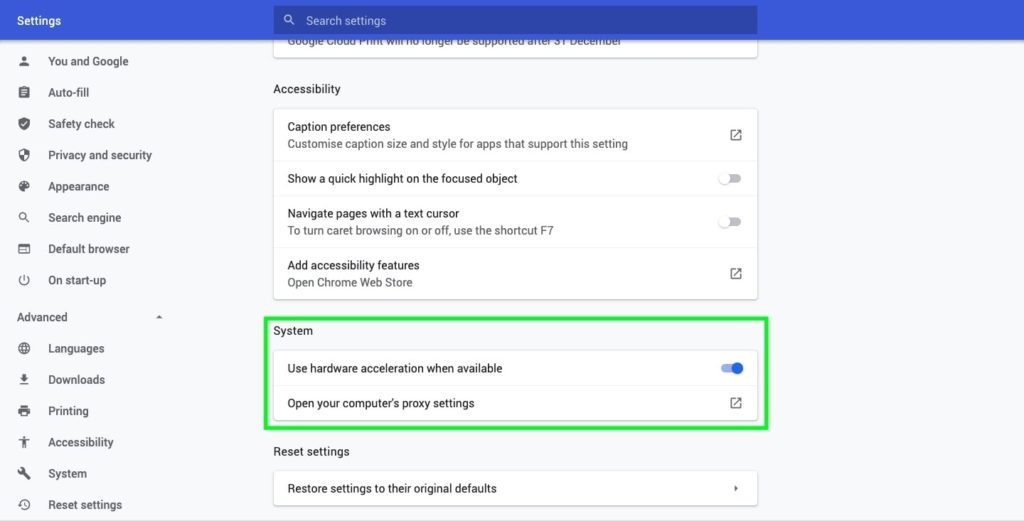
- Focus on the system section as highlighted above in the green border.
- You will find the “Open your computer’s proxy settings” option. The Internet Options from your operating system’s network settings will open up.
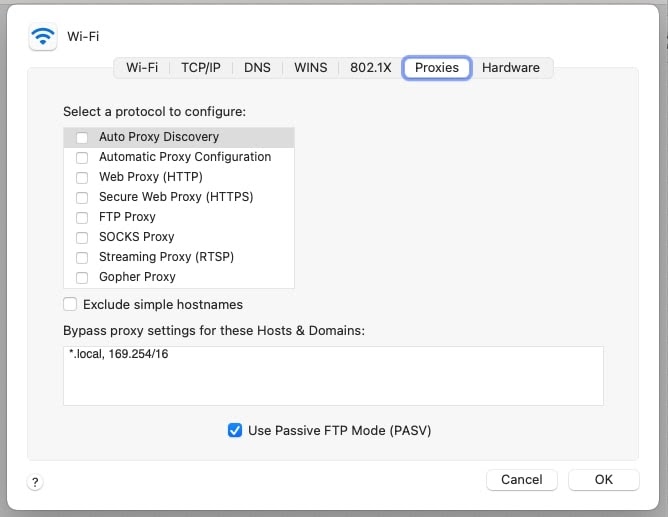
- Untick the boxes from the “Select a…..configure” section.
- Locate Security and Privacy from the system preferences.
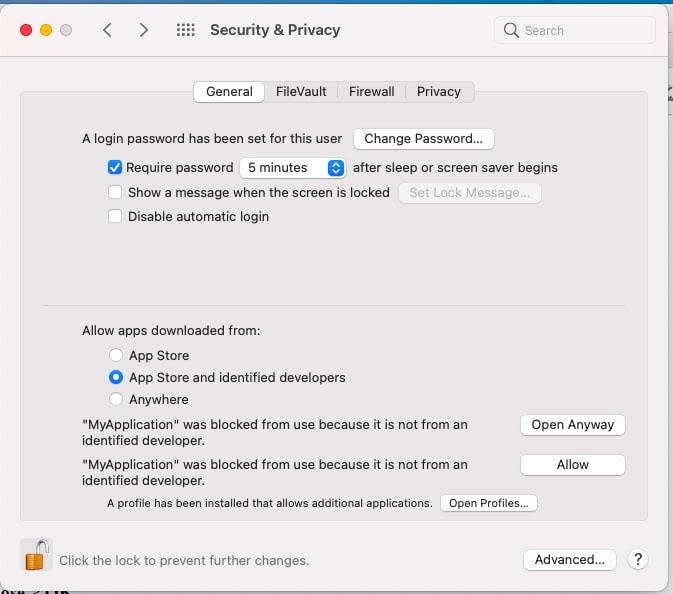
- Unlock to make the changes.
- Press Advanced. The “Allow……from” section gets enabled.
- Pick the appropriate option to allow the app to open as safe.
Remove trusted sites from Chrome
Chrome also provides settings to remove the site from the trusted list.
- Use the site settings for cookies, javascript, and pop-up sections.
- Locate each setting and use a 3-dot-vertical icon to modify the settings.
- Choose Remove. To restrict the access, choose Block.
- Select each site URL and perform the same steps as above.
- Open the proxy settings from the Chrome settings. This opens up the Internet Properties dialog for you.
- Locate the Trusted Sites box, and click that.
- Press Sites. The dialog with the site list appears.
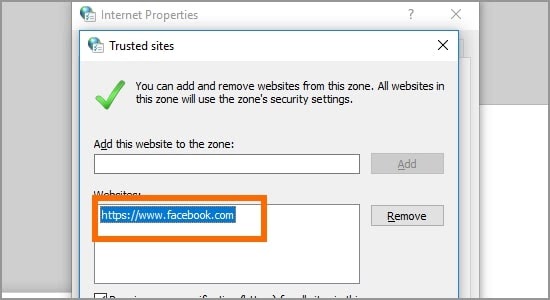
- Choose the URL, selection will be turned Blue.
- Use the remove button to let go off the site from the trusted list.
- Apply the change. It is that simple.
Chrome Trusted Sites List
| # | Trusted Site URL | Name |
| 1 | www.facebook.com | |
| 2 | www.web.whatsapp.com | WhatsApp Web |
| 3 | www.upwork.com | Upwork |
| 4 | www.strangehoot.com | StrangeHoot |
| 5 | www.nytimes.com | New York Times |
| 6 | www.academia.edu | Academia |
| 7 | www.forbes.com | Forbes |
| 8 | www.chron.com | Houston Chronicle |
| 9 | www.huffpost.com | HuffPost |
| 10 | www.bloomberg.com/asia | Bloomberg |
| 11 | www.netflix.com | Netflix |
| 12 | www.amazon.com | Amazon India |
| 13 | www.flipkart.com | Flipkart |
| 14 | www.zomato.com | Zomato |
| 15 | www.swiggy.com | Swiggy |
Takeaway
Internet security is a concern for all of us. We need to do it correctly when it comes to the protection of our data, system, and hardware. It is important for all Internet users to analyze and take a call on the sites they are regularly using. Be it for work, personal use, or entertainment. Some websites have not installed an SSL certificate (HTTPS) which shows “Not Secure” on the address bar. Notice them before adding them. These sites are using the “HTTP://” protocol and they are prone to threats. Not necessarily all of them are like that.
If you think it is not harmful to access UI components, add it to the trusted sites zone of your Internet options. Just be careful. The moment you think the site is no safer, immediately remove or block it from the list.

