Windows 10 released a new version in October 2020 with some elegant UI features. You can check what updates are available with the new version. You can use the Windows Updates setting to view details related to updates.
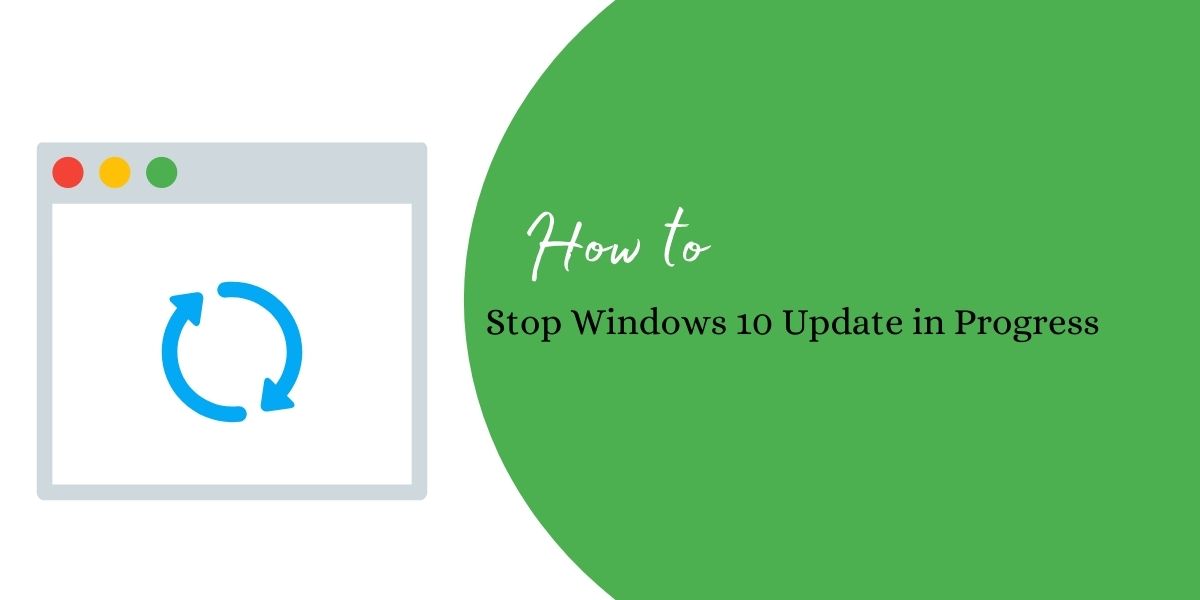
Usually, while shutting down the computer and starting it again, a prompt asks you to update your Windows 10 operating system. When you do not want your system to be updated, you cancel on the prompt. But, the next time it will ask again the same thing till you do not update it.
Ways to Stop Windows Update in Progress
You can use any one of the solutions below that is best suited for you to stop Windows 10 updates.
Way 1: Stop Windows Update in Progress by WI-FI
- Enter the keyword, “settings” from the search bar.
- Look for Network & Internet.
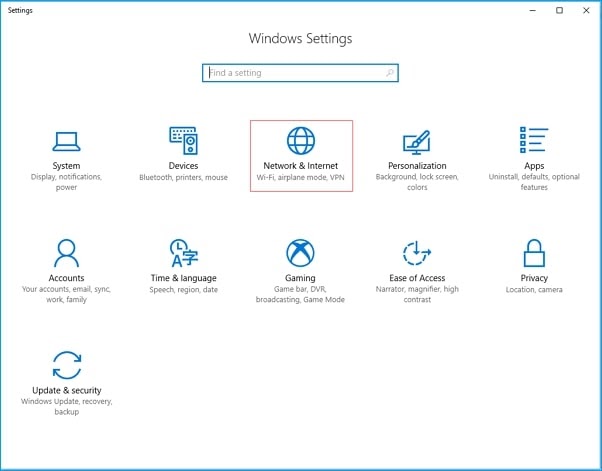
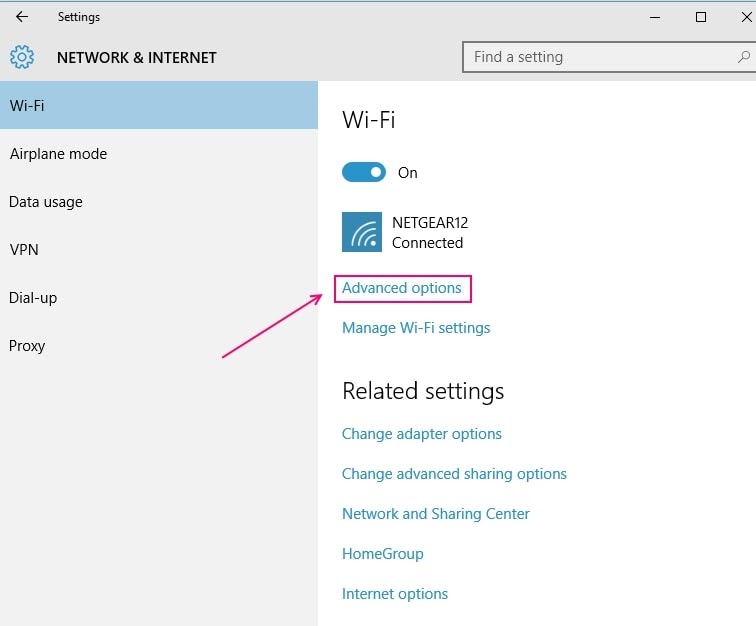
- Look for advanced options.
- Choose set a metered connection = ON.
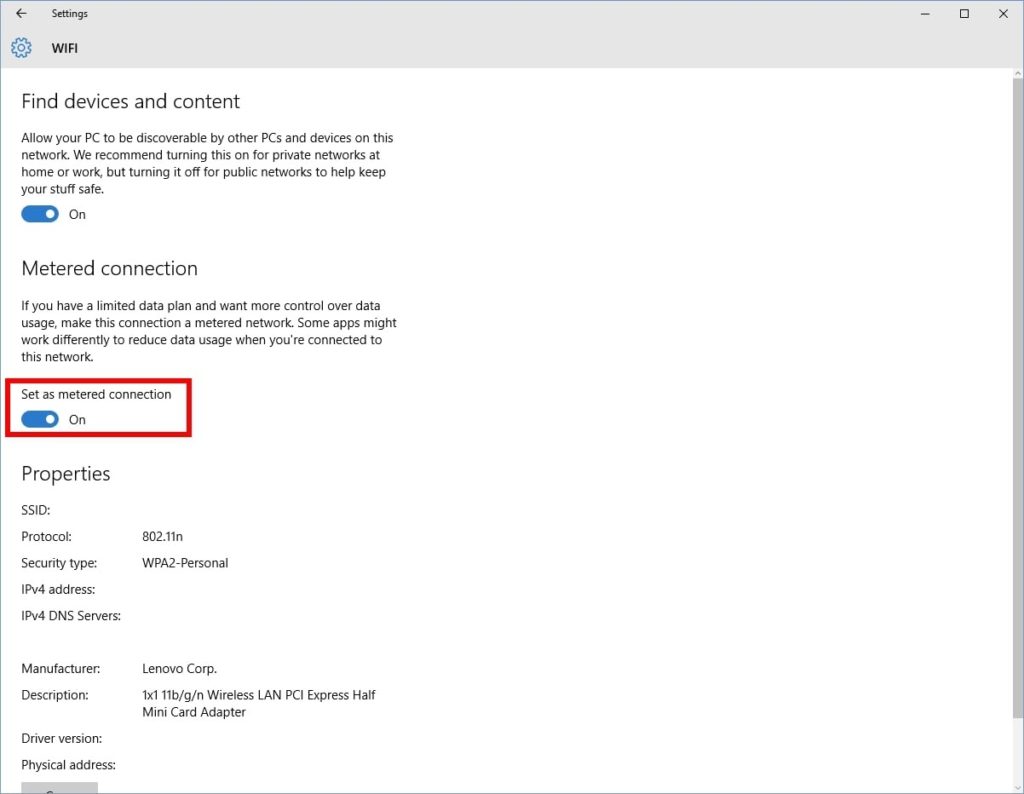
Way 2: Stop Windows Update in Progress by Settings
You can pause updates for a while using this method. You cannot permanently disable updates with this approach.
- On the search bar, enter the settings keyword.
- In Update & Security, you will find the Windows Update settings.
- Open advanced options by clicking on them.
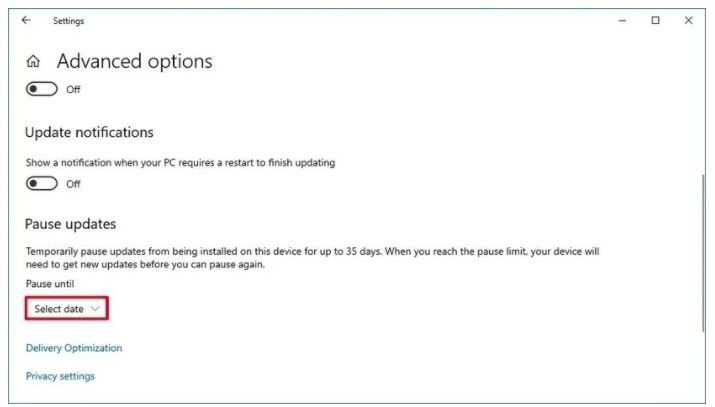
- You can choose the date from the option highlighted in RED.
- Once chosen, it will not ask you for updates till the date selected.
Way 3: Stop Windows Update in Progress by services.msc
- Open the search bar from the bottom left.
- Enter the keyword – services.msc. Press OK.
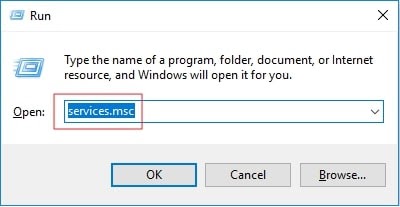
Alternatively, you can choose the Control Panel to go to the Services window. Use the system and security option. You will find Administrative Tools as a list item.
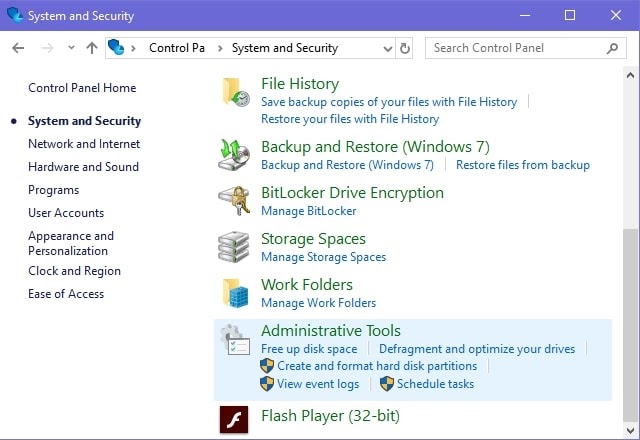
Open it and choose Services.
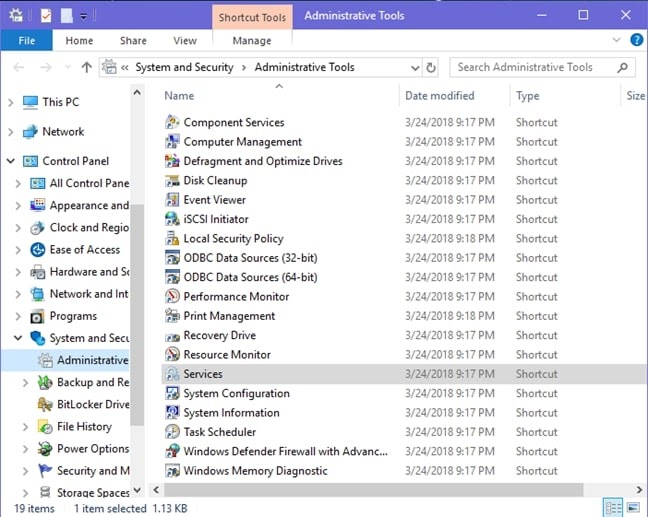
- Choose Windows Services. A screen appears below
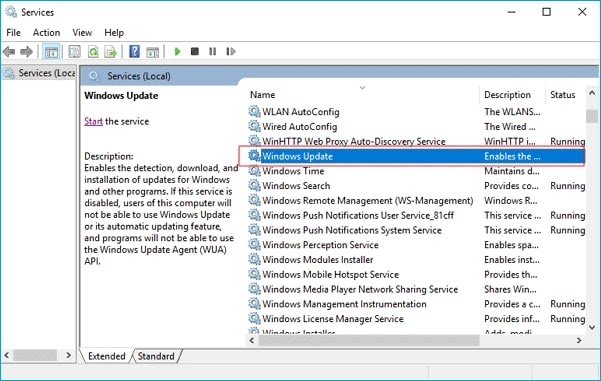
- Choose the Windows Update service from the list of services.
- Open the properties of the chosen services by double-clicking them.
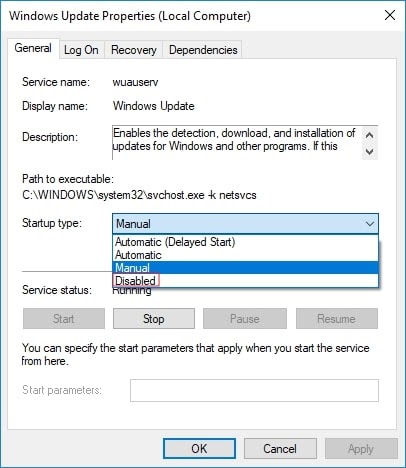
- Choose the Disabled option from the Startup type drop-down. Press OK.
- The next time you start your machine, the prompt will not appear and ask you for updates.
Way 4: Stop Windows Update in Progress by gpedit.msc
Use this option to stop Windows 10 updates forever. Group Policy Editor is a Windows component from which you can set your preferences.
- Open the search bar from the bottom left.
- Enter the keyword – gpedit.msc. Press OK.
- The window, Local Group Policy Editor is opened.
- Locate Computer Configuration.
- From there, use the Administrative Templates and then, choose Windows Components.
- Locate the Windows Update policy.
- Choose the option highlighted with the red border below.
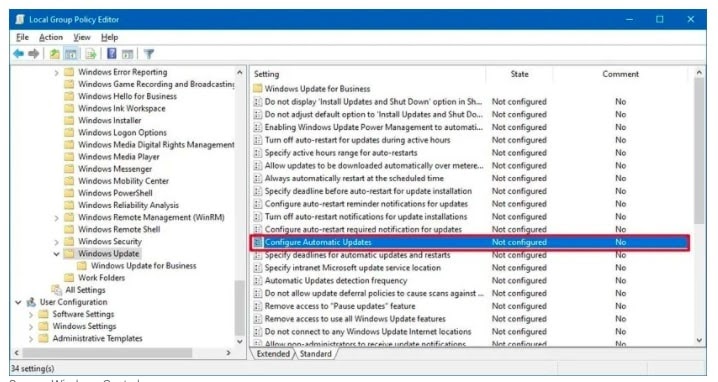
- In the window that is shown, choose the disabled option.
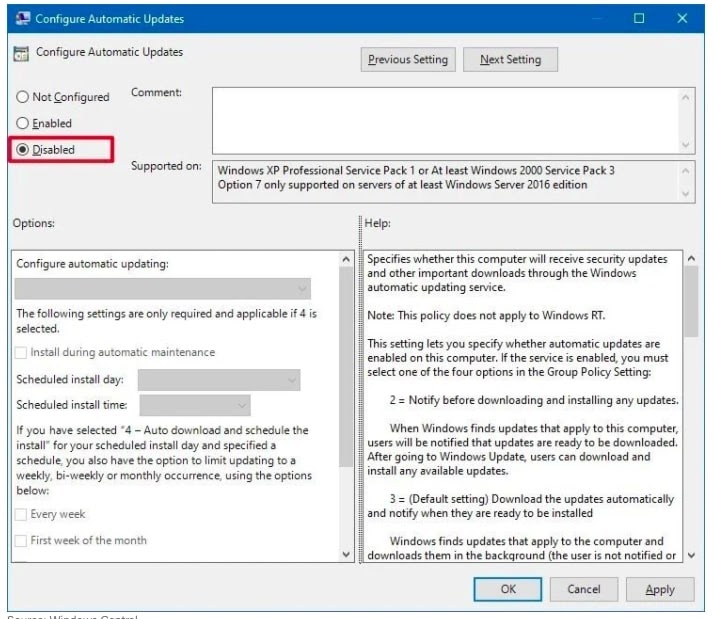
- Apply the changes.
Way 5: Stop Windows Update in Progress by Limit Updates
Use this method to configure automatic-updating settings from the Local Group Policy Editor facility.
- Open the search bar from the bottom left.
- Enter the keyword – gpedit.msc. Press OK.
- The window, Local Group Policy Editor is opened.
- Locate Computer Configuration.
- From there, use the Administrative Templates and then, choose Windows Components.
- Locate the Windows Update policy.
- Choose the option highlighted with the red border below.
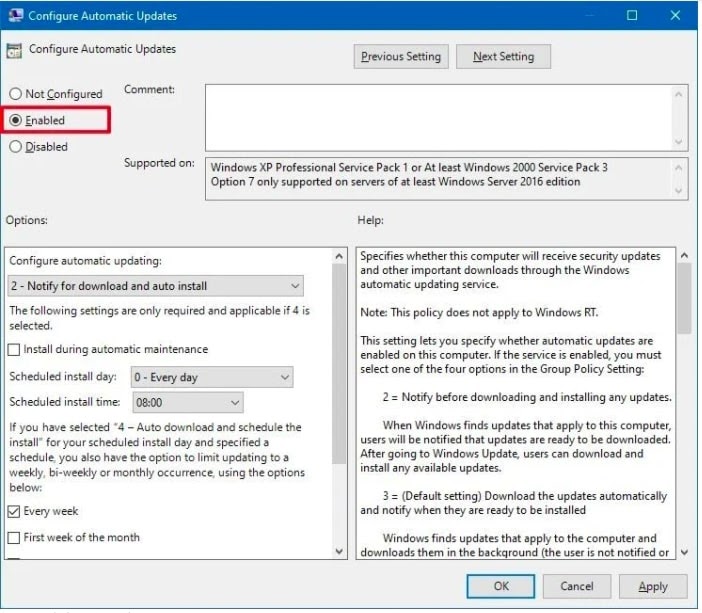
- You will need to work on the Options block. In the block, you will see Configure automatic updating. Set preferences as below.
- “2 – Notify……install” – Setting up this value will prompt for download and once downloaded, it will not ask for installation.
- “3 – Auto……install” – Setting up this value will download the update automatically, but will prompt for installation.
- “4 – Auto…..schedule install” – Setting up this value will download the update automatically, but will allow you to set up the schedule of installing the update.
- “5 – Allow…settings” – It will allow the admin to set this up.
- “7 – Auto….restart” – Setting up this value will download the update automatically, but will prompt for installation and restart the machine.
- Choose the value and apply changes.
Way 6: Stop Windows Update in Progress by Registry
It is recommended not to use this method to disable the update settings. Changes made in Windows Registry may damage the operating system installation. You need to be very careful while setting this up.
- Enter the keyword, regedit in the Run box that opens clicking Start.
- The window registry editor opens up.
- Locate the “HKEY_LOCAL_MACHINE\SOFTWARE\Policies\Microsoft\Windows” path.
- Set the new key by clicking the right menu on Windows.
- Choose New and Key.
- Enter the WindowsUpdate text in the text box and OK.
- Create another key for the newly created key.
- Set the new key by clicking the right menu on Windows.
- Choose New and Key.
- Enter the AU text in the text box and OK.
- Set the new DWORD (32-bit) value by clicking the right menu of AU.
- Enter the text NoAutoUpdate as a key.
- Change the value from 0 to 1 by double-clicking it.
- Apply changes and restart your system.
Way 7: Stop Windows Update in Progress by Command Line
You can use this method if you are comfortable using commands for performing actions on your machine. If you have found your system has become slow and automatic updates are running in the background, you can stop it at that point of time.
- Run the command line window as an administrator.
- Type the command below. ENTER.
net stop wuauserv- Type the command below. ENTER.
net stop bits- Type the command below. ENTER.
net stop dosvcNOTE: Use the same set of commands in sequence to continue updates in case required.
Way 8: Stop Windows Update in Progress by Regedit
- Enter the keyword, regedit in the Run box that opens clicking Start.
- The window registry editor opens up.
- Locate the “HKEY_LOCAL_MACHINE\SOFTWARE\Policies\Microsoft\Windows” path.
- Set the new key by clicking the right-menu of Windows.
- Choose New and Key.
- Enter the WindowsUpdate text in the text box and OK.
- Create another key for the newly created key.
- Set the new key by clicking the right menu on Windows.
- Enter the AU text in the text box and OK.
- Set the new DWORD (32-bit) value by clicking the right menu of AU.
- Enter the text AUOptions as a key. Enter the value as per your preferences as below.
- “2 – Notify……install” – Setting up this value will prompt for download and once downloaded, it will not ask for installation.
- “3 – Auto……install” – Setting up this value will download the update automatically, but will prompt for installation.
- “4 – Auto…..schedule install” – Setting up this value will download the update automatically, but will allow you to set up the schedule of installing the update.
- “5 – Allow…settings” – It will allow the admin to set this up.
- “7 – Auto….restart” – Setting up this value will download the update automatically, but will prompt for installation and restart the machine.
- Apply changes and restart your system.
Using the tool – EaseUS
You can download a tool as another method to stop Windows updates. For this, you will need to download it from https://www.easeus.com/download/registered-download.html
- Launch the newly installed tool.
- From System Update Management, check for the option – Windows Update.
- Use the Disabled option to stop the update.
- To verify the same, you can go to Windows Update services from the services.msc way and check the status.
Why do you want to stop updating Windows?
- Your system is already running slow and it may degrade the performance after updates. The updates may require more consumption of resources such as Space, RAM, CPU processes, etc.
- The new update may have some bugs that may create issues in your existing installed applications or software which are working smoothly.
- The frequent updates are annoying and interrupt to the users while performing their current tasks.

