Have you ever tried to reduce the size of your pdf file? While using the e-filing system at court, a university, or for a job application? If so, you must be overwhelmed at that time, but as certain websites and applications do have a particular size criterion, there is nothing that you can do but comply. On a daily basis, many people are scrolling the internet regarding the list of websites to compress pdf or reduce pdf size manually?
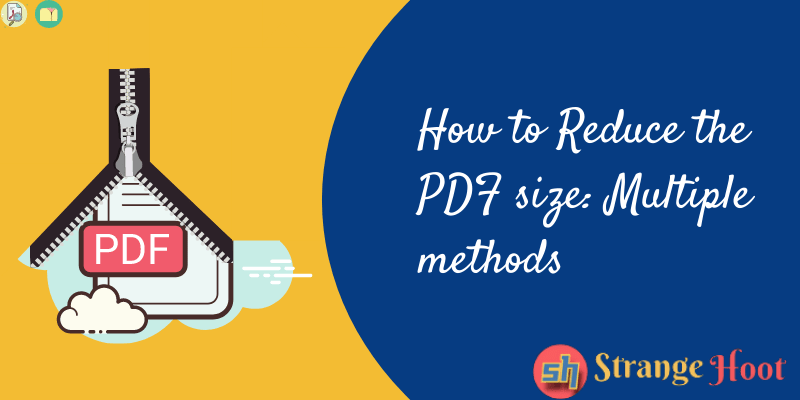
Some of these websites would let compress a pdf online and let you download a copy of the file. But what the internet does is scuff these people down a consistent rabbit hole, they are presented with many different solutions, but only a bunch of them work.
To come to terms, we have listed the following methods to reduce pdf size; these might get you going for real. So, without further ado, let’s get right into it;
[Method 1] Use Adobe acrobat pro to reduce the file size
This solution might only apply to users who are using Mac right now and are probably ramming on the internet about making a pdf file smaller on Mac?
Step1: Open the PDF file in Adobe acrobat pro and select save as others from the drop-down menu
Simply open up Adobe Acrobat Pro on your Mac or on another laptop and open your desired file. Then click on the File tab on the acrobat pro, and select “save as others”
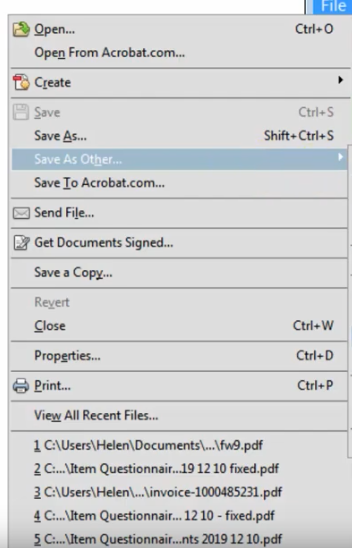
Step 2: Select the reduced size PDF option
Select the “reduced size pdf” option from the opened window; click OK, and save your file. The pdf file size will be reduced to your desired limit
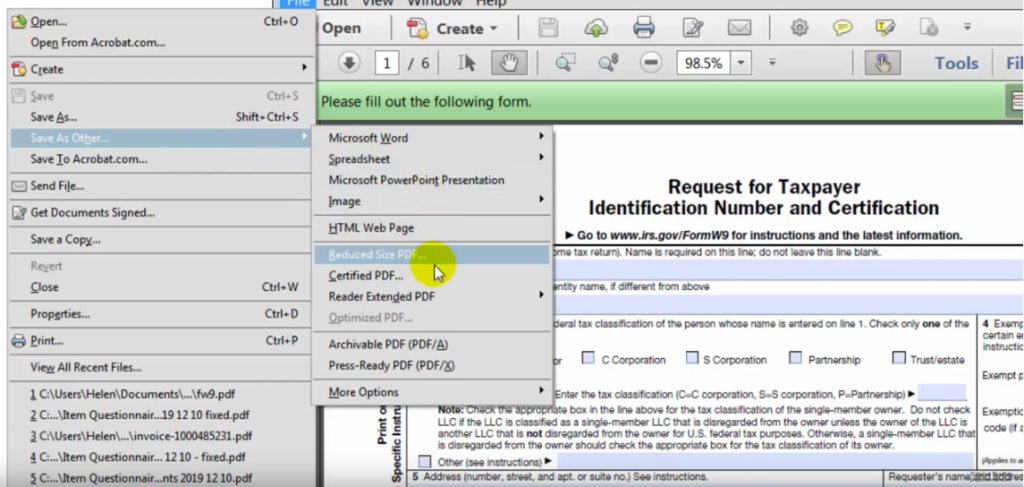
[Method 2] Use MS Word to reduce the file size
Step1: Open the file in MS Word and select save as
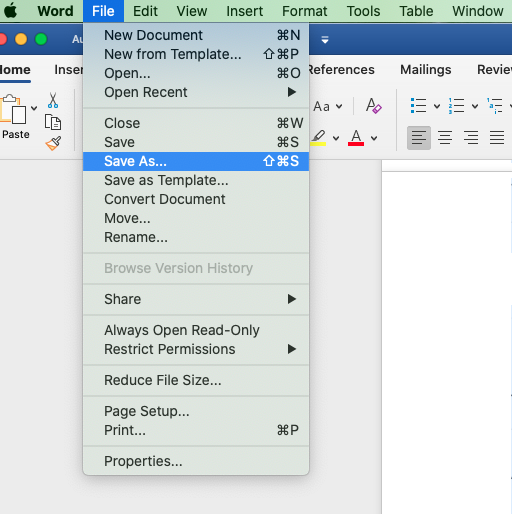
Open your file in the Microsoft word, scroll to the save as button and choose the “PDF” from file format drop-down menu.
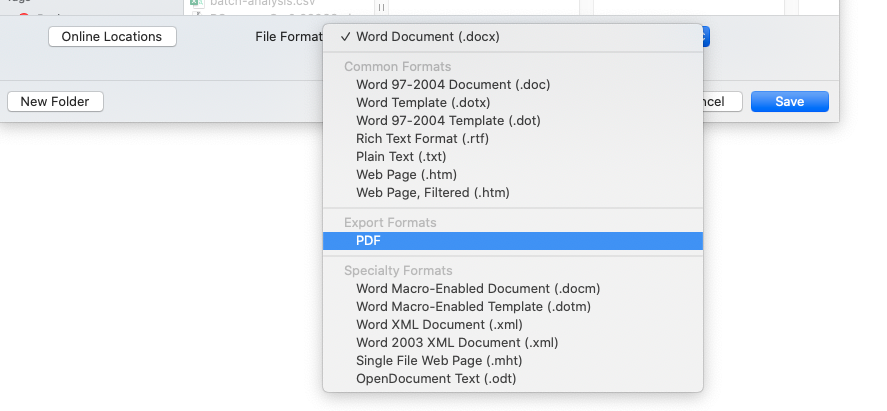
Click Ok, and you will be able to save your pdf. But if you are not happy with your pdf’s current size and want to compress the pdf to 100kb, then apply the following method.
Step 2: Reduce the side of the PDF using MS Word
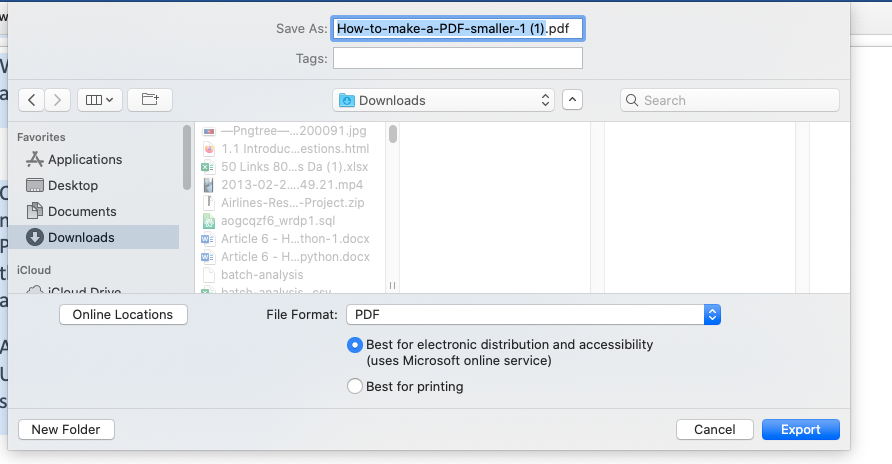
Open the same file again using MS word and click the file tab and press save, select the pdf as your ultimate file type and save the file with a different name. The only tricky part would be selecting a file, the rest is easy. When the save prompt appears, select the option “Best for electronic distribution and accessibility” and click export. You will be able to reduce the size of your pdf file even more.
[Method 3] Use the print option from MS Word
Step1: Various other free tools can help you with this task. For starters, PrimoPDF is a viable option; open your file in MS Word and press “ctrl+P” at once, it will direct you to a print window. This print-to-pdf element works brilliantly.
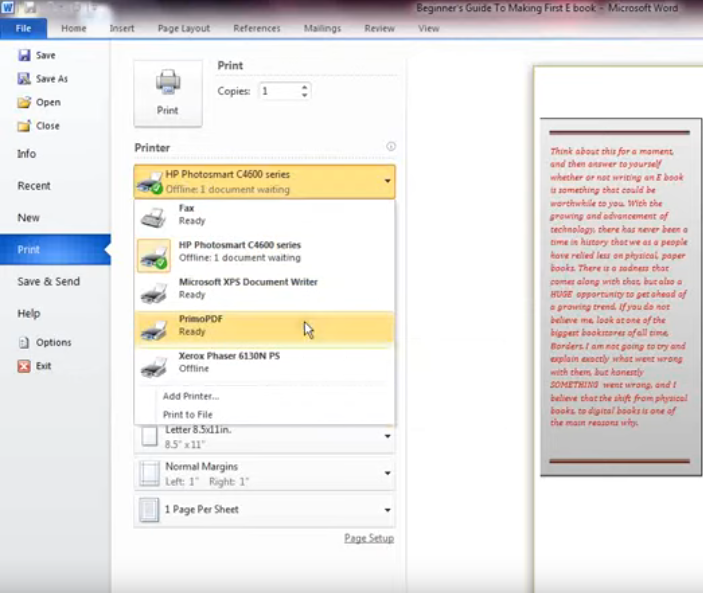
Step2: Now, from the list of printers, choose the PrimoPDF and click done, an extra copy of the pdf will be created for you with a comparatively smaller size.
With this method, overall, “image resolution” will be reduced considerably. It performs lossy compression, so, files with images will be compressed well but with poor quality image output.
[Method 4] Use PDF optimizer
Controlling various elements of the pdf file, such as image and fonts, will allow you to clear up more space and clean some of those extra kilobytes down. Using any PDF optimizer could help with editing the PDF file. There are multiple PDF editors available online that are free to use.
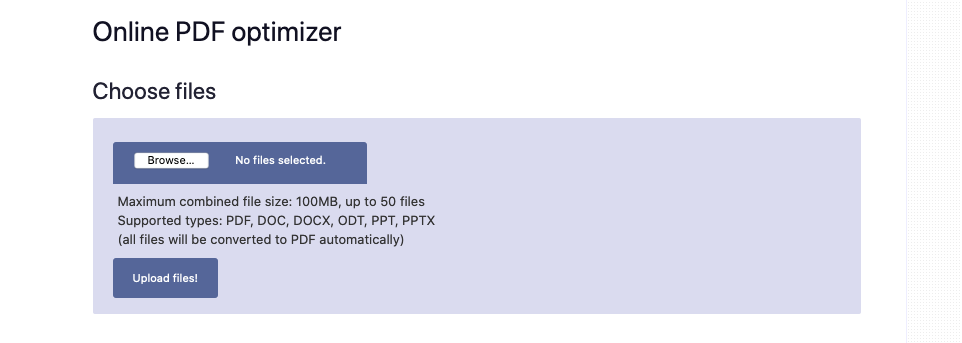
Using browse button, select your PDF document, click upload. A separate window will open with multiple options from resize, covert to optimize the file.
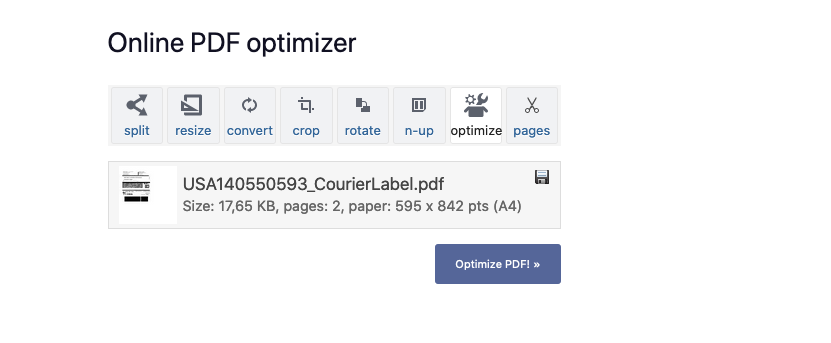
Select optimize option and click Optimize PDF!.
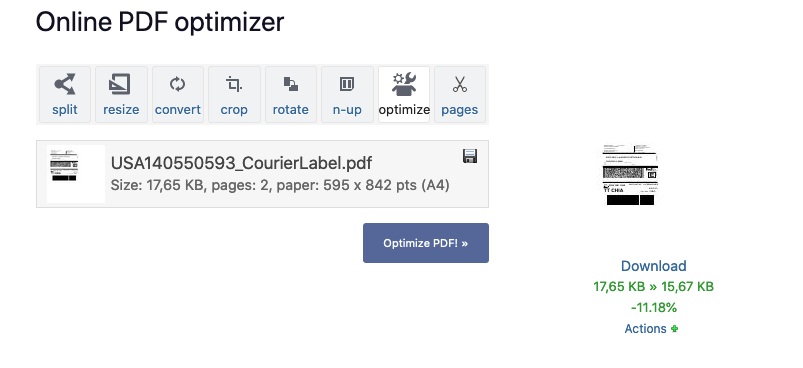
Once the optimization is done, the website shows the reduced size . Click download to download the reduced file.

