The gaming community is expanding day by day. Networking is the key to any community. Players use different applications to chat via audio or text messaging. Discord is one of the applications used by most players for messaging purposes.
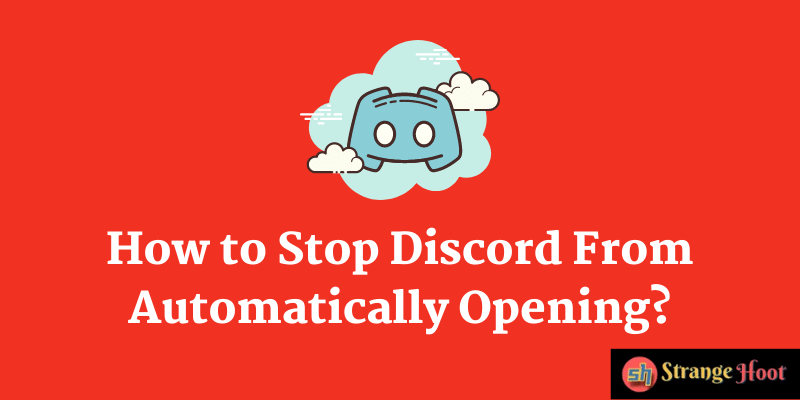
During the time of installation (Discord), there are chances that the user had followed on-screen instructions and forgotten to deselect the option to start the application on startup. The applications that open up with the Windows startup make the computer slow unnecessarily. To avoid performance issues, the user can stop the Discord application from automatically opening.
How to stop Discord from startup – Using Discord settings
- Start the Discord application from the desktop.
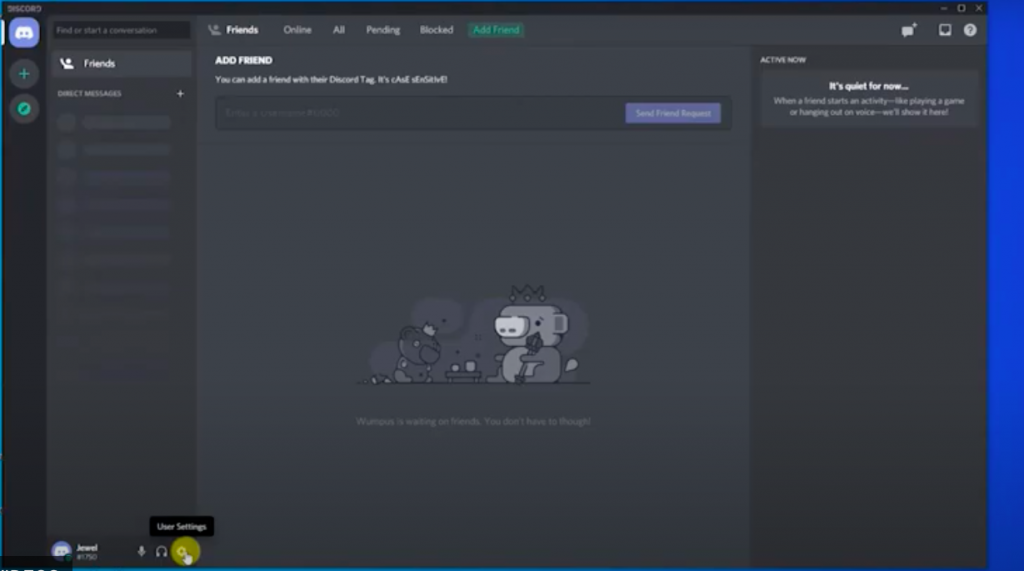
- At the bottom left, there is an icon for User Settings. Click it.
- A list of settings shall be displayed.
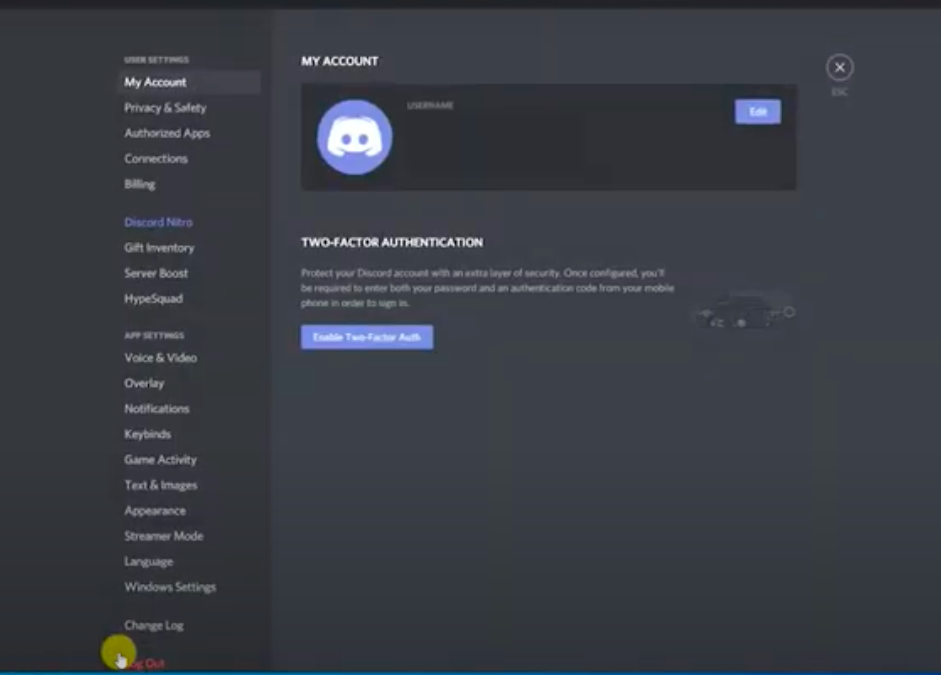
- Click Windows Settings. On the right side, see the first option.
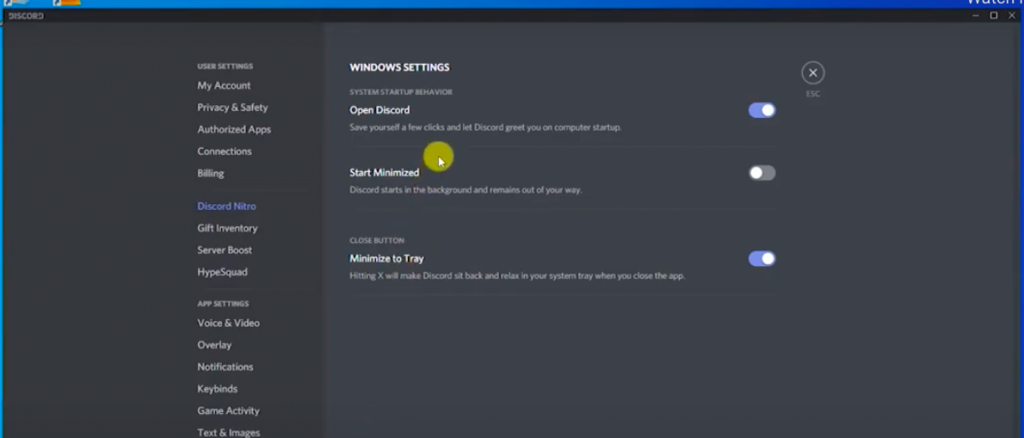
- Switch off the setting – Open Discord.
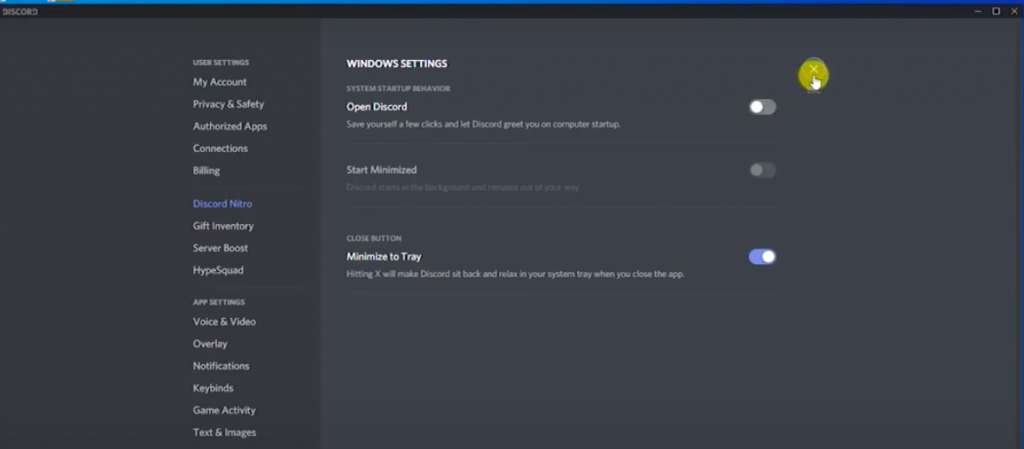
- Close the application.
- Restart the machine. You will see the application did not open at startup.
Also read:
- how to send gif on Snapchat
- How to search chat in Google hangout
- How to green text in 4Chan
- How to delete a message on Twitch
- How to raid on Twitch
- How to unfollow Twitch
- How to change chat colour in Twitch
How to stop Discord from startup – Using Task Manager
- Open Windows Task Manager by using the search icon.
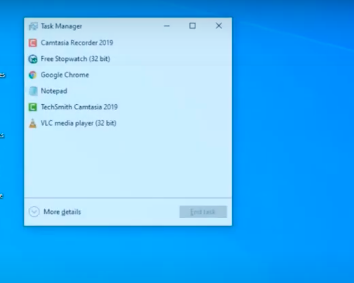
- Click More details. The task manager view is expanded.
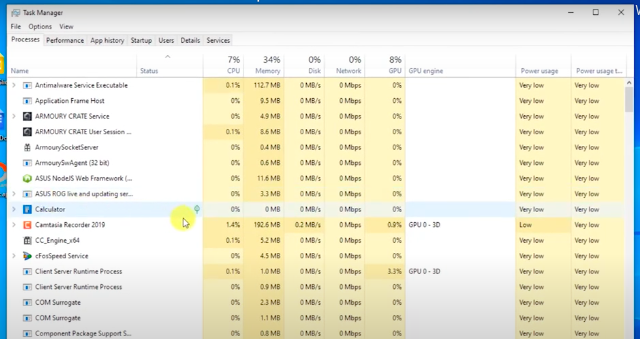
- Go to the Startup tab. You shall see the Discord application is enabled.
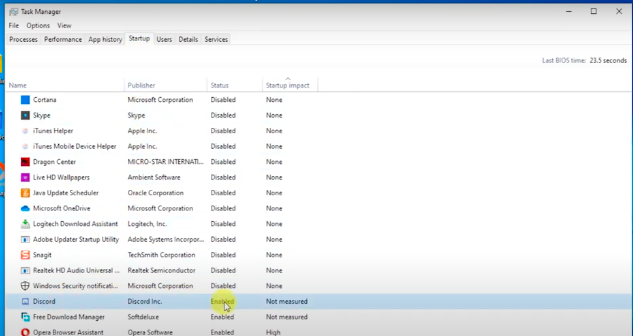
- Right-click on the row. A context menu shall appear.
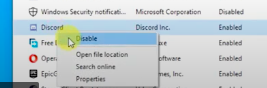
- Choose Disable.
- You are done. Now, Discord will not open automatically at the startup.

