‘Your Browser is Managed by Organization’ – Do not panic if you see this message. If you are fortunate enough, a new feature introduced in Chrome 73 and later versions could be the reason behind this alert. If not, there could be any other reason too.
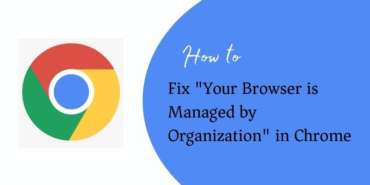
Who Managed your browser?
It is common fact that administrators of organizations can set the way the software in their network devices functions. And Chrome on your corporate device is not an exception from this. Chrome is used by millions of users across various organizations. The administrators of such organizations and educational institutions can set tons of policies. These policies make it easy for administrators to manage the Chrome browser setting for employees or students or members of organizations.
This feature gives administrators of organizations the ease to set various policies for users.
Using this feature, Administrators can:
- Set the homepage.
- Block access to particular websites
- Install necessary extensions.
They can also use such policies to control the screen lock delay or even deny USB access to some devices. This is also how organizations can control who can print documents and which websites are blocked.
Hence, many Google Chrome users may find ‘Managed by your organization’ on their browser menu.
There is a note of caution here:
These Chrome policies can be malware-generated too which forcefully install harmful extensions on the browser.
Checking to see if your Chrome Browser is Managed
If you work for an organization, then it is likely that the Chrome policies have been set by the management to block employees from installing extensions without permission or visiting websites that are not allowed as per company rules.
The Administrator can be the IT manager at your office or the manager of email services at your school. But if you notice the ‘Your browser is managed by your organization’ notification on your personal computer, it is likely that it was done by a malicious software download.
What to do?
Check your browser extensions for any suspicious activity. When you type chrome://policies in the address bar, you will be able to view the policies that have been applied to your chrome browser.
Each policy will be accompanied by the corresponding source. You can check the policies that have been applied to your Chrome browser.
Check the policies against the Google website to understand its technical ramifications.
Type ‘chrome://management’ in the address bar to find out the extensions that your organization has set up in your chrome browser.
First, open the Registry to check the Chrome policies. Carefully scrutinize for any suspicious ones there. Sometimes, chrome browser policies come with some OS management systems for Mac or Windows.
Often, the Admin console of the cloud account may apply the browser policies to the users with a managed account. Enterprise customers might notice that certain Chrome browser policies have already been applied to them.
If new policies are set for your Chrome Browser from Version Chrome 73, you will see the notification ‘Your browser is managed by your organization. You can check if your Chrome browser settings are controlled by policy. The Chrome Menu will carry the message ‘Chrome is Managed by your Organization’ message under the Exit Option.
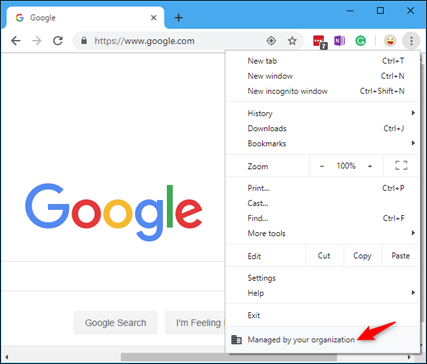
- Type ‘chrome://flags/’ in the address bar to see the advanced configuration page.
- In the ‘Search Flags’ box, type ‘managed’.
- You will see the option to remove the ‘Managed by your organization’ message.
- Click on ‘Disabled’. You will be prompted by Google Chrome for a browser restart.
- Click ‘Relaunch now’ to activate restart.
You will find that the message has disappeared.
Also, you can add trusted sites to your chrome browser that will save you from these malicious attacks.
The alternate methods to remove the Policy issue
Method 1:
- Download the Chrome Policy Remover
- Run it as Administrator
- Allow the process to run through by clicking ‘Yes’ at the confirmation prompt.
Method 2:
Another method to fix the issue in the Chrome browser is – Click Shift + Command + G and type ‘/Library/Preferences. Locate the ‘com.google.Chrome.list the file and delete it. Now, Restart the Chrome browser.
Some experts prefer to use definitive apps that fix the issue. Some of the Chrome Policy Remover apps are HitmanPro, MalwareBytes, and AdwCleaner.
What if your browser policies have been changed due to malicious software?
Then you need to check this:
Browser hijackers can hack into your browser through malicious applications and often change the default search engine or set the default homepage address. Browser hijackers use fake search engines to coerce users to use the websites.
This gives them access to the browsing habits of hijacked users and other details such as IP addresses, URLs of visited portals, personal details, geolocations, etc. This information is sold to cybercriminals for misuse.
Downloading and installing PUAs (Potentially Unsafe Applications) happens when you visit unofficial websites for downloads or with suspicious installers and peer-to-peer networks like a torrent.
- Use only official download links and refuse any unwanted programs that are bundled with the downloaded software.
- Avoid clicking on intrusive and dubious ads.
Common signs of malicious extensions
- You might also notice that websites are getting directed elsewhere. Some oft-visited websites may not display correctly.
- Your chrome browser homepage may be changed without your permission.
- You might notice many popup ads and fake updates.
What to do?
- Opt for custom installation. Do not install software that is not trustworthy.
- Never agree to download applications that come along with other downloaded software.
- Check out the antivirus system on your computer. Often an antivirus such as AVG Antivirus might have enabled web security features on the Chrome browser.
- Check for new search engines in the Chrome browser. A third-party app might have added it and even set it to the Default Search Engine. Remove it from the Search engine list.
Also, disable recently-installed suspicious extensions. A recently-installed app might also be the culprit for the ‘Your browser is managed by organization’ message. Select Windows Settings and Opt for ‘Apps’. Check the list of installed apps. Delete a suspicious one.
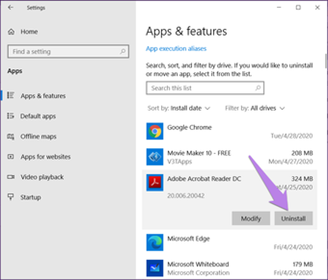
Removing the apps that caused ‘Managed by your Organization’ in your Chrome Browser in Windows
- Click on the Menu Bar and select the ‘Preferences -> Profiles -> Chrome Settings.
- Delete the profile and reset the Chrome browser.
- But if you reset your browser, you will lose the saved data, searched cache, browsing history, and login passwords that were stored.
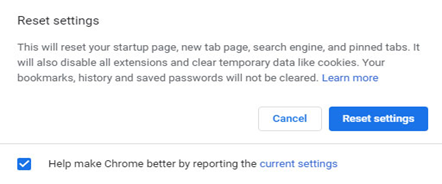
How to fix ‘Your Browser is Managed by your Organization’ in Mac
When you notice that the Browser policies have been changed without your consent, you need to weed out malicious software that might have done this. Then you need to fix the Browser policies in your Mac system. You might notice that your system works slower and you are often redirected to other websites.
Policies can be set to your browser not only by administrators but also by malicious programs. When such malware starts to manage the policies of your browser, it can change the address of your default search engine, new tab address, and the starting page address.
As a result:
- you may see unwanted popups and ads appearing in your browser
- your Mac works slower, and
- you are sometimes redirected to undesirable websites.
To clear this issue:
- Click the Preferences icon in the Menu and select ‘Profiles’.
- Go to the ‘Chrome Settings’ profile and delete it.
- Delete all profiles to be safe. Restart the browser.
Another option is to ‘Reset’ the chrome browser for Mac to default settings.
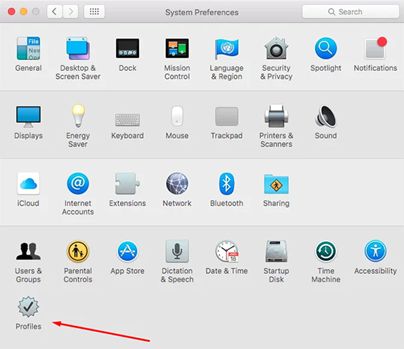
How to fix elevated permissions
Often your computer settings are set by the system administrator of your organization or school or business. System administrators have elevated privileges that allow them to manage settings and extensions on your computer. But if this elevated privilege is exploited by malicious software and used to make changes to your chrome browser policy, it is not that easy to remove. You need to identify and remove the policy added by the malicious extension.
- Modifying the Windows registry is the only way to remove it. Click ‘chrome://extensions’ and move the toggle switch for Developer Mode to ’On’.
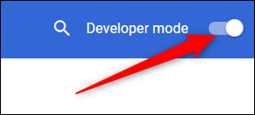
- In this Developer mode, you can get information about every extension. Delete the extensions. If there is any kind of extension that can’t be removed, copy the extension ID.
- You can identify such an extension with a grayed ‘Remove’ button. To make changes in the Windows registry, Click Start and type ‘regedit’.
- Once you click on it, the Registry Editor will open. Click ‘Edit’ and then press the ‘Find’ option.
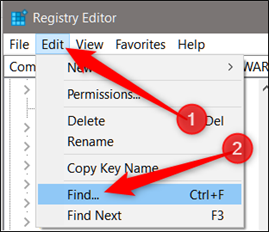
- Use the copied ID and locate it. Once you locate it, right-click on it and you can select ‘Delete’. Find all instances of this ID and delete the entire registry entry containing it.
- Then close the Registry Editor. Now restart the Chrome browser.
This is the easiest way to fix the “Browser is Managed by Organization” issue on Chrome.
Little care while downloading any free software and know-how of how to clear this alert can give a happy and safe browsing experience to users.

