Managing the operating system of your PC or laptop is sometimes a difficult task, especially when the user installs some free software from the Internet and the regular working tools stop functioning. Stop functioning is referred to when the file(s) get corrupted and one is unable to view the content.
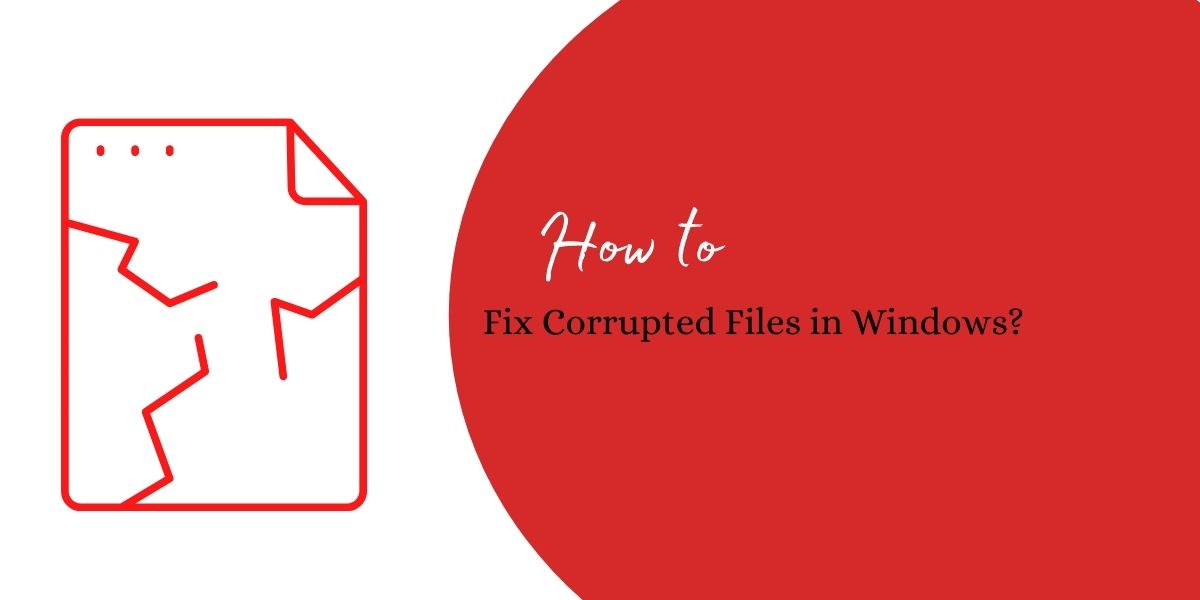
Some of the reasons are listed below for why files get corrupt.
- The newly installed free tool may contain viruses and have damaged the system files.
- The operating system updates are buggy and it stopped working.
- The new software/tool may not be compatible with the operating system available in your desktop/laptop.
- Bad sectors occurred on the storage drive due to any damage or virus attack
- System shutdown all of a sudden due to overconsumption of hardware resources
- And many more.
Some Error Examples in Most Used Tools
One can encounter error messages that are common in nature and frequent in occurrence during a specific event.
Looking at the pop-up/dialog, one can make out what is to be done to resolve the issue. You can relate to symptoms or causes and the error message images that are mentioned in the resolutions section.
- An exception occurs while opening a file. Unable to open the file.
- An exception error occurs while opening an external hard drive.
- An exception message error occurs while opening a Word document.
- Error-message occurs while opening the file (using CVW file).
- While extracting the zip file in the WinRAR tool, you get the corrupted file message.
- You may come across the message that states Windows installation cannot be completed.
All of the above symptoms and error messages are from the tools we use regularly, in our daily lives.
Resolutions
The above-mentioned error messages are somehow manageable and you may not need to go to paid tools for the fixes.
All you need to do is to take a chance performing the fixes as guided below. These resolutions are helpful when you need to resolve it yourself.
Error 1 – MS Excel Error
MS Office suite comes up with frequent updates and releases with patches and hotfixes.
Older version files sometimes throw an error or an exception at the time of accessing the same in the newly updated version.
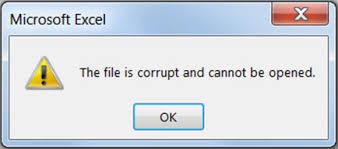
Cause / Symptom:
The version conflicts or changes in the setting of the tool in the upgraded version can be one of the causes.
There are two possibilities when this error is encountered. 1) The file is already damaged or corrupted. 2) The file cannot be opened if any change in the DCOM Config settings of Windows is observed.
Resolution 1 :
- Open the Component Services by typing DCOMCNFG in the run box.
- You will see the folder tree below:
- Component Services → Computers → My Computer
- Open Properties using the right-click menu.
- Check the Default Properties tab.
- Set the Connect and Identify values as shown in the image below.
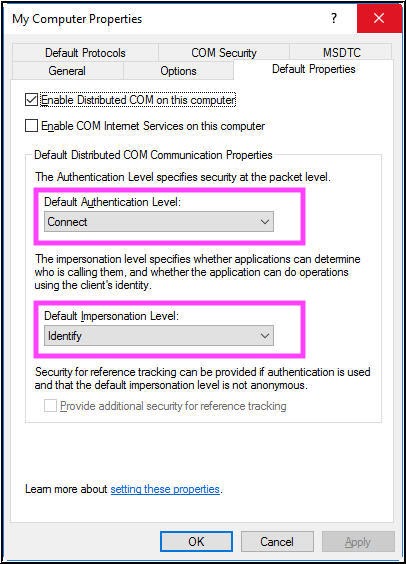
- Apply, OK to save the changes.
- You are a success if the file is cleaned.
NOTE: The registry settings of Windows are affected if the above steps are executed. Be careful if you are not sure of this.
Repair tools work on a safer side if we are not sure of registry settings alteration.
Resolution 2:
- Download the tool from the Internet.
- Follow the instructions to complete a successful installation.
- Open the tool. You will see the below interface.
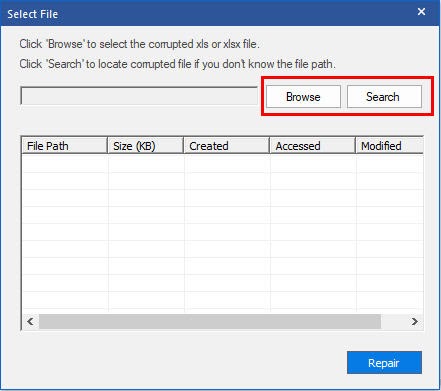
- Choose the damaged file.
- The file folder path appears.
- You see the table is populated with a record.
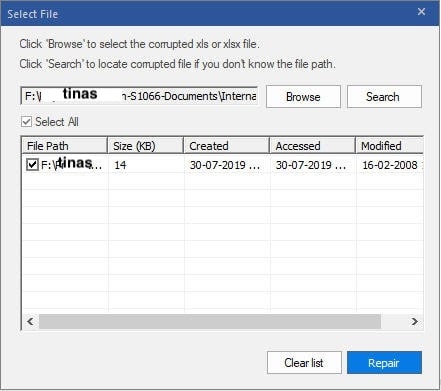
- Make a selection by ticking the box and hitting “repair”.
- It will render the excel file and show the content.
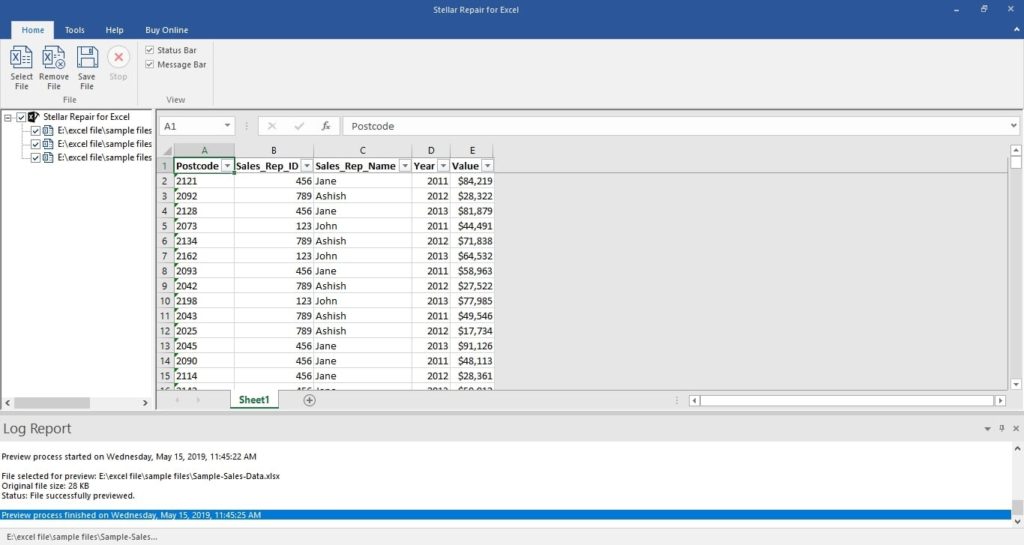
- If the preview comes correctly, choose a different location to retain the cleaned file.
- OK to start repairing. Once the process finishes, the success message will be populated.
- OK to close. Here you go! Your content preview is now all okay.
Error 2 – The {drive letter:/} is not accessible.
The error typically occurs while trying to connect the USB drive to the laptop/desktop.
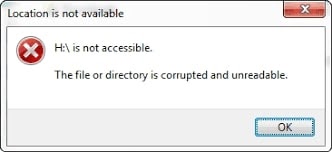
Cause / Symptom:
The error you have encountered may be because of the USB connection not being established appropriately or the drive was not safely removed from the port previously. Dirt can be another reason for not reading the data via USB cable.
Resolution:
- Remove the hard disk USB cable from the port.
- Clean the plug with tissue paper. (it will remove dirt if any.)
- Try to plug in the cable in the USB port of the computer/laptop.
- The error should be fixed.
After performing the above steps, if the situation is as is – please use the hard disk partition tool to resolve the issue. There may be a possibility of virus infection in your hard drive. Run the anti-virus tool and try accessing the external drive again.
Error 3 – MS Word Exception
Word Documents are used on a daily basis. Try to open a document, you may get an error below.
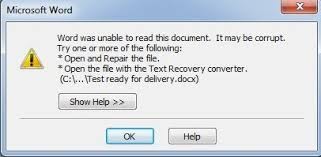
Cause / Symptom:
The error occurs due to multiple reasons, such as:
- Version incompatibility between the file created version and file opening version
- After performing the update of Ms. Office
- Any other tools update that conflicts with the Word tool
All of the above symptoms show that the issue is in the headers of the file and the document can be recovered trying 2 possible resolutions in Word.
Resolution:
- Use the in-built tool:
- Open Word.
- Open the damaged file using the File → Option. The below dialog will be populated.
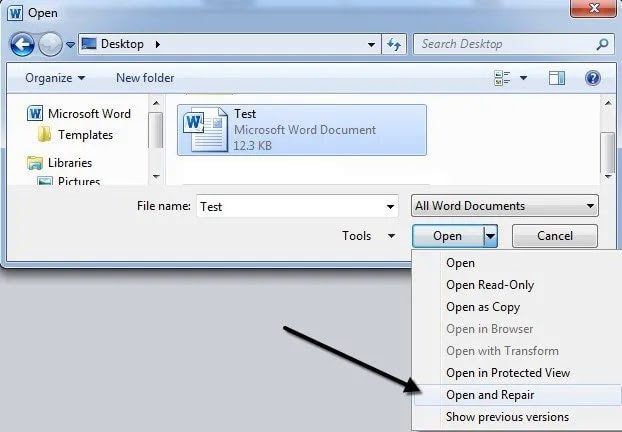
- You will see the option pointed with the arrow.
- The system will make an attempt to fix the file.
- You will see the content of the file if it works.
- Use another recovery option:
- Open Word.
- Open the problematic file using the File → Option. You will see the dialog populated below.
- See “All Word Documents” option. Open the list.
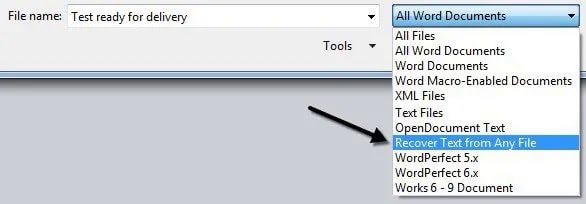
- Choose “Recover text from any file”.
- If you are lucky, you will be able to view the file with the contents. If you get the same error again, please go for repair tools to try further.
Error 4 – Error reading file…
This error usually occurs in the Accounting and Audit Software files. The tool CaseView contains a bundle of files that are used on a daily basis. Many times, the below error is shown while opening the case view file.
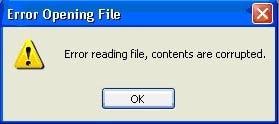
Cause / Symptom:
The error may be due to the following:
- System shutdown due to power failure while working on the file
- The case view file shutdown due to network connection issues
Resolution:
- Restore the file with.BAK extension. To do so,
- Open Windows Explorer.
- Go go to the file location of the engagement.
- Search for the .bak file.
- Now, choose the file name which is corrupted with.CVW extension.
- Remove the file with.CVW extension.
- Rename the .BAK file to .CVW extension.
- Try to open the CaseView file. You will be able to access it successfully.
Error 5 – WinRAR Diagnostic Messages
Many times, zip or rar files downloaded from the Internet show this type of exception or error.
Cause / Symptom:
Because of the Internet transfer interruption, the file may get corrupted and while extracting it, the below message occurs.
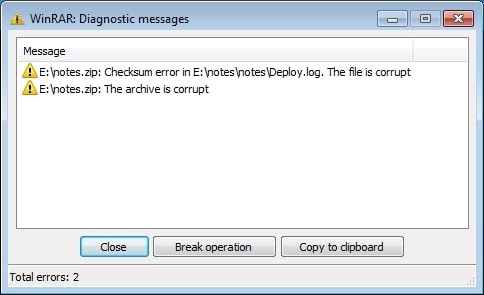
Resolution:
- Open the WinRAR tool.
- Use File → Open to choose the zip file that is shown as corrupted.
- Choose the Repair Archive option using the tools.
- Choose the location of the repaired file to be saved.
- The WinRAR tool starts the fixing process. The below message will be populated on completion.
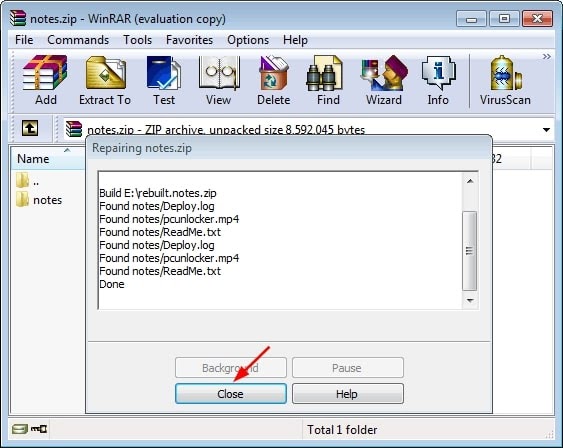
- Close the tool. Try to extract the new file you saved.
- You should be successful in doing so!
Error 6 – Windows Installation error
While installing Windows 7,8 or 10, you may encounter the below error.
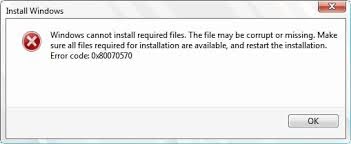
Cause / Symptom:
The cause of this may be due to your hard disk being corrupt or having bad sectors or is damaged. While writing files to the space in the hard drive, the system gets to know that there is some issue and cannot further proceed with writing the files. The space constraint (low disk space) is another cause of this issue. The storage space is insufficient to install the file.
Read: How to make a bookable pen-drive for Windows Installation
There are 3 types of resolutions you can try to resolve this error and proceed with the installation.
Resolution 1:
- Check the disk space in your root folder (C:/ drive).
- If the available space is less than 1MB, please move all unnecessary files to the other partition.
- Open Windows Explorer.
- Cut (CTRL+X) the files and move (CTRL+V) to another drive (D:, E: or F:).
- Check the available disk space from the properties of the C: drive.
- If it becomes more than 1GB, please proceed with the installation.
- You will be successful in doing so.
Resolution 2:
- Disable the Windows Firewall temporarily till your installation is complete. To do so:
- Change the Windows Defender Settings.
- Go to Windows Firewall from the Control Panel.
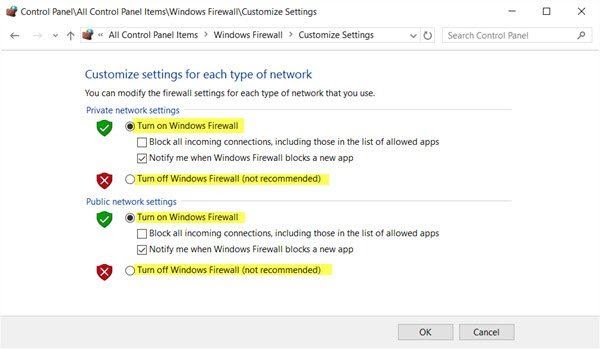
- Make the selection Turn off Windows Firewall (not recommended)” in both the sections.
- OK to apply the change.
Resolution 3:
- Use the startup repair option in your system.
- To do so:
- From settings, search for Update & Security.
- Under the Advanced Startup section, choose Restart Now.
- On system restart, it will show the Advanced mode.
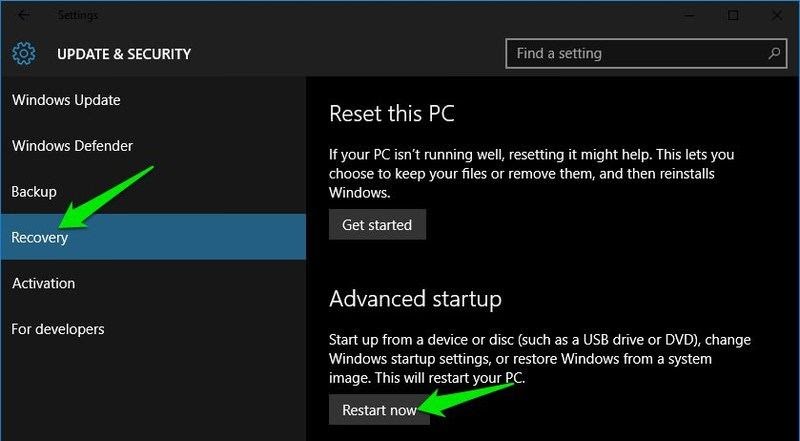
- Choose the Startup Repair option.
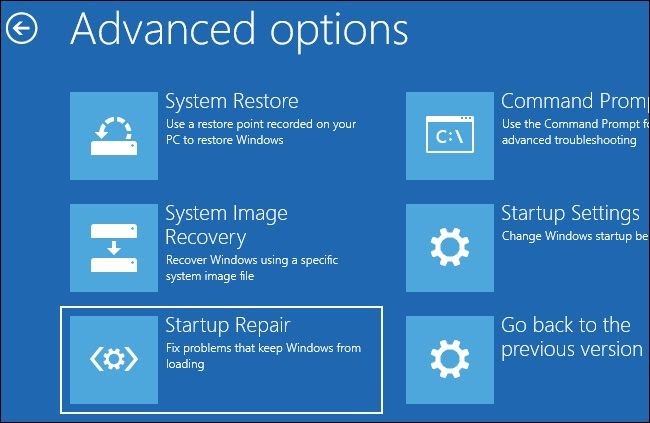
Post the repair process, the Windows Installation process can be continued without any interruption.

