How to reopen closed tab(s) is an action that is very useful and important to know. Bookmarking the website is something you can do while surfing. For some important information that you want to refer to later on, you bookmark the web page. Many times, it happens that you forget to bookmark the Web page and you close the browser tabs. Suddenly you realize, you forgot the website which you wanted as a reference for a later purpose. Reopening the closed tab(s) is useful in this case.
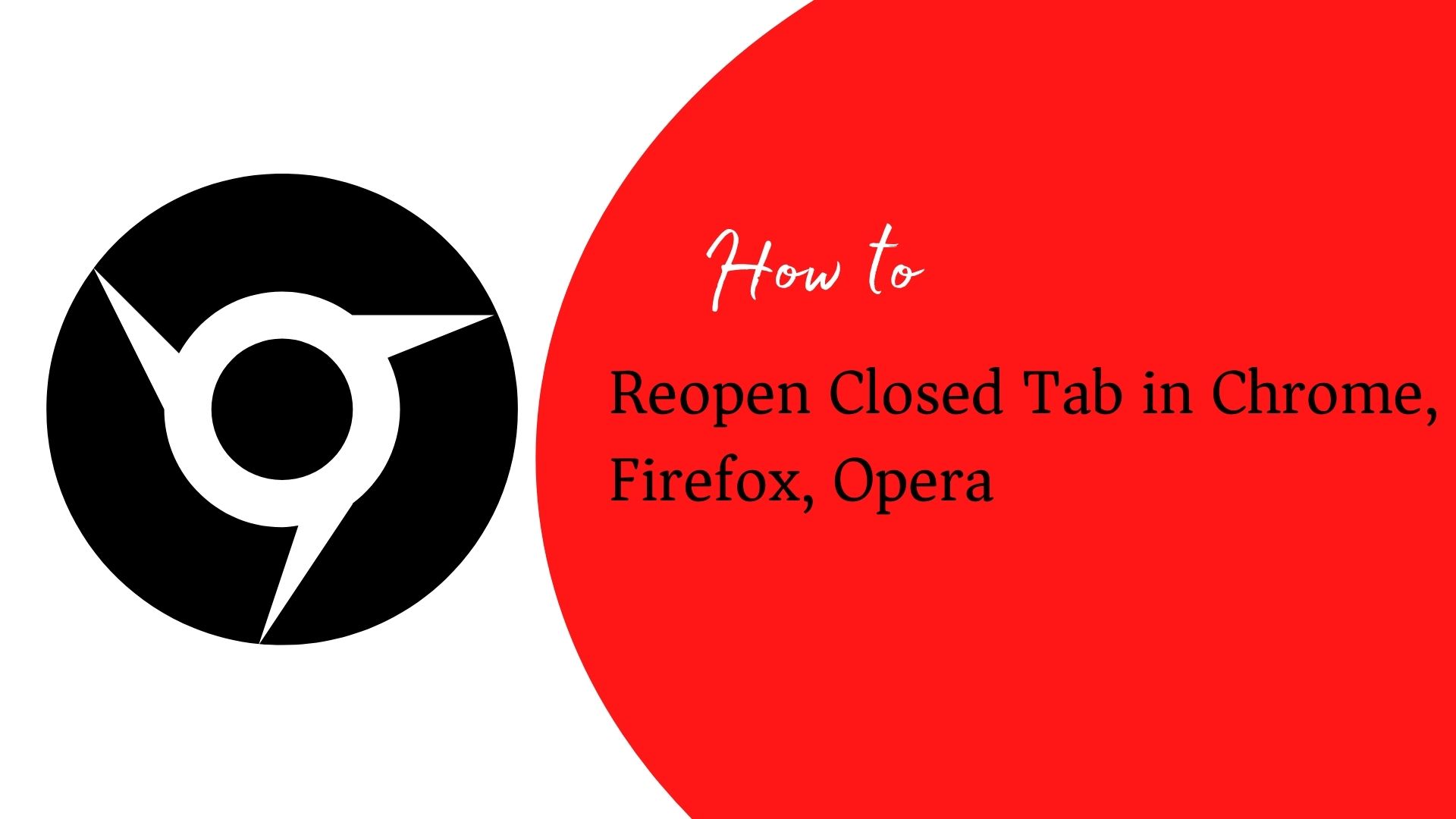
Another scenario is for some reason, your browser is crashed and closed. Now, you were in between searching for some important information for your project or you were filling in some important form or using the website for drawing diagrams. All you can do for retaining or resuming the activity, you can reopen the closed tab(s) of your browser and making your life easier.
Why would you need to reopen closed tabs?
Web browsers offer many useful features that help users of the Web less tedious and more easygoing. A very useful and valuable feature of these web browsers is that an individual can restore the previous sessions or recently closed tabs. And one might want to restore previous sessions or recently closed tabs under scenarios like:
- In situations where one might need to restore several tabs at the same time when they accidentally closed the browser or if it is automatically closed due to a software update
- Accidentally, removing a tab of a browser window.
- When the Web browser keeps freezing due to too many tabs open.
- While surfing the Internet for some information, one might forget to bookmark the page and close it. Now, to get to that URL or Website one might need to restore or reopen closed tabs.
Reopen Closed Tab Chrome
How to reopen tabs on Chrome: There are three ways to do this.
Using shortcut
An easy way to use shortcuts to restore the closed tabs on Chrome. Press the CTRL+ SHIFT+T on your desktop browser or if you have a Mac you can press the COMMAND+SHIFT+T buttons/keys.
Using History → Recently Closed
- Press on the three vertical dots that you can find on the Chrome browser in the top right corner.
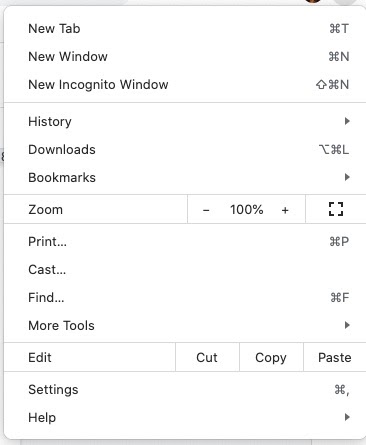
- In the menu drop-down list, choose History.
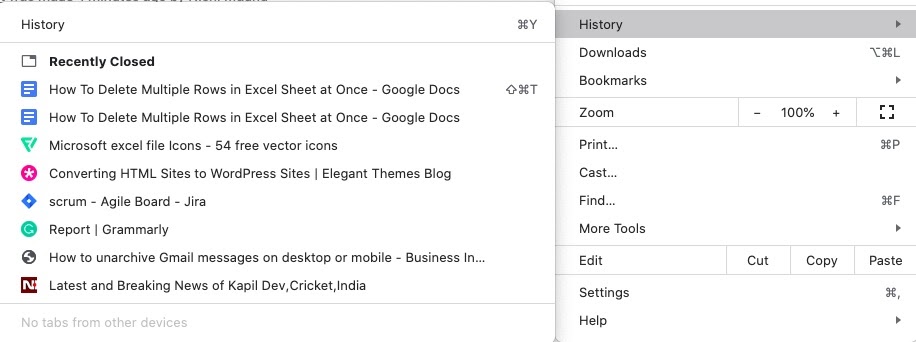
- Now, it is possible to access your recently listed sites that are segregated according to devices. In the above example, you see the text “No tabs from other devices”. It means you do not have any recently opened tabs on your devices connected to this account.
- Choose the tab you wish to restore.
Using History → Details
- Press on the three vertical dots that you can find in the top right corner of the history window.
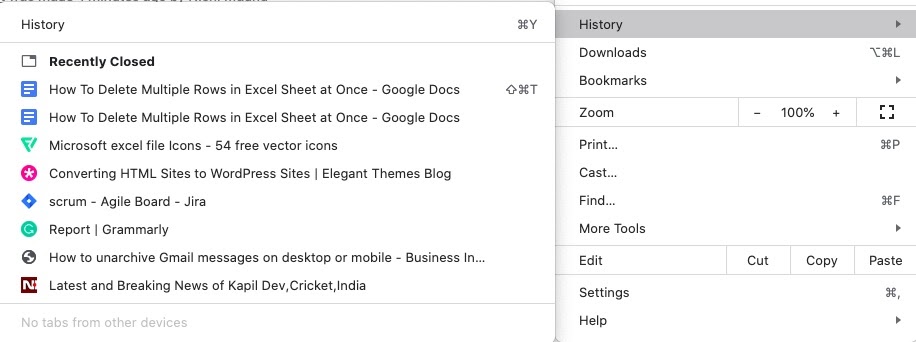
- From the drop down menu, choose the “History” option.
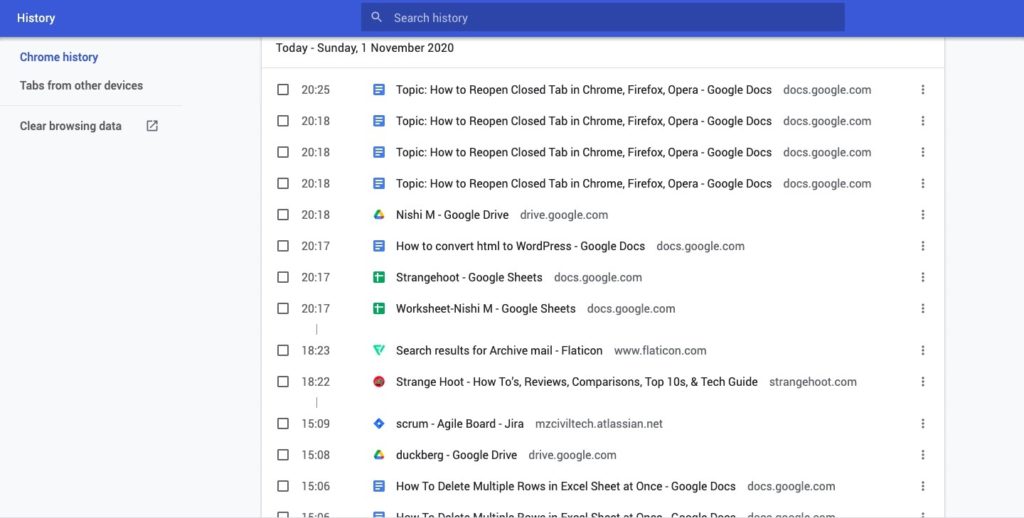
- Look through your history and choose the tab you would wish to reopen.
Sometimes, you are using an Incognito window that does not store any previous session(s) or data while browsing. In this case, it is possible to get back to reopen closed tabs using an extension.
Incognito → Reopen Closed tabs
Incognito tab restoration of the previous session and to change default settings, please follow the steps below.
- Launch the Chrome web browser and search “Off The Record History extension for Chrome” in the google search box. Find it. Choose the Off The Record History extension.
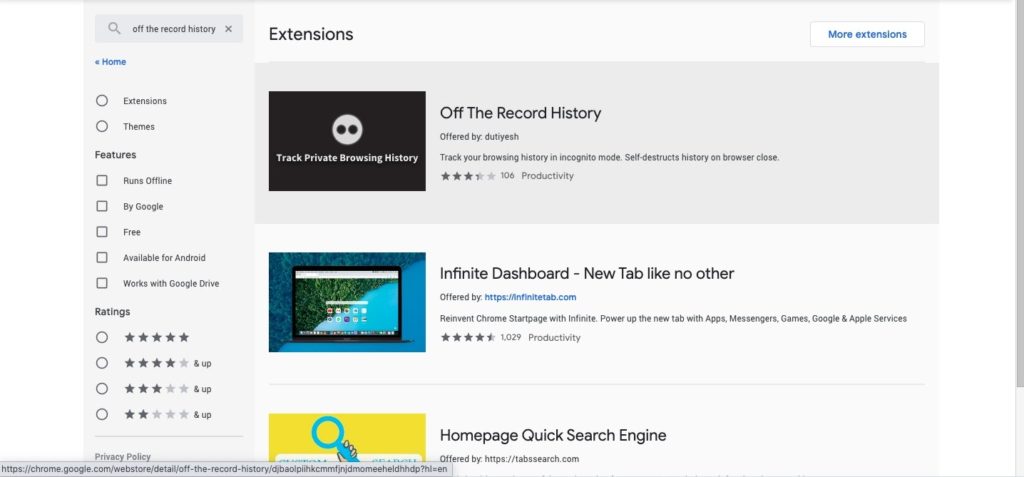
- The page below appears. Click Add to Chrome.
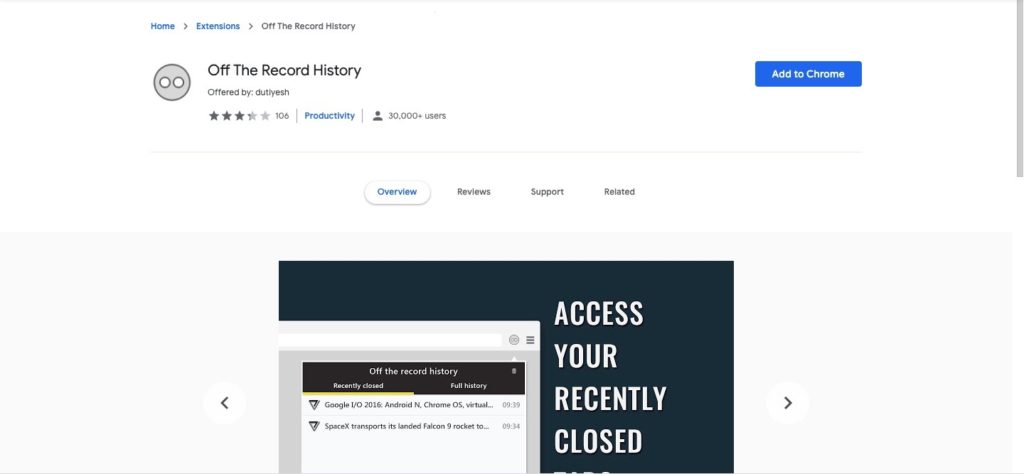
- When added successfully, check the box “Allow in incognito”. When a pop-up warns, it will keep a track of your browsing activity, and confirm it. Click Add extension.
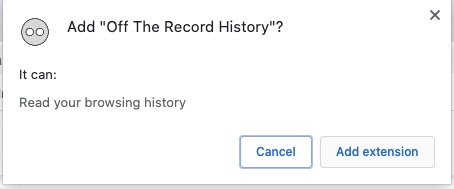
- After you visit websites in Incognito, it will be shown in the browser history.
- You can also go to the Security and Privacy settings and deselect the below option.
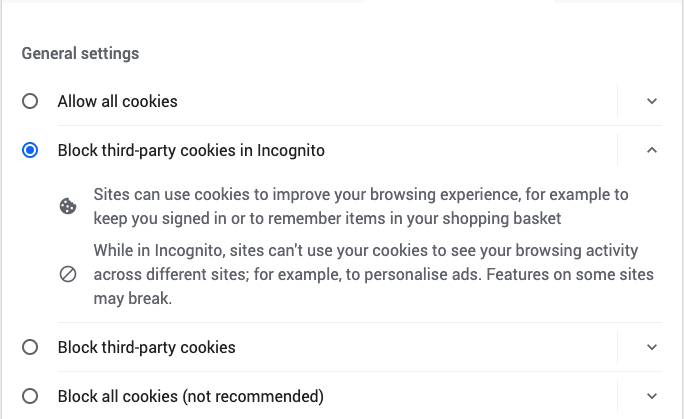
Mozilla Firefox Reopen Closed Window
How to reopen closed window on Firefox: There are three ways to do this.
Using History → Recently Closed tabs
Accessing recently closed tab/tabs:
- Locate the hamburger icon on the top right. Clicking it will open the menu as below.
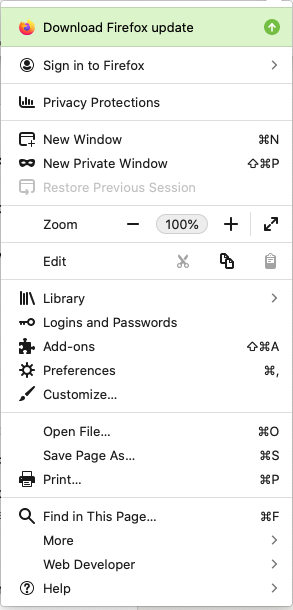
- Choose the Library option. The below menu appears.
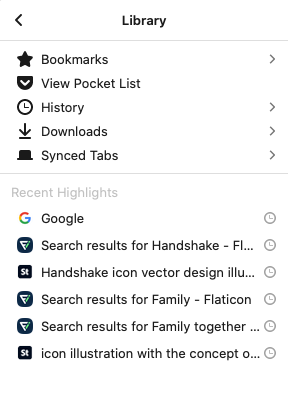
- Press on the History option. The menu appears as below.
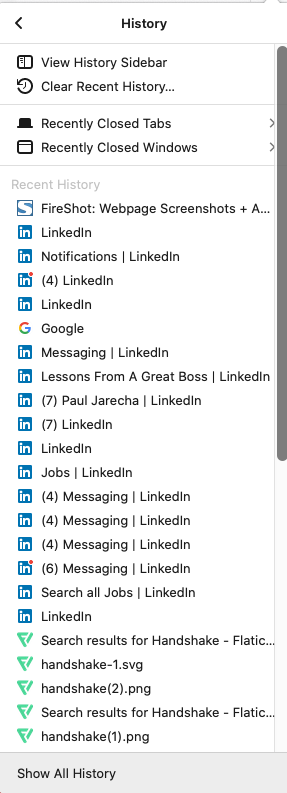
- You will see Recently Closed Tabs and Recently Closed Windows.
- Recently Closed Tabs – In a window, multiple tabs will be reopened.
- Recently Closed Windows – Multiple browser windows will be reopened.
- Choose the appropriate option. Based on your selection, the tabs/windows will appear.
Using Library icon from toolbar → Recently Closed tabs
- Click the Library icon from the toolbar.

- You will see the below.
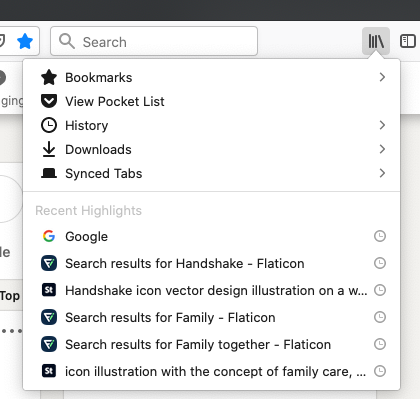
- From history, you can view recently closed tabs and reopen tab(s) you want.
How to open previous sessions as default when you open Firefox:
- Locate and press the hamburger icon and select the Preferences option.
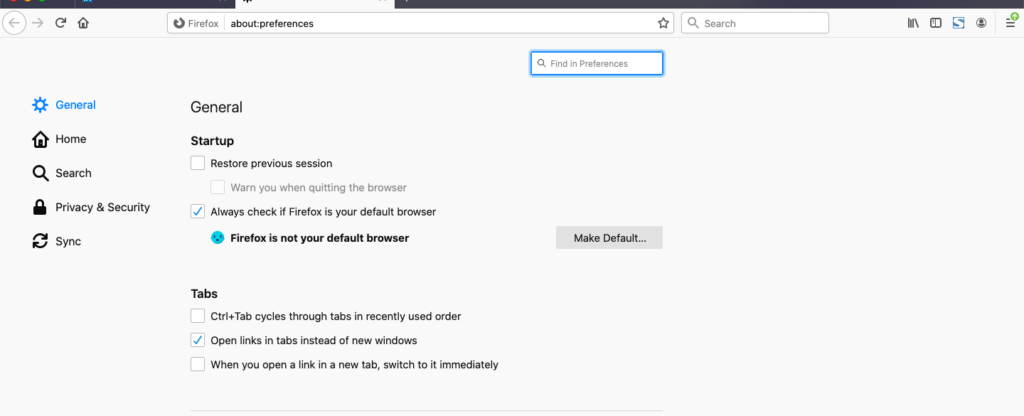
- Under the Startup section, choose Restore previous session.
- Shut the about: preferences page.
- Changes will be saved automatically henceforth.
OperaReopen Closed Window
How to reopen closed tabs on Opera: There are three ways to do this.
Using shortcut
An easy shortcut to reopen closed tabs on Opera is to press the CTRL+ SHIFT+T on your browser window or if you have a Mac, you can press the COMMAND+SHIFT+T buttons/keys.
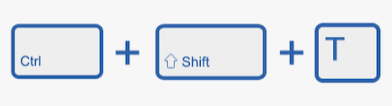
Using the right-click option on the tab
- Launch Opera.
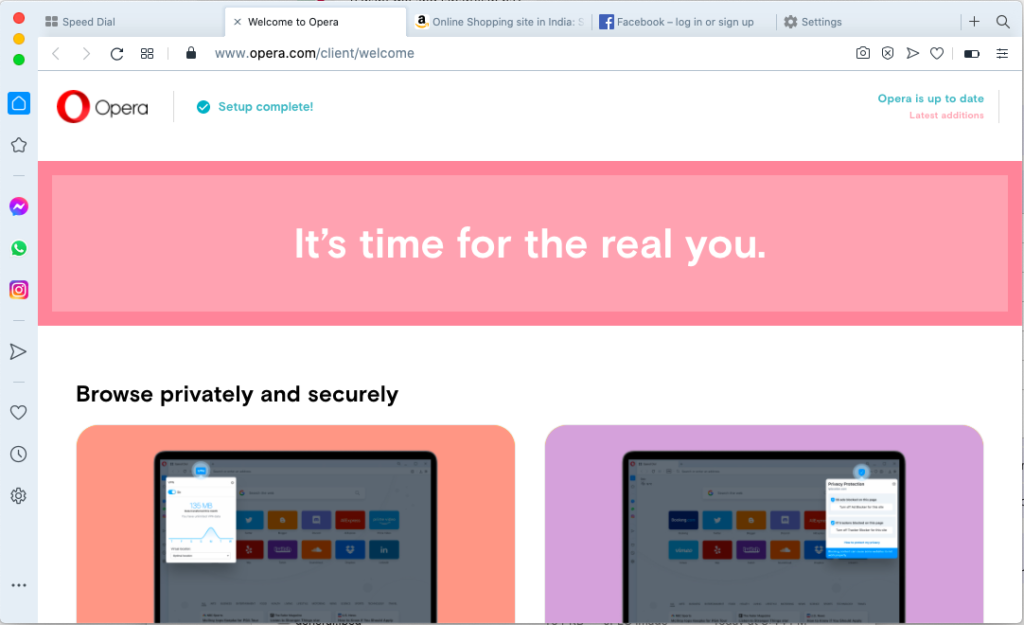
- Right-click on a tab.
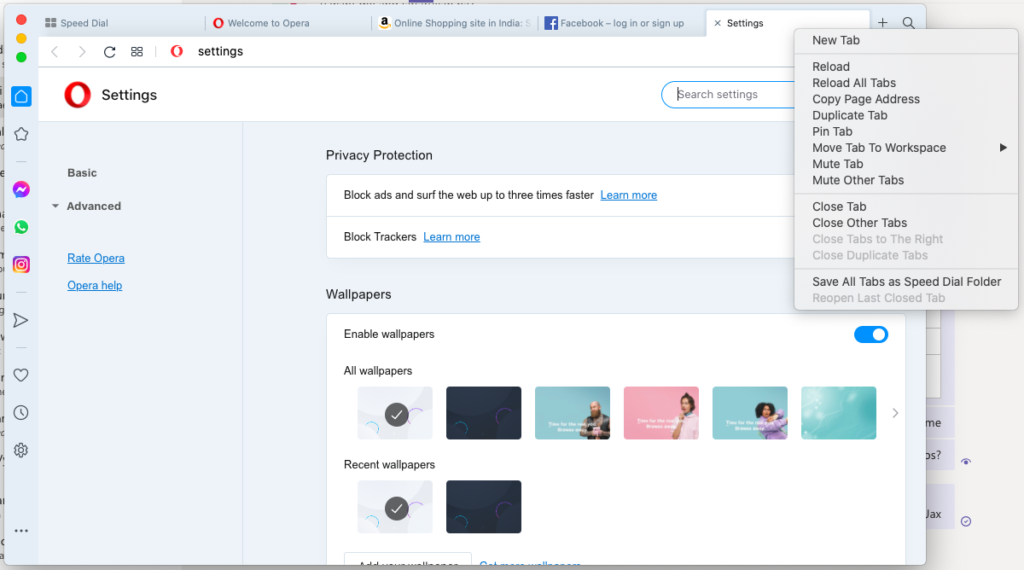
- Choose Reload All Tabs from the options from the drop-down menu.
Using the Settings option
- Launch Opera.
- Click the settings icon from the vertical icon bar on the left.
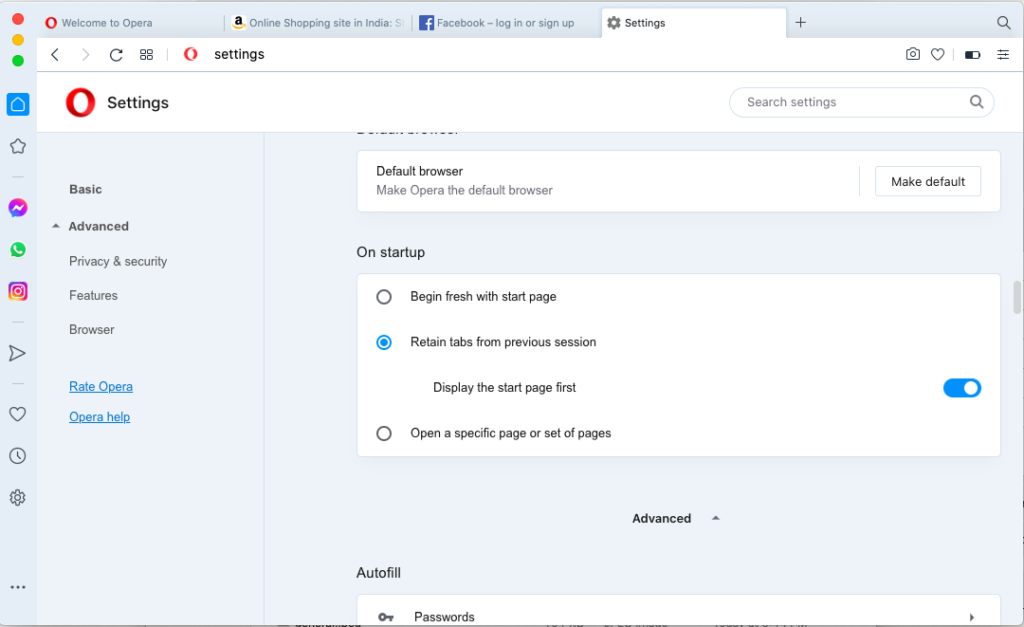
- Go to the On startup section.
- Make sure the Retain tabs from the previous session option are selected.
Using the Experiments page
- Launch Opera.
- Enter opera://flags/#search-in-open-tabs in the address bar.
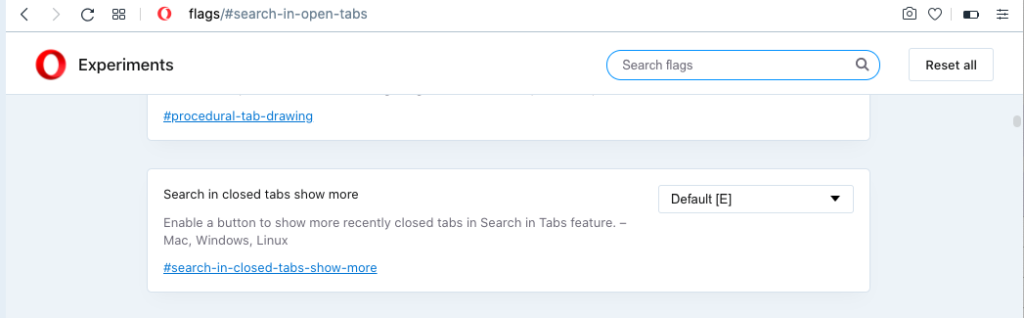
- Select Enabled from the drop-down.
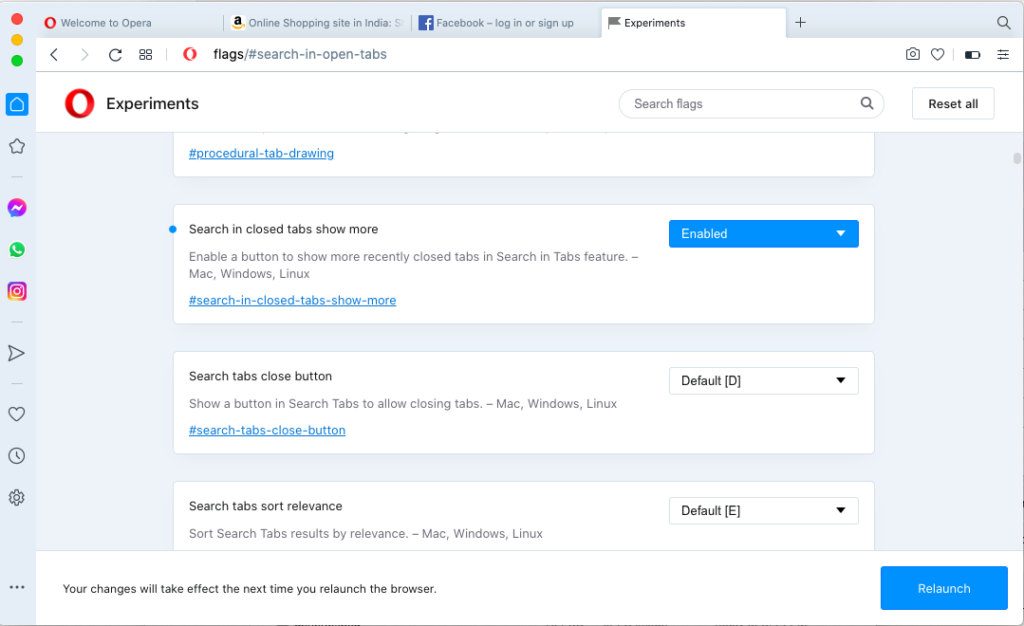
- Click Relaunch. You will be able to see previously closed tabs from now on.
Using History
- Launch Opera.
- Click the clock icon to view history.
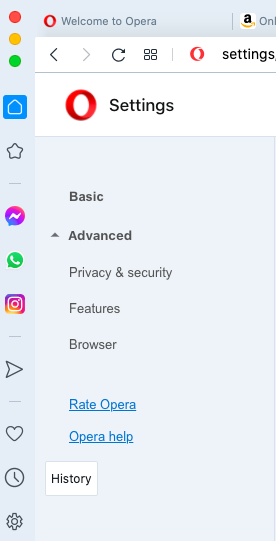
- You will see the History pane shown as below.
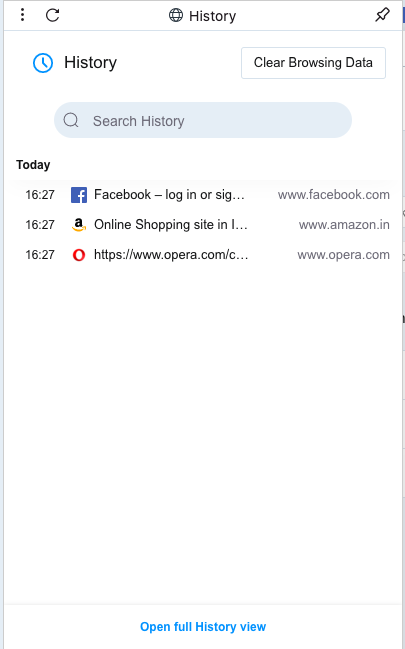
- Click Open full History view. The full-page appears.
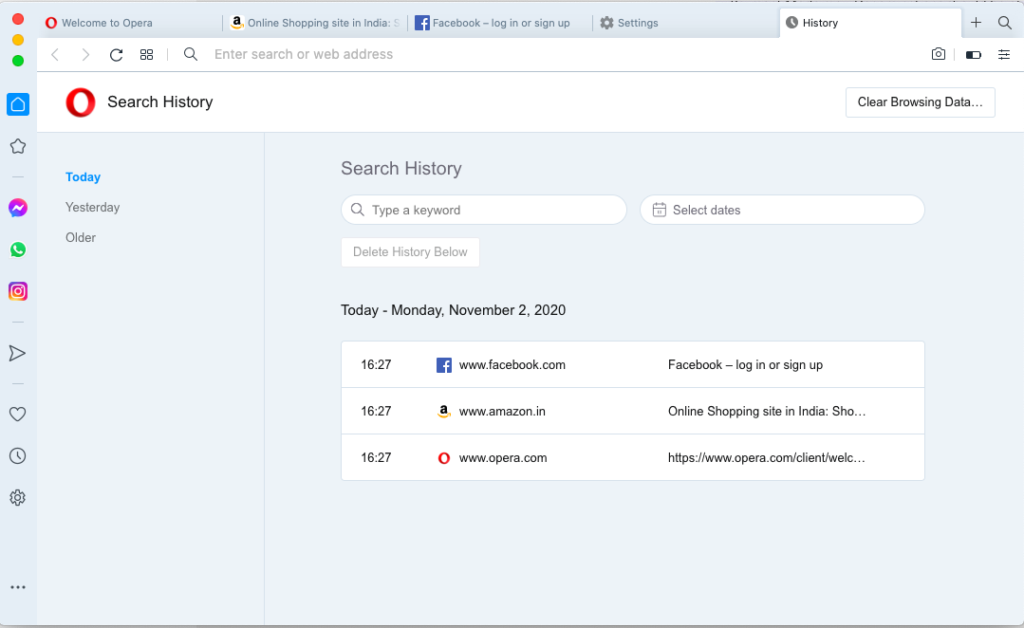
- You can reopen the previously browsed tabs by selecting date. If the browsed tabs are older than today and yesterday, click Older and select the appropriate tab.
List of Popular Web browsers in 2021
Using the Web has become an essential or rather compulsory task for any information you would like to gain. Hence, we often get confused as to which browser is most apt for our use. This scuffle has been going on since the beginning of the Internet on “which web browser is the best”. Chrome, Edge, Firefox, Opera, and Safari are the most common and preferred Web browsers in current times.
It was seen that earlier speed and compatibility were the primary requirements that a user looked for while choosing a browser but now privacy settings, customizability, browser sessions, and integration on mobile devices have replaced the earlier primary requirements.
Analysis shows that about 70% of the browser market of Google search and web advertising is through Chrome. This as a result indicates that Chrome is preferred by people more than other web browsers like Firefox, Opera, Safari, and many more.
The default browsers on iOS are Safari and in android, it is Chrome. The browsers have a model that allows users to avoid ancient versions of the Internet Explorer. The popularity of web browsers are:
- Chrome 78, Chrome 79, Chrome 77
- Safari 13, Safari 12
- IE 18, IE 11
- Firefox 71
The basic features of any Web browser contain:
- Address bar
The address bar is a primary functionality to connect to the Web. When individual types in the browser’s address bar the URL for Instance: www.abcdef.com it takes you to that website.
- Website hyperlinks
The word or phrases in Blue (usually, it is colored in blue, but may have been given another color) mean that it is either a hyperlink or a link, and usually the cursor changes to a hand icon.
- New tabs
The web browser allows you to open several tabs in one single session making it easy for you to switch between Websites.
- History and bookmarks
Web browsers allow you to bookmark or pin your favorite websites. You can also view your history of previous sessions.
- File downloads
They allow you to download files through links or right-clicking on them to get saved on your phone or computer or laptop.
- Plug-ins
These are apps or extensions that allow you to view their content on the web browser itself by making you download the app. For instance: Adobe Flash and Adobe Reader.

Difference between Chrome vs Firefox vs Opera
Chrome
Google Chrome, designed in 2008 is a cross-browser platform that was released for Microsoft Windows in its initial stage. It was later made the default web browser for Linux, iOS, and Android operating systems.
Chrome allows easy synchronizing of data which as a result makes it super easy to surf the Web with different devices. There have been recent changes in an attempt to smoother the user interface and create eye-catching aesthetics.
Chrome also automatically generates strong passwords when you sign up for new accounts on the Web safeguarding one’s privacy. The new update “Dark Mode” has created better tab customization and breach warnings.
Mozilla Firefox
Mozilla Firefox is a free-of-cost and widespread Web browser that was designed by the Mozilla foundation and also its subsidiary Mozilla Corporation. Mozilla uses the Gecko layout engine to display web pages. The operating systems supported are Microsoft Windows, Android, Linux, macOS, and more.
Mozilla Firefox has a very Modern approach to surfing from one site to another as a result of Firefox quantum and Firefox reality. It has an older user interface but in all, it provides a very clean and modern approach to Web browsing.
New updates include better privacy protection, better password synchronizing among different devices, better readability, and breach alerts.
Its mobile app due to the quantum treatment is faster and more streamlined than ever!
Opera
Opera is a multi-purpose browser to surf the Web, designed by Opera Software. It is a chromium-based Web browser that uses a blink layout. It can be distinguished through its features and user interface.
Opera allows users to focus on the research task at hand with its feature of predictive website preload ability. It is also possible to install extensions from the Opera add-on store. These may be the best browsers for fast navigation of Web pages.
Opera has a built-in feature where an individual can save pages for future reference. It also compiles all your frequently visited sites into a specific space. A revamp of Opera brought a new borderless design that offers some solid privacy features and security.
In conclusion, Chrome is a quick, free, and ethically pleasing Web browser with a thriving ecosystem that provides security and privacy functions in plain English making it the best first choice for web browsing.
Firefox comes second in preferability as its managing settings are not as flawless as Chrome, but nonetheless, it is a comfortable and familiar standby.
Opera being the third choice is a combination of the previous two Web browsers i.e Chrome and Firefox.
As per the statistics of the most used Web browsers across different devices from https://gs.statcounter.com/browser-market-share, please find the below table with details.
| Name of Web browser | Desktop% | Mobile% | Tablet% |
| Chrome | 70.33 | 63.28 | 40.74 |
| Safari | 8.87 | 24.17 | 46.38 |
| Firefox | 7.69 | 0.45 | 0.26 |
| Samsung internet | – | 6.55 | – |
| Edge | 5.83 | – | – |
| Opera | 2.43 | 1.18 | 0.59 |
| IE | 2.15 | – | – |
| UC | – | 2.37 | 0.25 |
| Android | – | – | 11.03 |
The table below shows the summary of usage across all devices. The data shown is from the past year.
| Name of the browser | Overall Percentage |
| Chrome | 66.12% |
| Safari | 17.24% |
| Firefox | 3.98% |
| Samsung internet | 3.18% |
| Edge | 2.85% |
| Opera | 2.08% |
Conclusion
Restoring tabs can come in extremely handy When too many tabs are open at the same time and you upon accident, click on the “X” button and poof the website has vanished. It is extremely difficult to not accidentally close an important tab when you have 20-30 tabs open at once. In case too many tabs are open, it may cause your web browser to crash or shut the entire window.
You may also like:
- How to Remove Google Account From Chrome
- How to Create QR Code for Page in Chrome
- How To Alphabetize Bookmarks In Chrome
- How to Add Trusted Sites in Chrome
- How to Change Font in Google Chrome
- How to View Mobile Version in Desktop Chrome

