In today’s world, we cannot imagine a life without the Internet. For quick and easy access to information, we surf the Internet. Excessive usage of the Internet has made web browsers an inevitable part of computers/laptops.
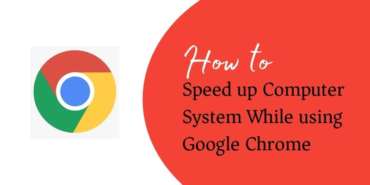
For smartphone mobiles, we use browser apps. When we speak about Web browsers, the first and foremost browser that comes to our mind is Google Chrome.
In fact, people do not know what browser is, but Google Chrome is the one via which you get easy and quick access to information.
Out of Google Chrome, Safari, Opera, Mozilla Firefox, Microsoft Edge browsers, Google Chrome is the leading Internet browser that is being used. As per Statista analytics, Google Chrome is the most used browser in the last 5 years in the United States
Why Google Chrome?
It allows you to open multiple tabs in a window. It allows 20 tabs to open in a single window. While surfing the Internet, we get so engrossed in detailing that we open and navigate between the tabs. We keep surfing on and on.
There are multiple activities we are doing. If we are stuck while doing some task, Chrome suggests you to install an extension to make our task easier. We install the extensions suggested and we move on. So flexible.
Let’s take some scenarios to explain it further.
Mr. Kamal Prasad is an extensive watcher of YouTube videos on Google Chrome. He uses the Invideo extension of Google Chrome to browse a high number of videos in a short time span. It helps him utilize his time watching the content he likes.
Ms. Geeta Gauri loves to read online using Google Chrome. She uses Instapaper to read the content. Many times, she needs to take a pause while reading content online. She uses this extension that helps her to complete reading later.
Effect on Computer Speed
Taking the above scenarios into consideration, we realize the system/PC/Desktop/Laptop has suddenly become slow. You get distracted often when you find slowness in the speed.
What next? What could be the problem that resulted in system slowness? How & what is to be done to increase the speed or get back to the same speed? And what are the steps that can be taken to increase the speed?
Troubleshooting Steps to increase Speed
Check your Internet Speed
The first thing that will come to your mind is the Internet bandwidth you have. To confirm the Internet speed, run the speed test in Google Chrome.
To run the speed test:
- Open Google Chrome.
- Go to Google search engine.
- Enter the keyword “Internet speed test”.
- Click Search.
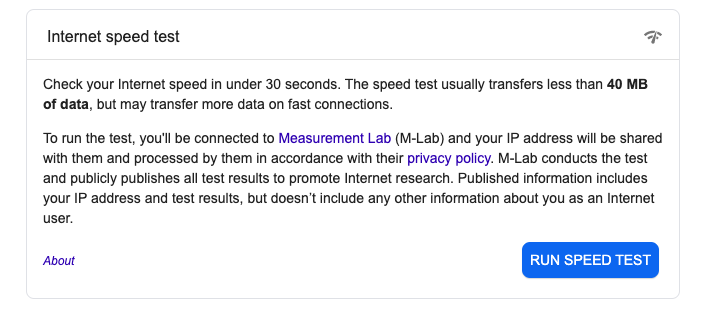
- Click RUN SPEED TEST.
- Check the speed.
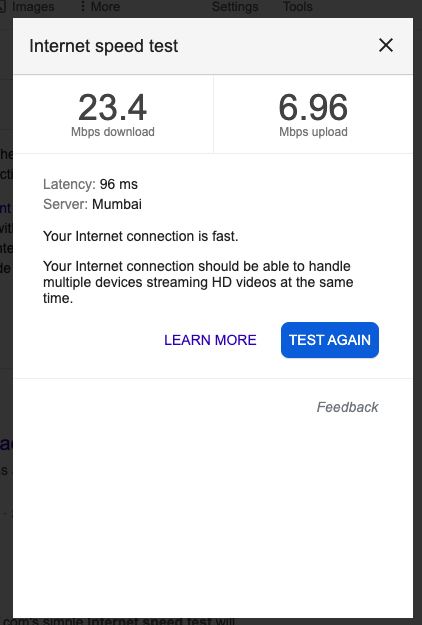
- If you see “Your Internet connection is fast”, consider this is not the issue.
Reduce Google Chrome memory
You may have heavy video content or an app running in Google Chrome while browsing the Internet. You need to check the background processes running in the browser. Google Chrome has an in-built task manager where you can see background processes running.
Try to reduce Google Chrome memory to enhance the performance of your system. Follow the steps below.
- Open Google Chrome window.
- Click 3 vertical dots on the top-right corner. A menu appears.
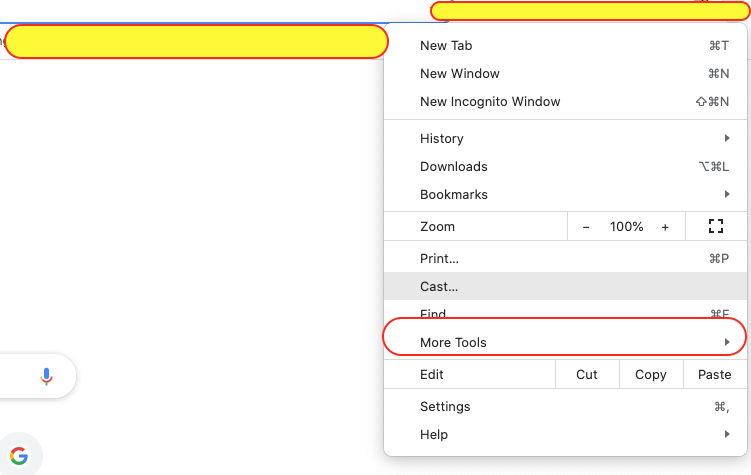
- Click More Tools → Task Manager. The Task Manager window appears.
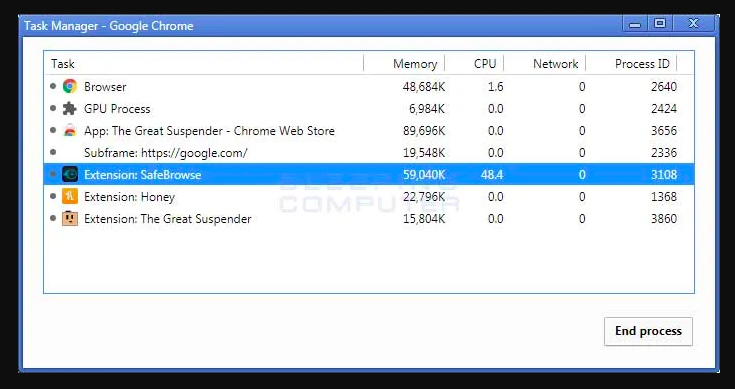
- Check the CPU column against each task. If the number is between 40-100, please select that task and click End process.
- If you have more than 1 processes running with high CPU utilization, please follow the same process as Step 4.
- Once you are done, close the Task Manager window.
- Close the browser window and restart the browser.
- Check the performance.
Take a look at add-ons and extensions
Check you have installed add-ons or extensions that are affecting system speed. Google Chrome runs each process separately. If one tab crashes, other tabs open in the browser window remain stable. This is one of the reasons that Google Chrome hogs the RAM of the system.
At the same time, adding an extension or add-on is a one-click process. You do not realize how many extensions have been added over a period of time. To remove extension is also a simple, one-click process.
To remove the extension(s) from your Google Chrome, follow the steps below.
- Open Google Chrome window.
- Click 3 vertical dots on the top-right corner. A menu appears.
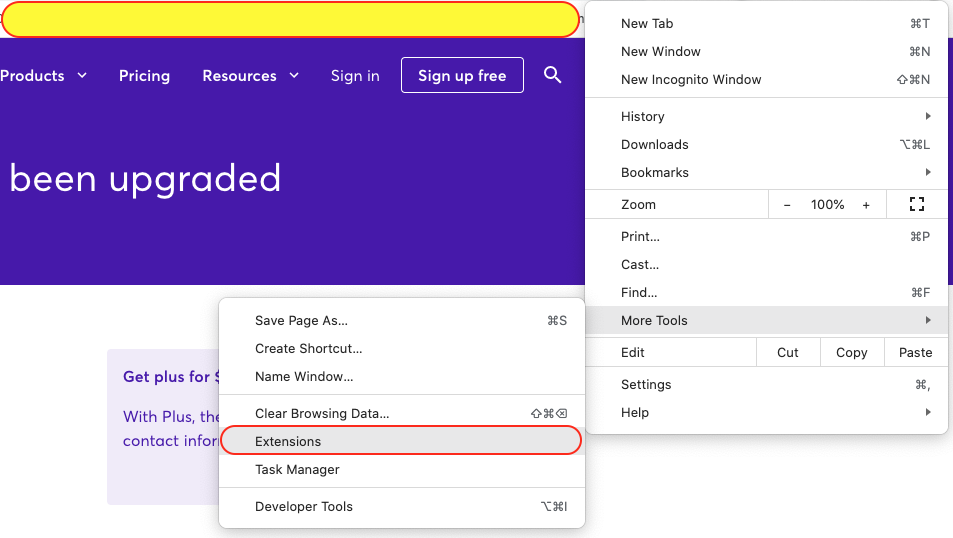
- Click More Tools → Extensions. The Extensions window appears.
NOTE: You can also open the Extensions window by entering chrome://extensions/ in the address bar of the browser window.
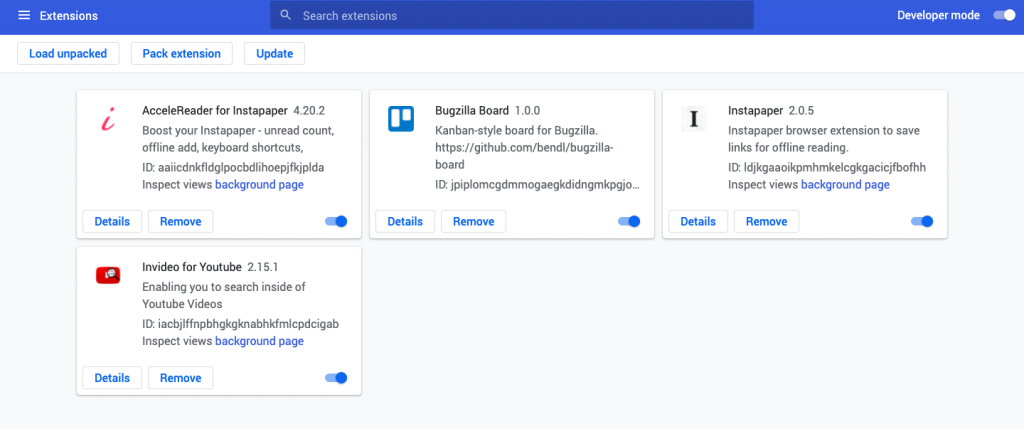
- Each box represents an extension. Click Remove. The extension will be removed.
- Click Remove on another extension.
- Repeat these steps to remove unwanted extensions.
Browsing History in Chrome
The next step you can consider to improve / to increase system speed is to check browsing history. While surfing the Internet, Chrome stores the data locally. Local data storage refers to data that Chrome stores from the Web on your system. So that the next time you visit the same page, data loads from the local storage and you experience quick loading of the Web page.
Gradually increase in data storage may lead to slowness. If your settings in Google Chrome are not set to periodically clear cache/browsing history, it will keep occupying system space.
To clear your browsing history, please follow the steps below.
- Open Google Chrome window.
- Click 3 vertical dots on the top-right corner. A menu appears.
- Click Settings. The settings window appears.
NOTE: You can also open the settings window by entering chrome://settings/privacy in the address bar of the browser window.
- From Privacy and security settings, check each setting as below.
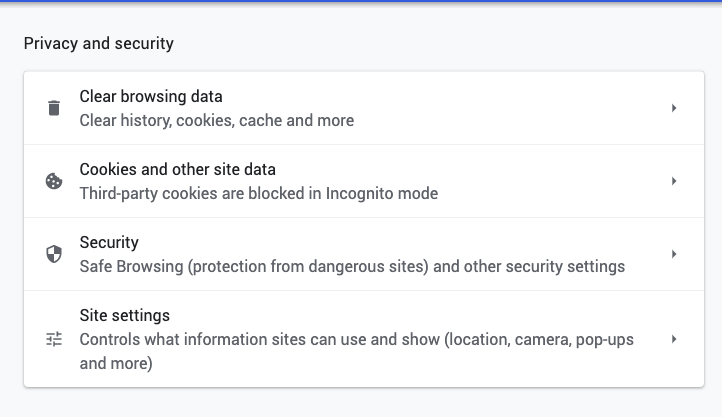
- Click Clear browsing data. The pop up appears as below.
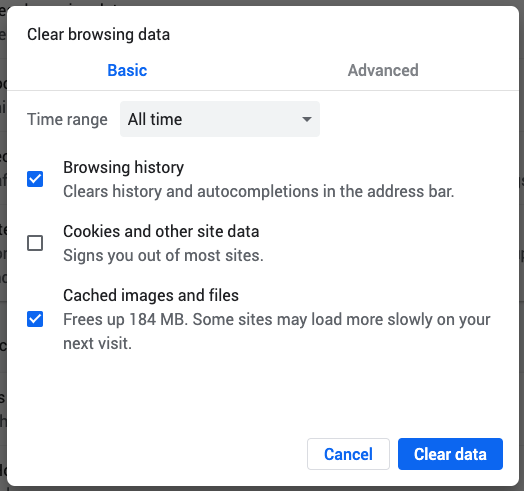
- Select All time from the Time range drop-down.
- Now, select the Browsing history checkbox.
- Select Cached images and files checkbox.
- Click Clear data.
- Click the Advanced tab. You will see more details of browsing history and downloaded data.
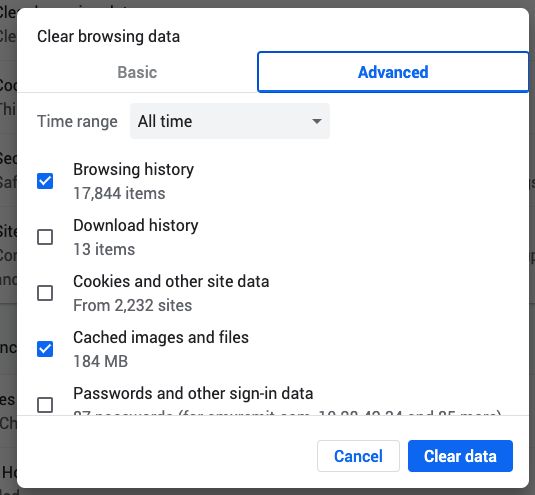
- If you want to remove download history, select Download history check box.
- Click Clear data. This clears downloaded history from your system’s folder.
Conclusion
Performing the above troubleshooting steps helps you improve your system’s speed. Keeping your browser settings in discipline will avoid the speed issues as a proactive action.
You can periodically check your extensions, the processes that are running in the browser, and your browsing history.

