Introduction
We all are familiar with background themes that come with mobile devices, desktops, and laptops. And, we like to change them periodically based on our moods, events, or occasions.
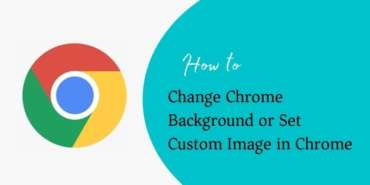
The desktop background and themes also can be used for quotes and messages we want to keep in front of us always. Whenever we see them, they will remind us to keep up with the message/quote which is set as a background theme.
These are the old days when we were not using the Internet much. The purpose of accessing the Internet at that time was just to check email or find any important information that was needed. So, more of the desktop background could be seen upfront as Internet browsers were not open all the time.
Now, computer usage patterns have changed. Internet browsers are open all the time till we are using the PC/laptop/MacBook. You hardly, see desktop backgrounds nowadays. Setting up desktop themes and screensavers has become outdated.
Internet browsers have taken the place of desktop/laptop backgrounds. You see the default search engine page as a Home page when you open your browser window.
Google Chrome Profile
Each one of us has a google account created. Be it the purpose of setting up mobile or using Google apps such as Gmail, Drive, Maps, Contacts, Calendar, or Duo. To use any of these Google apps seamlessly, you will need a Chrome browser installed in your system.
Once you install the Chrome browser, the Google Search Engine page is displayed as a home page. You can set your search profile for browsing the Web. If any other person wants to surf the Internet, you can open the Chrome browser as a guest. This browser window works as a new search where your browsing history, cookies, and your saved credentials are unknown to the Guest window. You can quickly do this.
On the top right side, you will see your profile picture. Click the icon, and a menu appears. You can see the Guest option from the bottom as the second last order.
Click Guest. The new guest window appears as below.
The guest profile cannot do any customization on your Chrome browser. Now, let us see how you can customize your Chrome browser window which is open till the time your computer/laptop/MacBook is on and you are working on it.
Set Custom Image in Google Chrome
Prior to set the background for your default search engine page, you will need to create a profile. Whenever you open a new window, it should show your Chrome profile. Once you have created a Chrome profile, then you can set a custom image as the background of your default home page.
Open a new window of your Chrome browser. The Customize floating button appears in the bottom right corner of the window.
Click Customize. The Customize screen appears as below.
You will see the default background image currently set (No background) is ticked with a circular blue icon. There are multiple ways to set your browser window background. Let us see all possible options.
Customize the Web page from the existing available backgrounds
From the Customize this page screen above, scroll down to see all available backgrounds in the thumbnail view.
Select the Seascapes background option. More options appear as shown below.
If you want to use this theme and use all of these backgrounds, you can set the Refresh daily option. This will change the background on a daily basis and you will see a different Seascape background each day. In this case, you do not have to select any specific background from the existing list.
Click the Done button. The background is updated in your Chrome window.
The bottom right corner Customize button is converted to the edit icon. To change the background option, click the edit icon. The Customize this page screen appears.
If you do not want the background image to change daily and keep the background the same every day, click the background box. The background thumbnail box is ticked with the blue circular icon.
Click the Done button. The selected background is reflected on your Chrome window.
Customize the Web page from the image available in your system
If you want to set the background with your favorite image or photo, you can use the Upload from device option.
Click the Upload from the device box. Select the image that you want to keep as a background.
Select the image you wish to set as background.
Click the Open button. The background is updated with the image you have selected.
Customize the Web page with the background and remove shortcuts
After you have set the background, you may find the shortcuts available on the Web page unwanted. You can hide the shortcuts with a simple one-step.
From the left, select the Shortcuts option.
Switch the Hide shortcuts option ON.
Click the Done button. You will see the shortcuts removed from the window.
You will be happy to see the background clean without any annoyance.
Customize the Web page with the background and set color and theme
As you see, your background image color theme is blue. You can set your browser window color and theme to blue.
From the left, select the Colour and theme option.
You have two options to select the color and theme.
- Use the existing color and theme
- Select the custom color from the color picker option available
Use existing color and theme
Select the color from the available options. You will see the color change of the tab bar and address bar. Click the Done button.
The change is reflected as shown below.
Use custom color from the color palette
You can choose a specific color from the color palette.
Click the first option with the pen icon from the list. The color pallet appears on the top left corner.
Select the specific color you wish to apply.
Click the Done button for the changes to be reflected.
Customize the Web page with the background and themes available in Chrome Web Store
If you want to explore more options for setting up the theme and background of your default page, you can visit the Chrome Web Store.
To go to the chrome web store, enter https://chrome.google.com/webstore/category/themes in the address bar of your Chrome window.
Click the View all button on the top right corner of the window. You will see all the backgrounds and themes available in the store.
Click the Add to Chrome button available in the top right corner. Once installed, you will see the theme is added to the Chrome window.
To view the installed theme, go to the edit button of your window.
When you want to change or uninstall the theme, click the Uninstall button. You will be able to successfully uninstall the downloaded theme from the chrome web store.
Once uninstalled, you will see your default theme back in your browser window.
Conclusion
Google Chrome is an advanced browser not only in terms of browsing and setting up options for security and privacy, but also provides interesting options such as changing backgrounds, colors, themes, and fonts. It keeps on updating its features with every new version they publish. It is the best browser for all users such as developers, Internet surfers, students, and all age groups of people who are used to Google Chrome.
Read: How to speed up computer system while using Google Chrome

