In its early days, The iPad doesn’t allow many user-friendly features. But with iPad OS, users can make use of the new features. The split-screen feature on the iPad is very useful for user viewing. One of the features that catapulted the ease of iPad usage was split-screen multitasking.

You may want to compose a mail and simultaneously check your Photos. You can do so using Split Screen on the iPad. It is useful to search for a vacation idea while also searching it up on Maps. You may want to play a game and have the game guide open for it at the same time.
The Split Screen on the iPad is also called the Split View. With this feature, you use and display two apps on the iPad side-by-side. Split Screen is not possible in all versions of the iPad. It is available in iPad Pro and iPad mini 4, iPad Air 2, and 5th generation iPad and newer versions.
Set up the iPad Settings for Multitasking
Ensure that your iPad settings allow you to use the Split View.
You can set up the iPad with Setting 🡪 Home Screen & Dock 🡪 Multitasking.
Select ‘Allow Multiple Apps’, Picture-in-Picture, and Gestures.
You can now work around multiple apps and gain flexibility in how they appear.
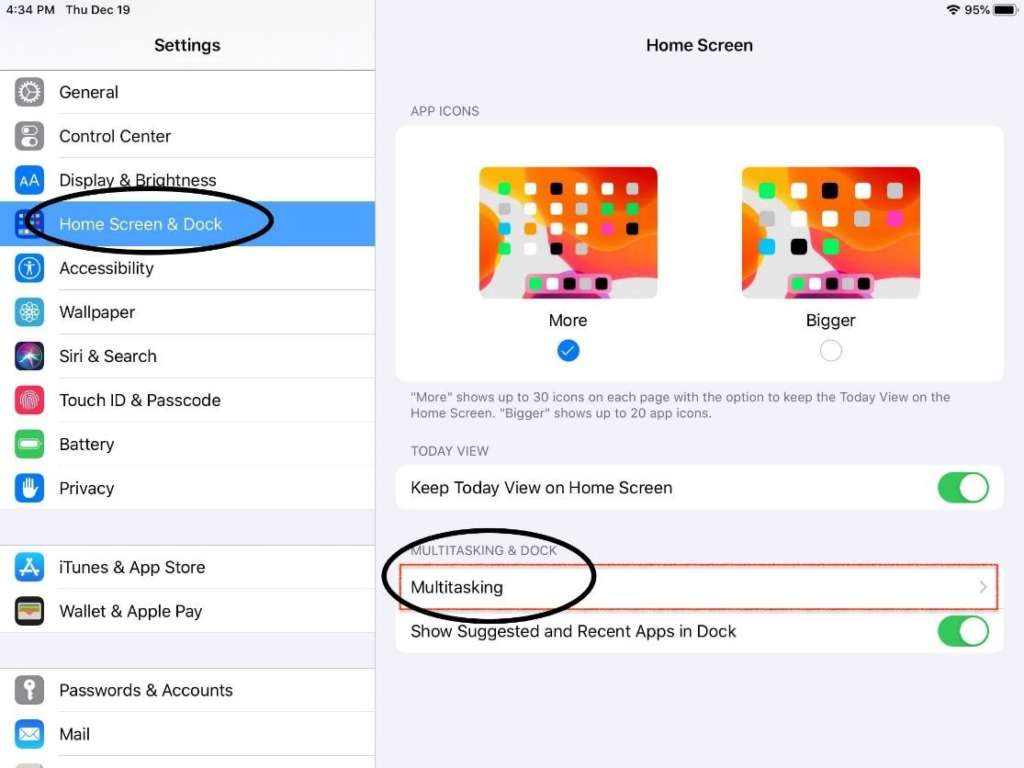
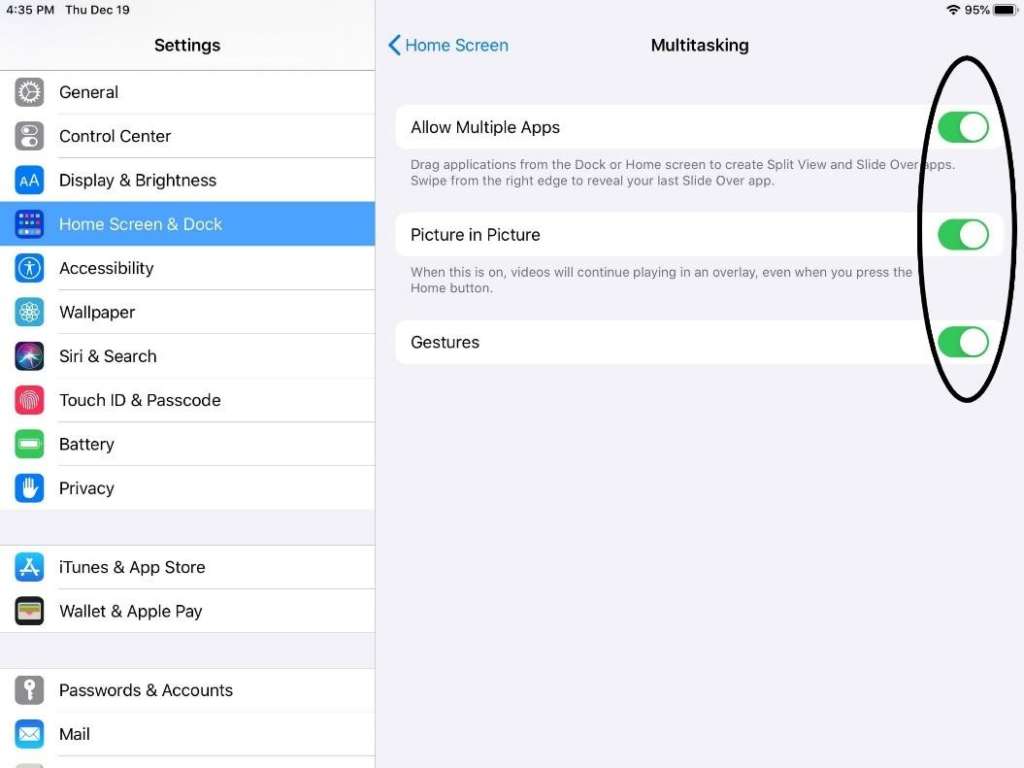
How to use Split Screen On iPad
To use the Split Screen, use the iPad Dock.
You can then work with more apps simultaneously. The Dock can be found at the bottom of the Home Screen.
If you move your finger up from the bottom edge of the screen and then release it, the Dock will be activated. You will see the Dock.
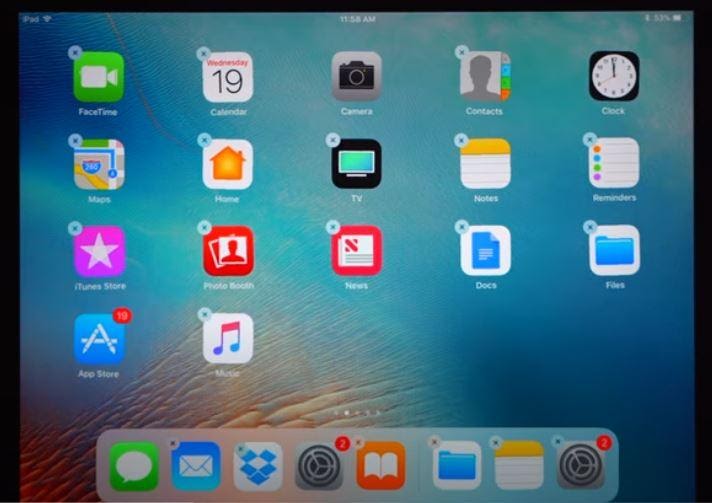
Now with the use of the Dock, you can use more than one app at the same time on the iPad screen. You will need to touch and hold the app on the Home Screen.
Drag the app to the left side of the Dock. To remove this app from the Dock, touch and hold the app and drag it off.
Once you have opened one app, open the Dock by swiping from the bottom of the screen. Now you can touch and hold the second app on the dock.
The second app is the app that you want to watch simultaneously with the first app. Touch and drag the second app either to the right edge or left edge of the iPad screen. You will now see 2 apps side-by-side on the iPad screen.
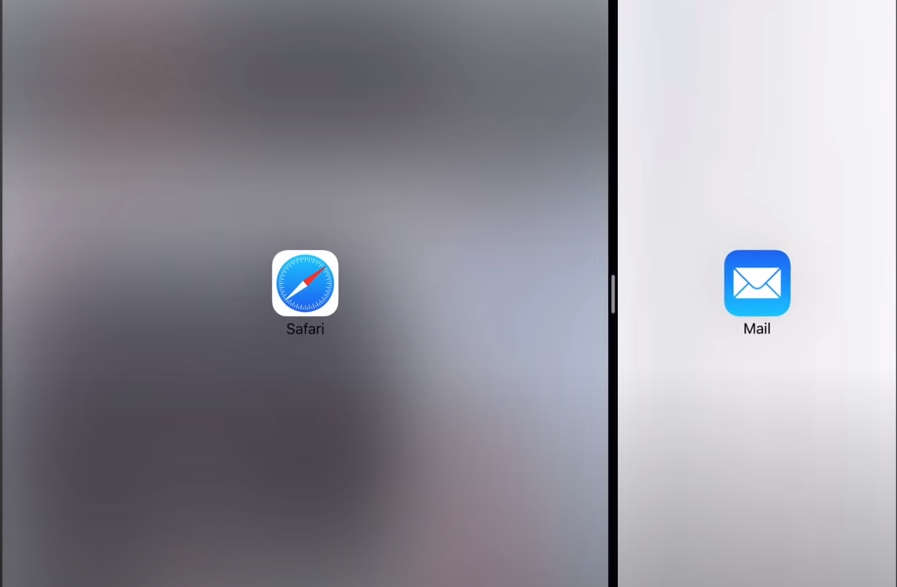
How to adjust the size of Split Screen On iPad
You may want to adjust the screen space for the apps that you are multitasking with. Use the black bar to divide the apps. Tap and drag the black line to the desired size of each window.
iPad allows you to Split the Screen in iPad to about 50-50 and 25-75 for using 2 apps at a time.
You can have several other apps opened and waiting to be launched.
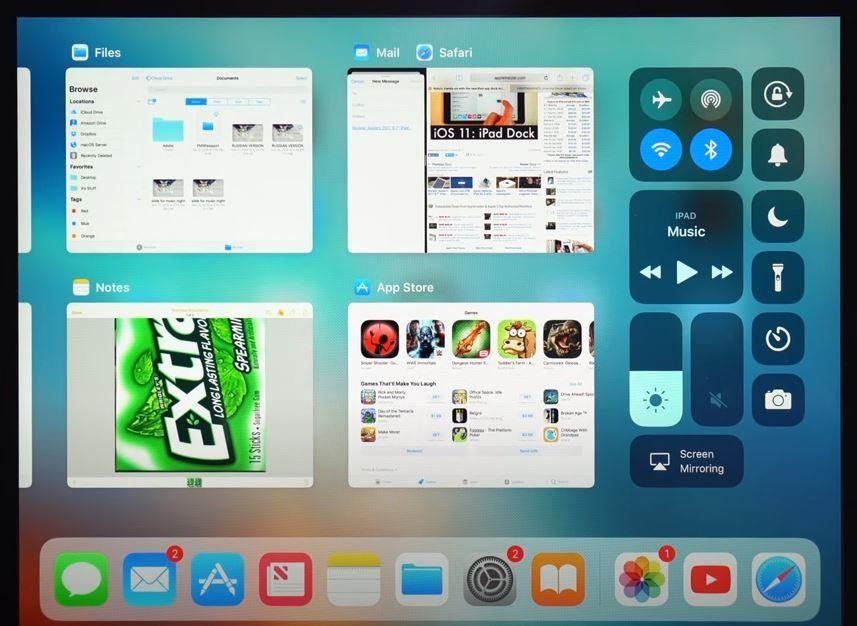
Learn to Close Split Screen on iPad
After you do multi-tasking between apps, you need to close one or two apps. To do this, look at the black bar that appears between the two applications.
Tap and drag the block bar at the edge of the screen. This is the alternate method you could use if you want to close an application and reopen another application in Split Screen mode.
Opening three apps at a time on the iPad
You can open three apps at once on the iPad using Split Screen in iPad and Slide Over. You need to launch the Split Screen to view and open two apps. Then swipe up from the bottom and drag the app icon you want from the Dock view into the center of the screen.
Ensure that you drag and drop this third app on the black divider bar between the two split apps.
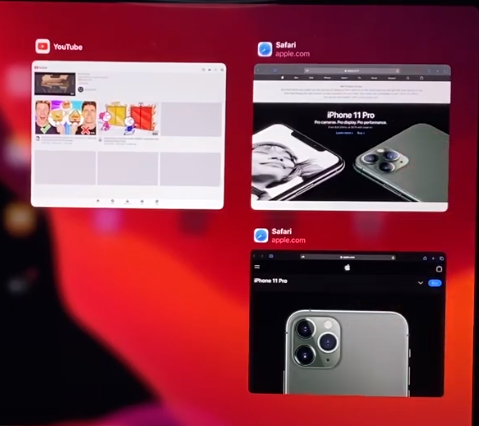
How to open two windows of the same app on iPad
The procedure is similar to opening the second app in Split Screen mode in iPad. But in this context, instead of dragging and dropping a new app icon, you do it again for the same app. This feature works well with Files, Mail, and Safari. But it may not work well for all apps.
With this feature of split-screen, you are not restricted to merely viewing and comparing information on two apps. You can even share information between the two apps. You can use the Split Screen in the iPad app to move text and images from one app to the other.
If you ever opened Google Docs and Pages using the Split Screen in iPad View feature, it is possible to move text and images between them instead of resorting to copy and paste features. Select a snippet of text or image from one app. Hold and drag it to the other app on the screen. Release your finger and you will find that the selected text or image has also appeared in the second app.
How to tackle problems of Split Screen on iPad
There may be times when you are unable to use the features of Split Screen. Check out some troubleshooting tips to help you solve the problem:
- Check the Multi-Tasking settings and enable ‘Allow multiple applications’.
- Try changing the port screen orientation from portrait to landscape and vice versa. For small-screen iPads, you must use landscape mode to use the Split Screen On iPad feature.
- You can restart your iPad for enabling Split Screen in iPad.
- Not all applications are supported on Split Screen on iPad. Most third-party applications have restricted these features. It works best on native Apple apps like Messages, Pages, Notes, and Safari.
- Office 365 is compatible with Split Screen in iPad mode.
- Keynote and numbers are not supported on split screens where else Word and Excel support has the access to it.
Gmail for iPad now supports split-view and makes it difficult for you to open the Gmail screen to check or send new emails. It works with other iOS apps that support split view. You can use split view while watching YouTube TV as well.
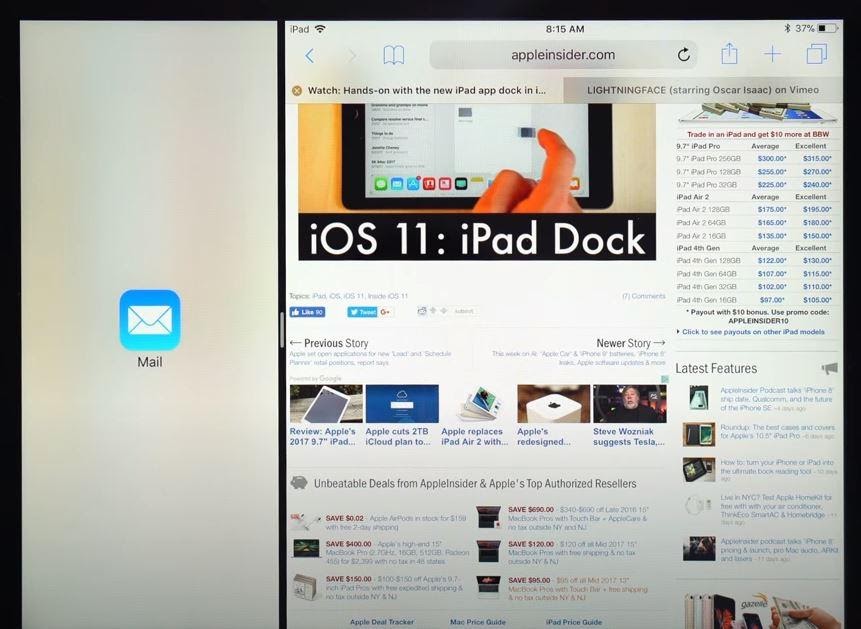
Read: How to Share Screen Using Web Skype

