How to control Windows10 PC from the mobile device is easy if you know it right. Technology has given us ultimate ease of operating the systems and devices as per convenience and need. You name the use case and it is available for you to make use of it. Controlling Windows 10 PC from a mobile device is one of them.
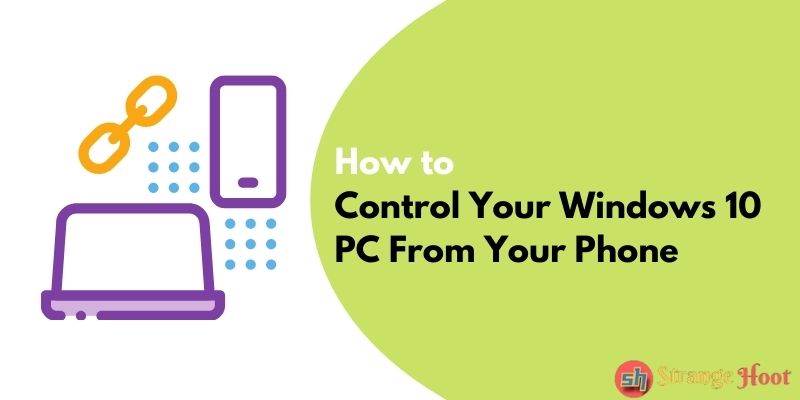
NOTE: All the three methods explained below require Internet connection to perform successfully.
Using the phone’s touch screen gestures, the PC’s assets can be used and all the operations you do with the keyboard and mouse can be done with your android device actions.
Method 1: How to control your Windows 10 PC from your phone via Remote Desktop
- Make changes to your PC for readiness for giving control to the phone. Perform the following steps:
- Open your Windows system settings. To do so:
- From the search bar, type the keyword, “control panel”.
- Open the System section.
- On the left side, you shall see the Remote Settings option. Choose that.
- The System Properties shall be displayed.
- Under the Remote Desktop section, pick “Allow remote connection to the computer”.
- In addition to that, tick the check box, “Allow connections only from computers using Remote Desktop with Network Level Authentication (recommended)”.
- Get the IP address of the PC by using the config command using the command line window. Note the IP address.
- Now, it’s the turn of your android phone.
- Open the remote desktop app.
- Choose the + icon.
- From the menu that opens, choose Desktop.
- A pop up shall appear to enter the PC details.
- In the PC name box, type the IP address of the PC you had noted earlier.
- Pick the enter Ass user account option.
- You shall enter the details below.
- Enter the username and password of the PC. This is to connect without entering credentials every time you want to connect to PC via phone.
- Tap Save. You shall see the desktop / PC is added in the list.
- Tap a 3-dot vertical icon and choose Connect.
- Tap Connect.
- Yo! Now, you can see your PC’s home screen on the device screen.
- You have successfully taken control of your PC from the android phone.
Method 2: How to control your Windows 10 PC from your phone via Google Chrome’s Remote Desktop
- Open the
Chrome br owser on your PC. - Type https://remotedesktop.google.com/?pli=1 in the location bar. You shall see the page.
- Pick the Access my computer option. You will be asked to setup remote access.
- Choose Install to install the remote desktop app.
- Once done, it shall ask to add to Chrome. Please do that.
- You shall see the app is successfully added to the Chrome browser.
- Now, your browser shall ask you to continue and install the remote desktop app.
- Accept and Install. Follow onscreen instructions to complete installation.
- Next is, install Chrome Remote Desktop application in your android device. To do so:
- Pick the app from Google Play Store.
- Tap Install. Once installed, pick Open.
- You shall be logged into the same google account which your PC is logged in with.
- You shall see your PC/Laptop in the My Computers list.
- Tap it. You shall see the connecting dialog.
- Enter the PIN/password of your PC and tap Connect.
- Yo! You shall see your PC screen on the android device. The control is on the phone now.
Method 3 : How to control your Windows 10 PC from your phone via AnyDesk
- On your android device, go to the Play Store.
- Pick the Anydesk Remote Control app.
- Install the app on your device. Once done, tap Open.
- On the PC/Laptop, install anydesk app from the Internet.
NOTE: It is easy to install. Choose AnyDesk for Windows option. It will be done with a quick double-click.
- Once the anydesk home window is opened, you will see the PC/Laptop ID of Anydesk on the left.
- Note this ID.
- Go to your android device and open the Anydesk Remote Control app.
- You shall be asked to enter the Remote Address.
- Type the ID you had noted from your AnyDesk app located on the PC.
- Tap Connect. You shall see the progress bar below.
- Once done, you shall see the home screen of your PC on the mobile set.
- You can use all mobile device gestures to open a folder, delete a folder, open a window, play video, view images and so on.
- This is how you control the PC with your phone.
Takeaway
Mobile phones are used more than PCs nowadays. Be it shopping, watching videos on Youtube or learning anything. Whenever it comes to accessing your PC, many people find it easier to do it from the phone. As a smart phone is everything to them. We have shown you how to access a PC from the smartphone device. Do it correctly and you will make it a habit. Explore StrangeHoot for such interesting articles.
You may also like:
- How to Cast Android Screen on Laptop or PC’s Windows
- How to Flip Screen in Windows?
- How to Share Printer in Windows 10 with different Computer

