Mail merge is the feature introduced by Microsoft when they introduced their Office suite. If you want to send the same letter draft prepared in the Word document, you can send it to multiple recipients at once.
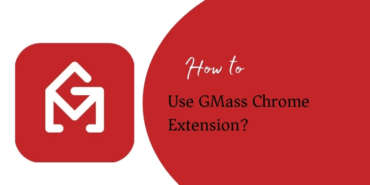
The same concept of mail merge has been introduced by Google with its GMass plugin, but with many more marketing features. You can send out auto-emails to multiple recipients with the template you have created in Gmail.
How is GMass useful?
Google’s GMass plugin, once installed provides some very powerful features that can be used by individuals as well as companies.
The features are listed below.
- You can use your Gmail account to create campaigns using the message template and send them out to multiple recipients at once.
- Auto-emails can be sent for follow-ups on quotes, inquiries, and promotions that are offered by an individual or a company.
- Use Google Sheets to select multiple recipients for your campaign.
- You can track the clicks and open actions of the recipients.
- You can schedule auto-replies sequentially post you get a reply from the recipient. It seems like a personalized message is sent manually.
- It is simple to use and a very efficient way of communicating faster and to the mass.
How to use GMass?
All you need to do is install the GMass plugin.
- Open your Google Chrome web browser.
- Go to https://www.gmass.co/. The GMass home page will be shown.
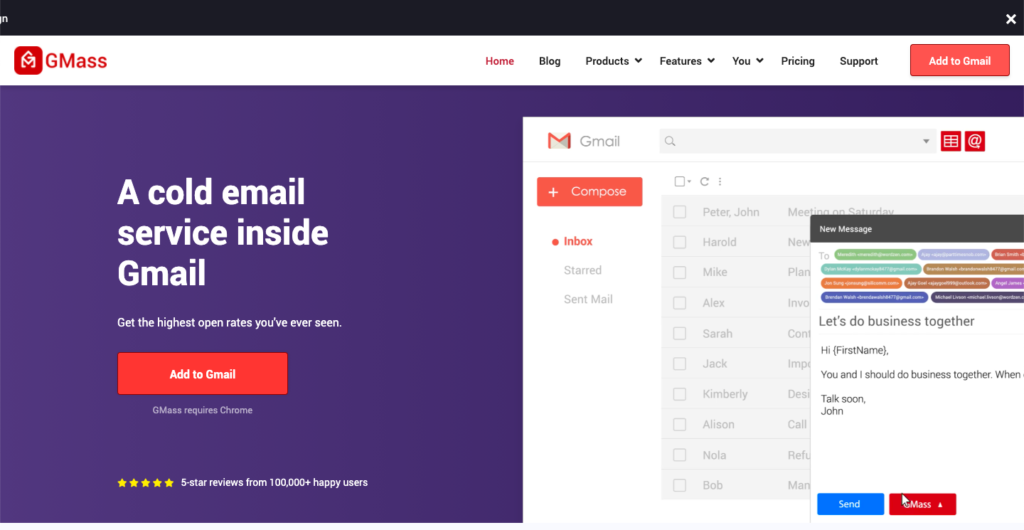
- Click the Add to Gmail button on the top right corner. You will be redirected to the Chrome web store – GMass plugin page.
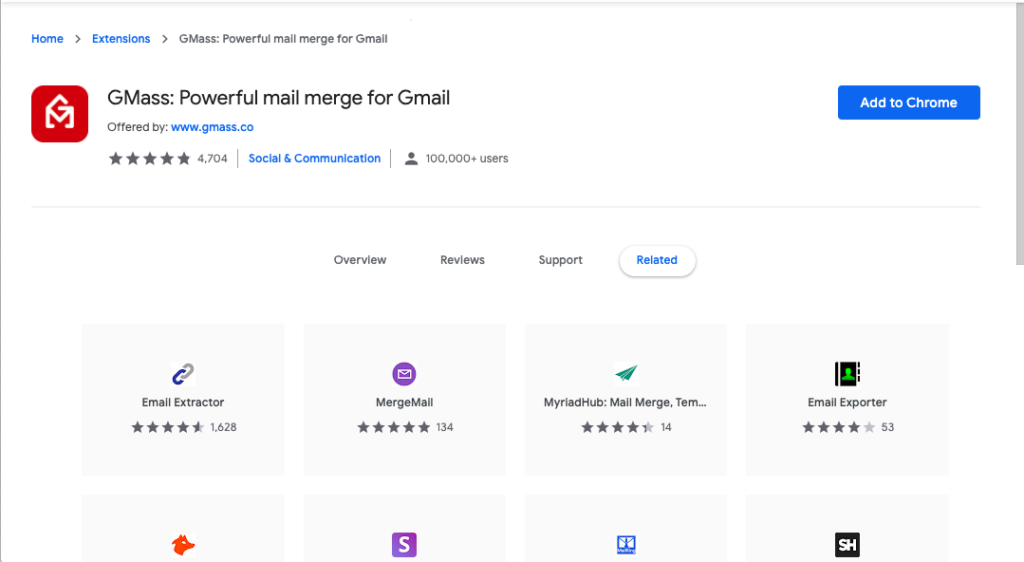
- Click the Add to Chrome button. It prompts you to confirm adding the extension.
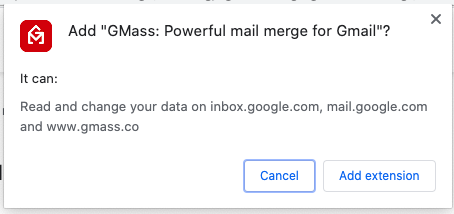
- Click the Add extension button. It will add the plugin and redirect you to your Gmail account.
- You will see the below pop-up for connecting GMass to your gmail account.
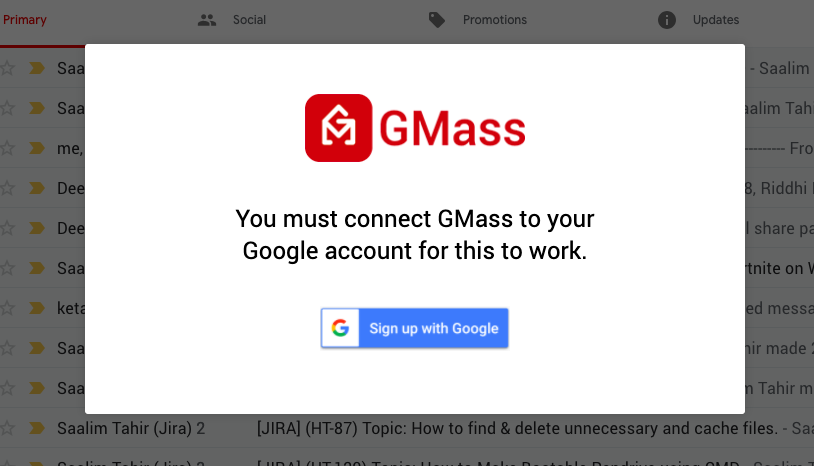
- Click the Sign up with Google button. It will ask you to select your Gmail account with which you want to associate GMass.
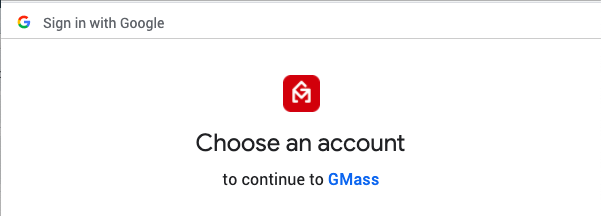
- Select an account and continue. GMass will ask permission to access your Gmail account. The screen is shown below.
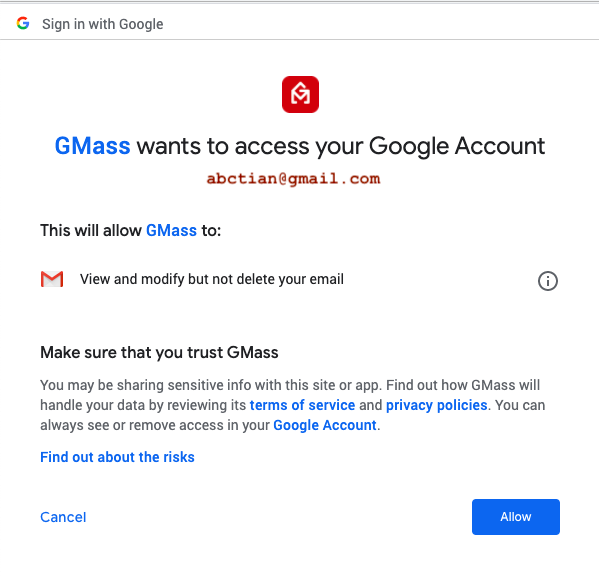
- Click Allow. You will see GMass integrated into your Gmail account.
- You will see the success message from GMass. Click OK. You will be taken to the Gmail account.
- The three icons located next to the search bar are features of GMass.

- From here on, you can use mail merge, connect to a Google spreadsheet for the recipient list, and set up the campaign.
How to use campaigns using GMass?
- Create your email recipient list using Google spreadsheet.
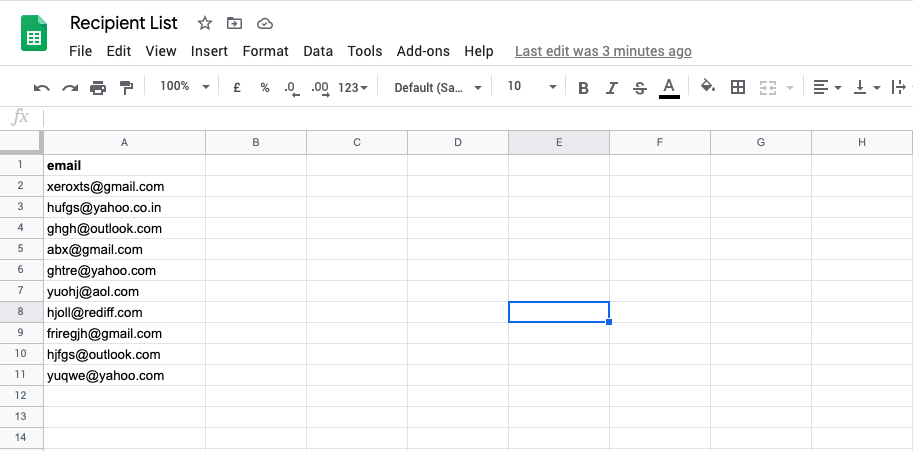
- Open your Gmail. Click the first icon (highlighted in red) from the left to connect to the above sheet.
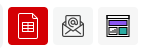
- You will see the below pop-up. Select the Recipient List sheet from the Google Sheets drop-down.
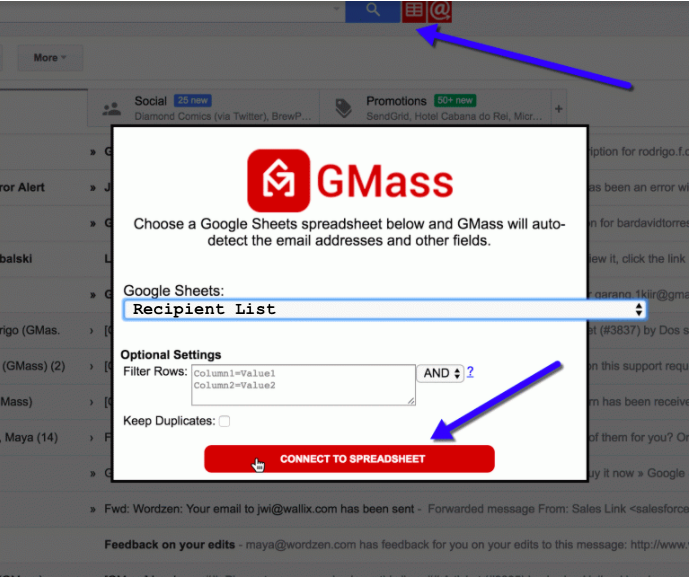
- Click the CONNECT TO SPREADSHEET button. The compose window appears with all the email addresses available in the spreadsheet.
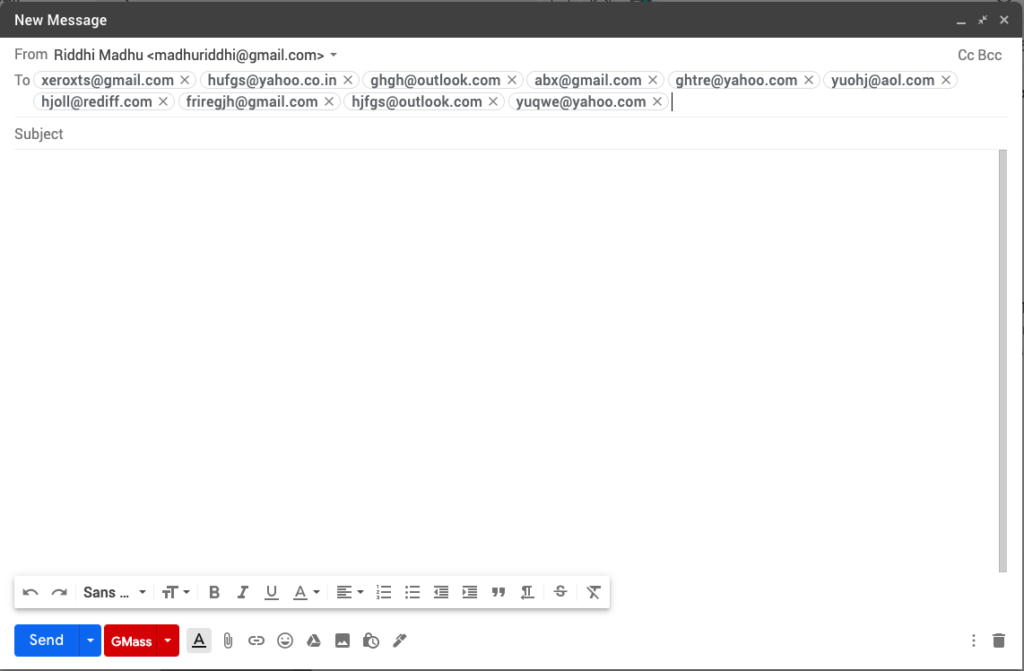
- Click the GMass button. The GMass settings window opens.
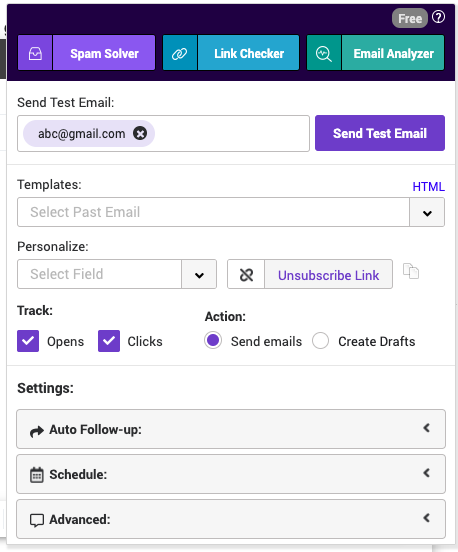
- Set the campaign details.
Set up the campaign template
- From the templates drop-down, select the template you have for the campaign.
- Select the Create Drafts option till you set up the entire campaign.
Schedule the email campaign
- From the Settings section, click the Schedule pane. The section is expanded as below.
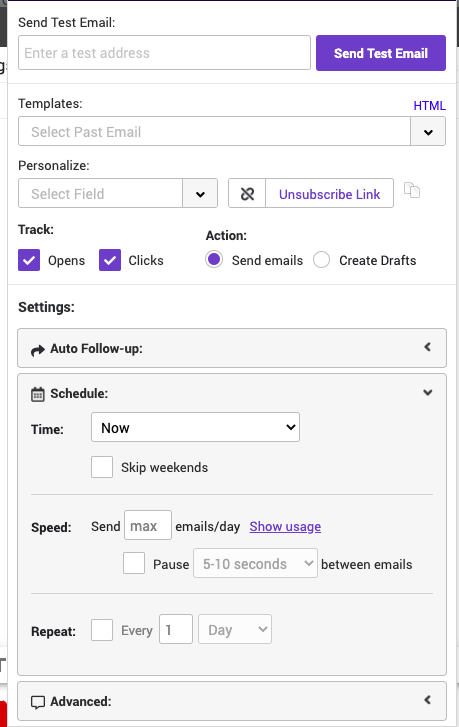
- In the Schedule section, select the time from the drop-down. You can select the Skip weekends check box to avoid sending emails on weekends.
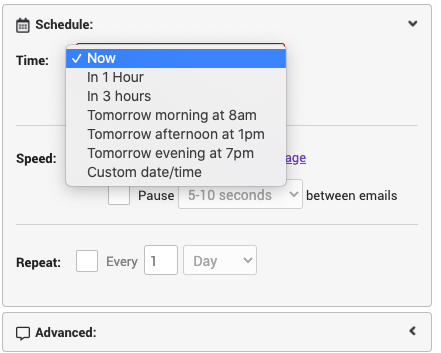
- In the Speed section, set the number of emails you wish to send for the campaign you are running. You can also select the Pause check box to send out emails in the intervals. When you select the check box, the drop-down will be enabled. Select the range of intervals.
- In the Repeat section, select the number of day options for repeating the email sending.
Set up the options after running the first email campaign
- Open the Advanced settings from the Settings section.
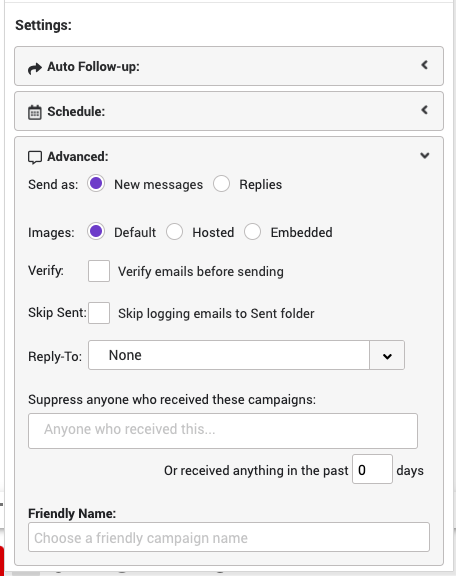
- If you want to send the second round of emails for the campaign, you can set it up as new messages.
- Select the Images option as per your campaign preferences.
- Many times, the email recipient list has some fake email addresses. You can set the option to verify the emails before sending them out to avoid bouncing emails.
- You can select the Skip Sent check box to avoid flooding of sent emails.
- You can also select the recipient to whom you do not want to re-send the campaign-related email.
- You can also set up the campaign name in the Friendly Name text box.
Set up Auto-follow options for email campaign
- Open the Auto Follow-up settings from the Settings section.
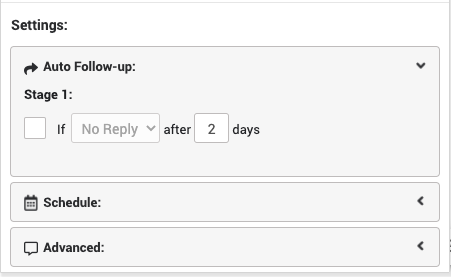
- Under the Stage 1 section, select the If check box. The condition drop-down is enabled.
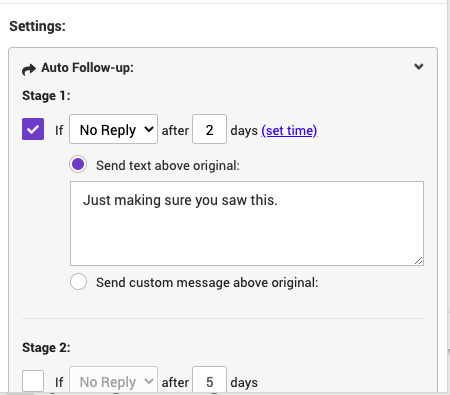
- You can set the condition from the drop-down.
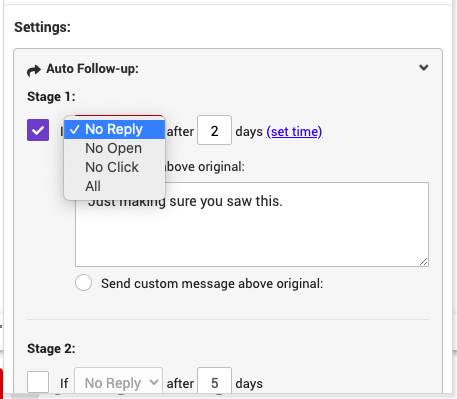
- The conditions are as follows:
- If the mail recipient has not replied to campaign mail, follow up after the number of days and time to follow up.
- If the mail recipient has not opened the campaign mail, follow up after a number of days and time to follow up.
- If the mail recipient has not clicked the link from the campaign mail, follow up after a number of days and time to follow up.
- You can set the All condition to apply all of the above conditions for follow-up action.
- You can also set the same conditions for stage 2 of the email campaign. If you have scheduled the email campaign for 2 months and have a plan for the follow-up in two stages, you can set up different conditions based on the stage 1 success of follow-up.
GMass Pricing
We have seen the free features of the GMass plugin integrated into the Gmail account. It also provides premium features by offering to price. If you are running corporate marketing events and promotion campaigns via email communication, it provides the pricing plan to use some best features.
Please go to https://www.gmass.co/pricing for more information about the features and pricing.
GMass is Good to Have Marketing Feature
GMass has an easy-to-use interface for setting up conditions and rules for your email campaigns. Some organizations struggle to send bulk emails from exchange accounts they have set up. Compared to outlook exchange pricing for corporate emails, GMass provides economic plans for the organizations to set up their marketing campaigns with ease and convenience. Organizations can consider including GMass in their marketing budget and see the results.

