Google Forms app is a survey app that is included in Google Drive office along with other applications. Such as Google Form, Google Classroom, Google Duo, Google Search, Google Earth, Google Meet, Google Slides, Google Map, etc, and can only be accessed through a Google login account.
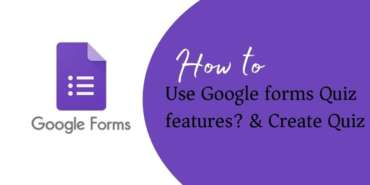
One such helpful feature is the Google forms through which one can create, conduct, and evaluate quizzes and it is free of cost. It is a very helpful feature especially when one has to manage a large number of persons participating in a quiz or survey and when the evaluation has to be done quickly.
The responses are then collected. Which are automatically connected to a spreadsheet. The spreadsheet can be downloaded, shared, and printed.
Create a Quiz Form in Google Docs
Step-1: Log in to your Google account and then go to https://forms.google.com/. The following screen should appear as shown in Figure:1
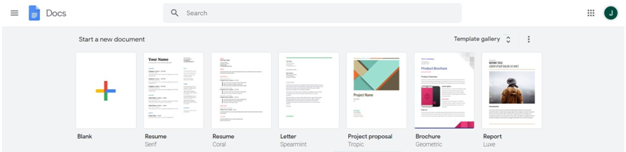
Step-2: Click on the 3 parallel lines on the top left of the page (Figure:1above) and click to open a new form. Give a name to the Quiz and below it, write some details about the quiz as shown below in Figure: 2.
You can also add a header image of your choice to the quiz form.
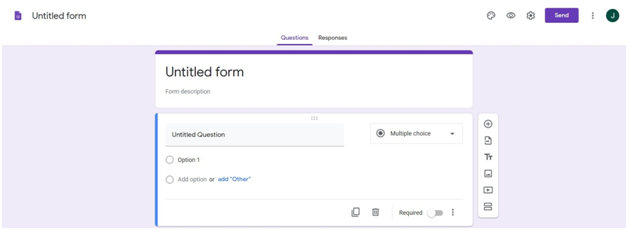
Step-3: You will have two options to select the style of questioning (Figure: 3)
1. Have questions with answers which are
- a) Short
- b) Paragraphs
2. Have questions with answers which appear as
- a) Multiple-choice options
- b) Checkboxes
- c) Dropdown
Select as per your choice.
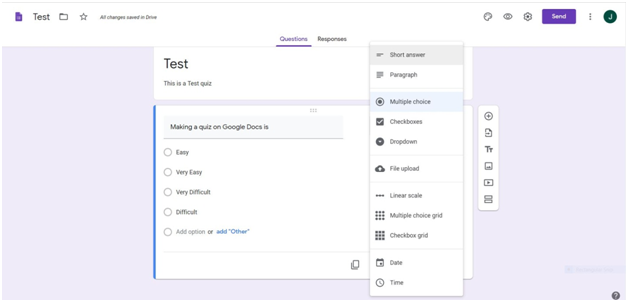
Step-4: You can mark any question as “Required” (given in Figure: 2 bottoms right). Using the “Required” option will make sure that the quiz cannot be submitted unless the question is answered.
Step-5: You can add more questions as per your need, import questions, add title and description, add image, add video and add a section (Figure: 4).
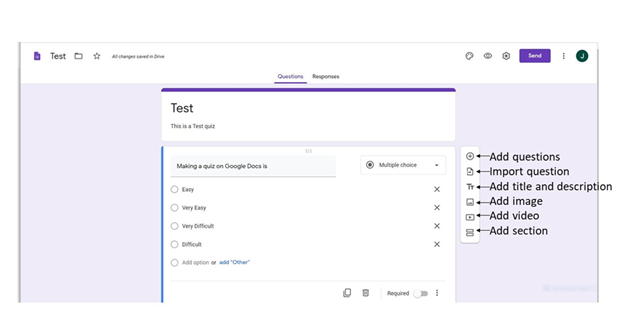
Step-6: The preview options (besides the setting option) help in seeing how the quiz will appear to the responders.
Step-7: You can customize the way the quiz would appear them like header, theme color, and background color in the ‘Customize theme’ option (besides the preview option) to make the quiz look better.
Step-8: Now go to the “Quizzes” tab under “Settings” and enable “Make this a quiz” in Google forms. You can also adjust the quiz settings to your preference (given in Figure: 5).
Here you also have an option to make the responders see Missed questions, Correct Answers, and Point Values. The grades for the correct answers can also be released either immediately or after manual inspection, which would turn on the Email collection option.
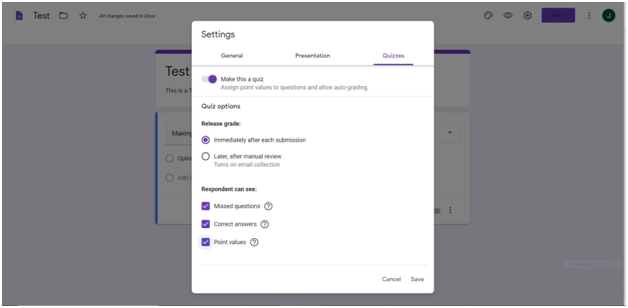
Step-9: Under the general option you can select whether you want to collect the Emails of the responders, limit the response to 1 which means that only one response will be recorded from one Email account (Figure: 6).
There is also an option where responders can edit the answers after submission. To give the responders this option you have to checkmark (tick) the box.
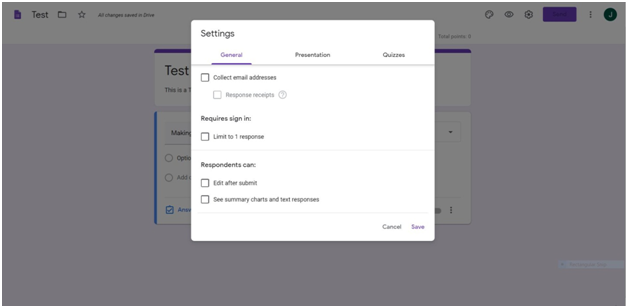
Step-10: In the presentation option you have the option to show the progress bar (responders can see the progress of his/her attempt), shuffle question order (different responders will get questions in different sequences), show the link to submit another response.
You can also write a confirmation message as shown in Figure: 7.
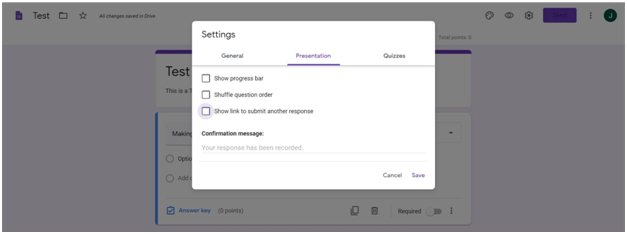
Step-11: Once the quiz is ready and you have previewed it, you can now share (by clicking the Send option which is on the top right-hand side, beside the setting option) the quiz link to the responders via Email, link, or Embed HTML on your website, shown in Figure: 8.
There is also an option to shorten the link. You can share Google Forms through Facebook and Twitter.
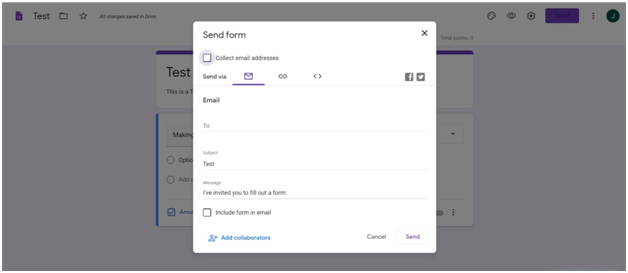
Step-12: Once the responders have attempted the quiz, you have the option to stop accepting the responses/answers (Figure: 9).
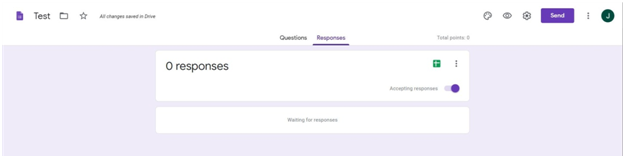
Step-13: The responses can then be collected automatically as a spreadsheet (click the green square box beside the three dots). You can also download the responses as a .csv(comma-separated values file) extension and print all the responses by selecting the three dots beside the option of the spreadsheet (Figure: 9)
You have now created a Google form Quiz! Congratulations!!
Quiz Maker integrates with Google Forms
There are few quiz makers available that can be integrated with Google Forms. A few of them are listed below

