Purchasing a Mac is a solid decision. It is one of the most reliable computer models you can use for work, studies, or entertainment.
However, owning a Mac does not automatically make you super productive and efficient. If you want to become such, you will need to learn to use your Mac properly and know more about its features.
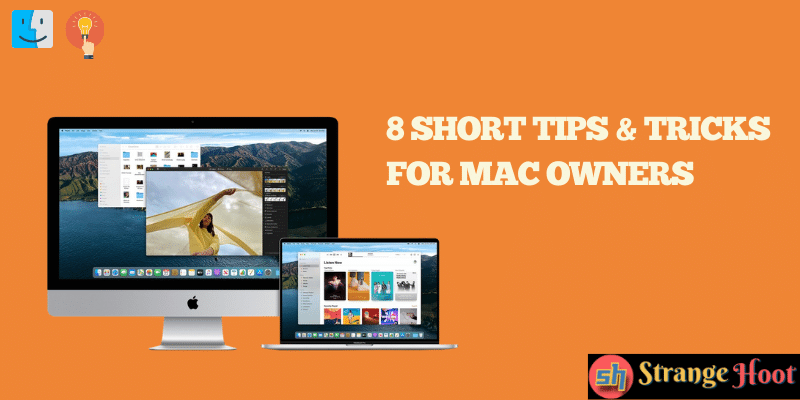
Therefore, to help you increase your knowledge about Mac, in today’s article, we will share a list of 8 useful tips & tricks that will make the use of your computer even more pleasant than before.
Short tips and tricks for Mac users
Here are 8 tips and tricks for Mac users. Leverage these tips in your daily work and increase your productivity.
Tip #1: Use Streaming Platforms

There are some downsides to the hard drives that Macs come with. Surely, the hard drive provides the speed that other computer owners can feel jealous about, but the hard drives themselves are quite small.
Therefore, to avoid losing storage space, start using such streaming platforms as Netflix, Hulu, and HBO. To access even more content on these streaming platforms, choose a good VPN for Mac.
Tip #2: Speed up the Startup Process
If the startup process seems kind of slow, it may be because you have way too many login items. Login items are applications that launch right after your Mac finishes booting. At times, it may be useful, especially if you would open those apps right away after turning on your Mac anyway.
On the other hand, once you have too many login items, you should trim down the list. You can do that by clicking the Apple logo in the upper menu, going to the System Preferences, and select Users & Groups, and choosing Login items.
Tip #3: Use Other Apple Devices

Those of you who have multiple Apple devices can use them to improve your user experience. For instance, if you own an Apple Watch, you can enable a setting that will automatically unlock your Mac once you are near it and wearing the unlocked watch.
If you have an iPad, you can use it as a second screen. There can be many uses for a second monitor. You could use it for group communication tools so that you always see the window of the app open. Also, you could use it for email.
Tip #4: Keep up With the Storage Space
As mentioned before, Macs have pretty small hard drives, so it is very likely that yours will fill up quickly. Therefore, it is only smart to check how much free storage space you have left.
To do so, click on the Apple logo, go to the About This Mac option, and open the Storage menu. You might have to wait for a minute or two until the data is calculated and displayed.
Tip #5: Empty the Trash Bin Regularly
It is important to understand that as long as the deleted files are in your Mac’s Trash Bin, practically, they are not deleted because they still take up storage space on your disk.
To make sure that you don’t forget to empty the Trash Bin, you can enable a feature that will automatically remove the items from the Trash Bin once 30 days from their original deletion date have passed.
Tip #6: Keep a Clean Desktop
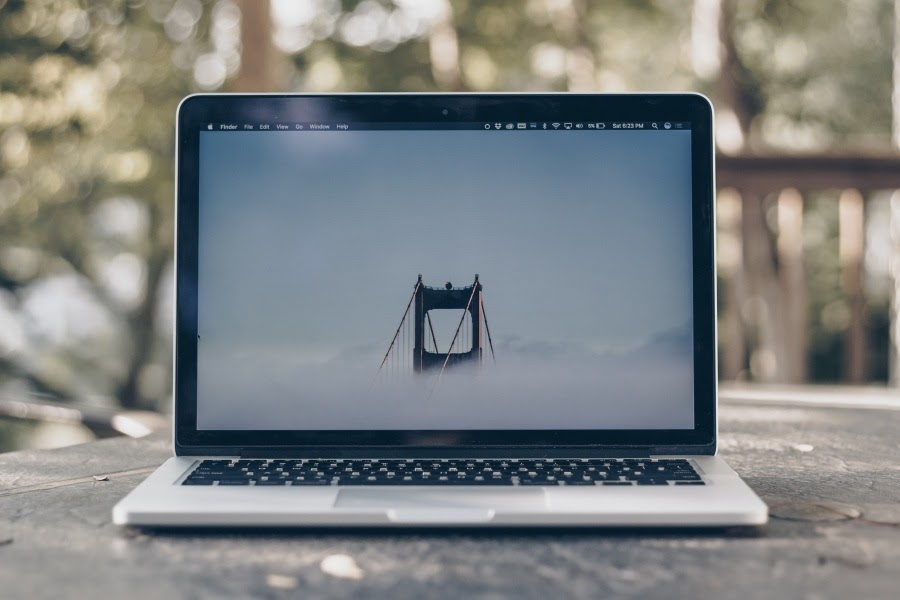
There are many reasons why keeping a clean desktop is convenient and can help you with your productivity. However, a cluttered desktop can cause direct damage to your Mac.
First of all, if you keep multiple large files on your desktop, it will be easy to forget about them, and they will only be taking up valuable disk space. Secondly, to display icons on your screen, Mac is using additional system resources, which slows down the computer.
Tip #7: Invest in a Cooling Pad
If you enjoy gaming or live in a very hot environment, you may want to consider purchasing a cooling pad. The optimal temperature for your Mac to function properly is between 10° and 35° C.
Without a cooling pad, your computer may start overheating, which will have an effect on the entire performance of the computer. As the Mac overheats, it focuses all of its resources to cool down; therefore, the overall performance drops significantly.
Tip #8: Check Activity Monitor
When you notice sudden drops in speed and performance, but you know for sure that your computer is not overheating, you should check the Activity Monitor. The Activity Monitor will help you find out which resource-heavy apps are slowing down your Mac.
To open the Activity Monitor, use the keyboard combination Command + Space or click the Magnifying Glass that is located at the top right corner of your screen. If you see some strange applications you don’t remember installing, invest in antivirus to keep you protected from viruses and malware.
You may also like:
- How to open and extract the compressed files on Mac
- How to take screenshot in Mac Book Air
- How to install Rust on Mac
- How to install fonts in bulk on Mac
- How to get Audacity on Mac
- How to install my Craft server on Mac

