Even though being a dumb and simple function, copying and pasting play an integral role in your day-to-day activities. Ever since Microsoft came up with the Windows operating system, this function has existed for ages.
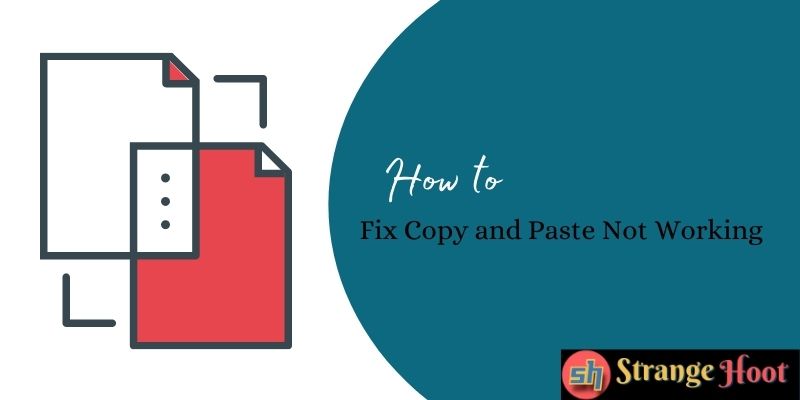
It helps you in various personal and professional activities such as formatting and rearranging documents, stealing homework from Wikipedia, and copying code from Stack Overflow. Windows operating system also provides you keyboard shortcuts to access these functions quickly.
It’s also possible to copy and paste text, documents, files, and software using a mouse. All you need to do is select the file, software, document, or highlight the text, right-click on the mouse, and click on the Copy option. Similarly, select the paste option to duplicate it to your desired location.
However, if your operating system’s copy-paste function stops working due to an unknown reason, you’ll probably be facing a lot of problems in even the simplest tasks. Several reasons may cause this problem.
For instance, an integral component of a program might be missing, or you might have problematic features or plugins in your operating system. This problem can also persist because of glitches in your system, antivirus software malfunction, or issues with the copy-paste process.
Regardless of this issue, this article will walk you through the various solutions to get rid of this issue forever. So, give a quick restart to your computer and follow the troubleshooting steps below to fix copy and paste not working on your PC.
Here’s a quick rundown of troubleshooting methods you can try in your Windows operating system to fix the copy-paste error:
Make changes in the rdpclip.exe file.
Rdpclip.exe is an executable that holds the responsibility for the copy and pastes function in your computer. That’s why there’s a high chance that the problem persists due to malfunction in this file. Here’s how you can fix it easily:
- Firstly, you need to navigate to the file explorer and go to the C-Drive (if there’s a disk partition).
- In the C-Drive, you need to navigate to the Windows > System32 folder.
- Once you’re there, use the search function to find the rdpclip.exe executable file.
- After locating it, right-click on it and select the “run as administrator” option.
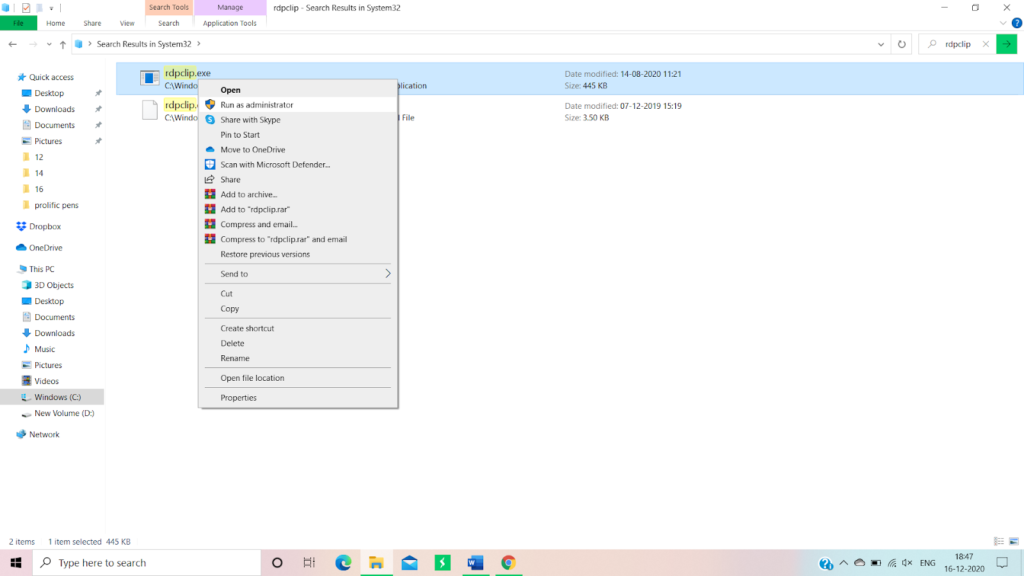
- Similarly, find the dwm.exe file and run it as administrator as well.
- Then, restart your computer to end any processes running in the background.
And that’s it! If that doesn’t solve your problem, then try the next method.
Update Your Operating System
There can be certain system glitches that may cause the copy and paste function not to work. In that case, updating your system is the most feasible option as it may contain a critical patch for your problem. Here’s how can you do it:
- Foremost of all, click on the start icon and select the settings option from the menu.
- While you’re on the settings panel, choose the “Update and Security” option.
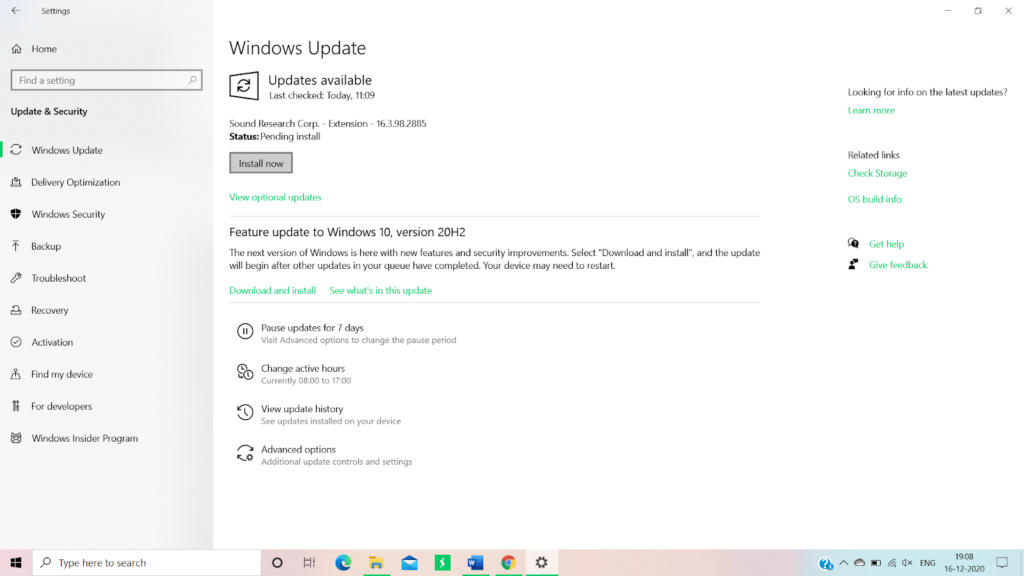
- After that, click on the “Check for updates” option. Then Windows will search for available updates for your operating system.
- Once the update is downloaded and installed, your system will be redirected automatically.
Once your system is updated, it will also solve a variety of other problems. If you still face your copy and paste function problems, give a try to the next method.
Disable Your Antivirus Software
Although antivirus software is crucial for your computer’s security, it may conflict with the system processes and cause problems in the copy and paste function of your system. To rectify this issue, you can try disabling your antivirus for a while.
However, if the problem persists, you can also try changing your antivirus software. There is also numerous cloud-based software that keeps your system safe from malware and threats without interfering with your system files.
Run A Disk Utility Check
Copy and paste functions can also stop working because of corrupt system files or programs. In that case, a disk scan can help you solve the issue. Here’s how can you schedule a disc scan and fix problems associated with it:
- First of all, open the file explorer and select the “This PC” option on the quick access panel.
- Then, right-click on your primary disc and click on the Properties button on the floating window.
- Under the properties window, navigate to the tools tab and locate the “Error-checking” option.
- Once found, click on the check button and click yes on the popup that appears on your screen.
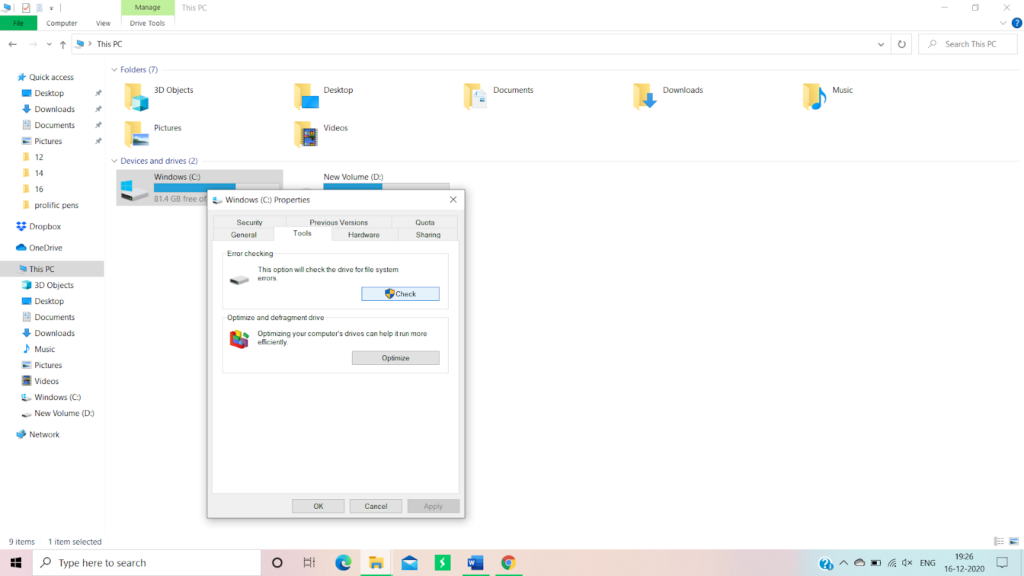
Alternatively, this process can also be executed using the command prompt in case you crave terminals. Here’s a step-by-step procedure for the same:
- While being on the home screen, right-click on the mouse and select “Windows PowerShell (Admin)” on the floating window.
- It will open the windows terminal where you need to type the command “chkdsk X: /f” without quotes and hit the enter key on your keyboard. Here, X refers to the name of your primary drive (C by default).
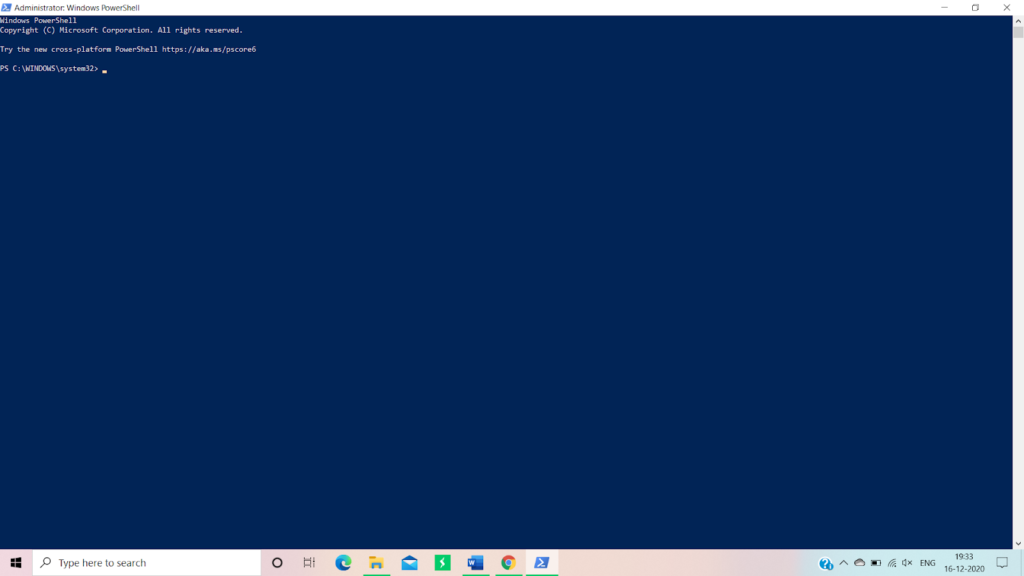
The disc check utility will automatically detect and solve the problem for you. However, if the problem still persists for any unspecified reasons, you can try the next method stated below.
Restore Your System
If your copy-paste function was working earlier, then windows provide you an option to restore your system settings to a specified date. The files in your computer won’t be affected, but you may lose your installed software while doing so.
In case you believe that the copy-paste function worked before you updated your system, restoring it will certainly solve your problem. Restore points are created automatically when you update any of your apps, drivers, or system. Here’s how to do it:
- First of all, open the control panel through the start menu of your computer.
- Navigate to the search bar, enter “recovery” without quotes, and hit the keyboard’s enter key.
- You’ll see an option named Recovery with a computer icon on it. Click on this option to proceed.
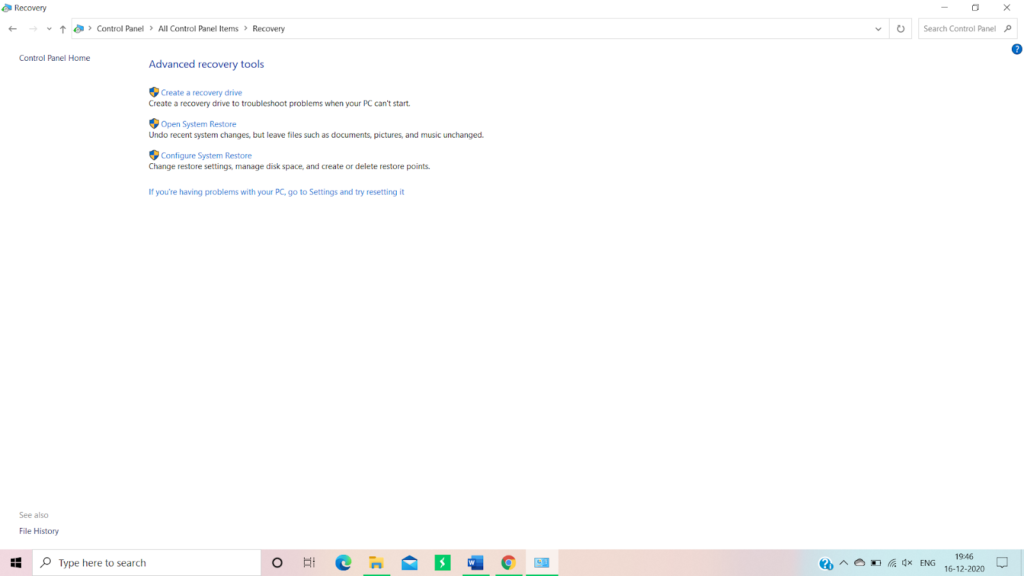
- A new tab named “Advanced recovery tools” will open. You need to select the option called “Open System Restore” by clicking on it on this tab.
- Once you’ve done this, you’ll be asked to select a restore point from the available options.
- After selecting a restore point, click on the Next button followed by the Finish button.
If you don’t find any restore point available, you may proceed to the next method.
Make A New User Profile
Another reason for the malfunctioning of the copy-paste function might be a corrupt user profile. If you believe that’s the same issue with your system, you can easily make a new user profile and check things. Here’s what you need to do to set up a new user profile.
- Again, click on the start menu on your desktop and navigate to the settings panel.
- In the settings panel, select the Account tab from the numerous options available.
- Once you’re on the account settings panel, click on the “Family and Other People” option from the left side menu.
- Here, select the “Add someone else to this PC” with a plus icon option by clicking o it.
- At this point, the system will ask you for a username and password. So, enter your desired credentials and click on the Next button.
Now, switch the current user profile with the one that you’ve created. If the copy-paste function still doesn’t work with a new user profile, make sure you try the next solution.
Disable Bluetooth Add-on And Shared Clipboard
If your system includes Microsoft Office, then you must have an add-on named Send To Bluetooth. It can be located under the add-on menu in your desired office software. Sometimes, this add-on can cause an error in the copy and paste function of your computer.
Therefore, check every office tool on your computer for this add-on and disable it from everywhere. Once you’ve done this, restart your system to apply the changes and check if the copy-paste function started working or not.
Alternatively, suppose you are running a virtual machine on your computer with Oracle Virtual Box or any other software. In that case, there’s a high chance that the copy-paste issue persists it. However, this issue can be easily fixed by simply disabling the shared clipboard option in your VM application. After you’ve disabled this feature, give a quick restart to your system, and attempt to copy and paste something.
The Takeaway
Copy and Paste is an extremely undervalued and integral function of your computer. If it stops working, you may get frustrated and incapable of doing your personal or professional activities. With the troubleshooting methods stated above, you can surely get the issue fixed in no time. Therefore, make sure you try each of these methods and determine what’s working for you.
Read More: How to Fix Corrupted Files in Windows?

