Getting an error while browsing through the internet or especially on YouTube is super annoying. Error 400 is one of those errors which are hard to figure out and solve.
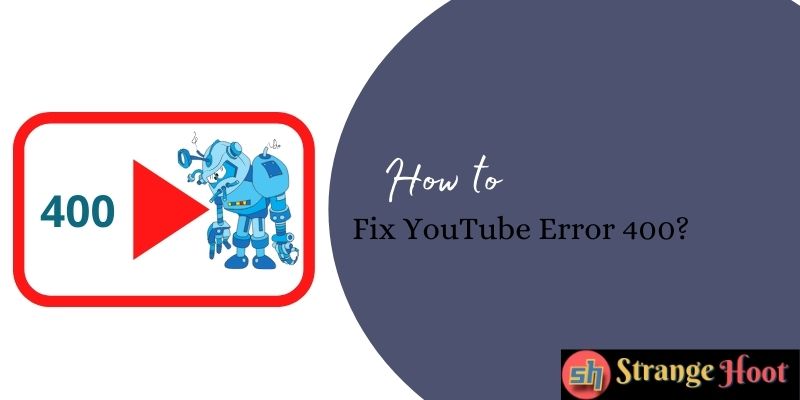
Error 400 is the issue that comes when a bad request happens from your server. Most of the time, the problem is on the website or in your browser.
In this post, I am going to show you a few methods by which you can try to fix YouTube errors in easy ways.
How To Fix YouTube Error 400?
Whenever you get the error 400 while browsing through YouTube or something on Google service as well, you will get to see the window like this.
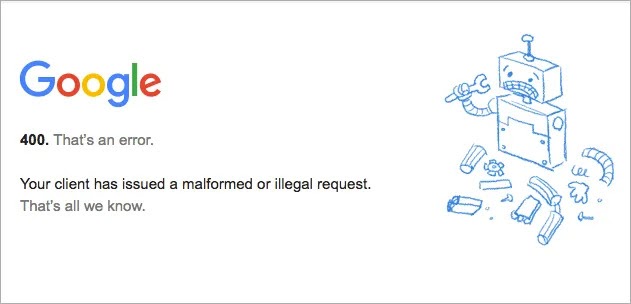
Here are a few methods which work and can be helpful in fixing the YouTube Error 400 that you are getting.
Try a few of the given methods, as the problem might be in your browser or something. Trying and testing a little bit more can do the work for you.
Method 1: Delete cookies for YouTube
You can delete the cookies for YouTube in which all the data saved from the sessions on YouTube will be deleted. It won’t delete any useful user data.
After deleting the cookies from YouTube, it will only log you out from the account to which you can log in.
Follow the steps to delete cookies from YouTube as follows.
Click on the Menu Bar in your browser (with the three dots icon) and go to Settings.
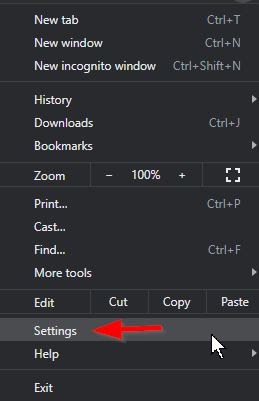
Scroll down and click on the Cookies and other site data option under the Privacy and Security section.
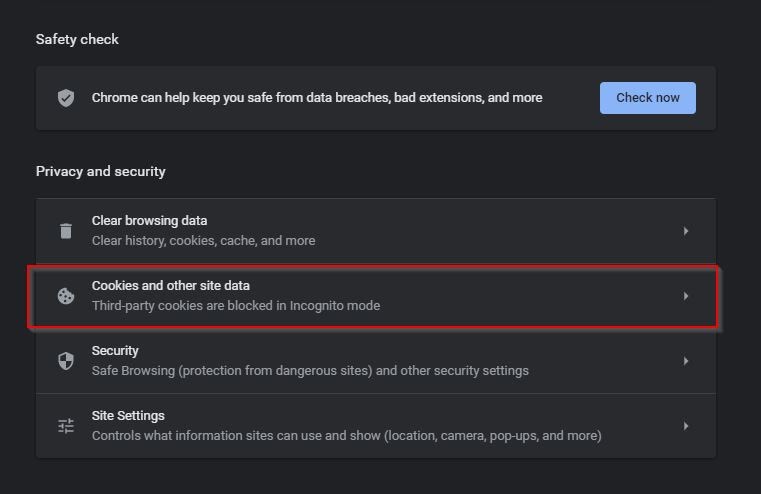
In the search box, search for “YouTube” and you will be shown all the cookies that have been captured on YouTube.
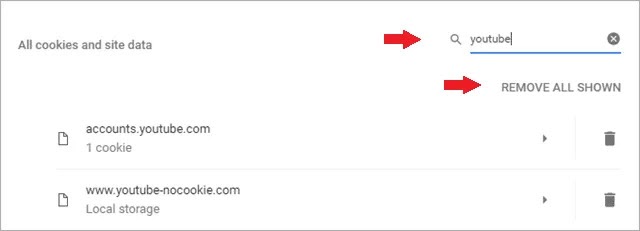
Click on the “Remove all shown” options given there to delete the YouTube cookies.
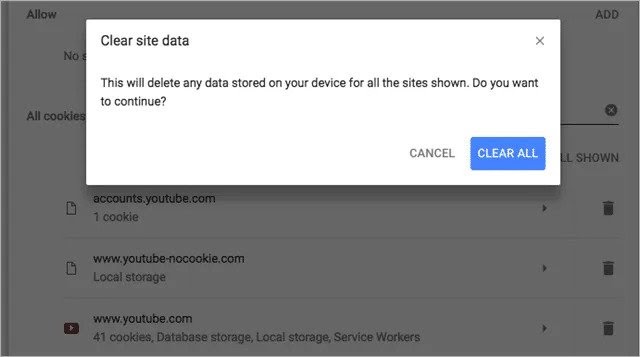
Done! Just close your browser and restart. Log in to your YouTube account and done. Your issue will be solved.
Method 2: Delete the browser cookies
Sometimes there might be the case that the cookies from the other site will be causing the issues instead of the YouTube cookies.
In that case, you will need to clear all the browser cookies from your browser.
Here are the steps to delete the browser’s cookies.
Press “Ctrl + H” or simply go to the History option from the Menu bar of your settings. You will be taken to the history page of your browser.
There will be the Clear browsing data option on the left side of the page. Click on it.
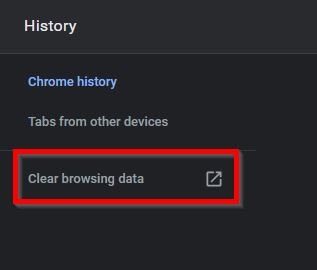
It will ask you which things you have to clear. Make sure you have selected the “All time” option in the Time Range and the box with “Cookies and other site data” is selected. Rest things, and it depends on your own.
Click on the “Clear Data” button, and it’s done!
All the cookies from the browser will be deleted, and your error 400 issues will be solved.
Method 3: Reset browser settings
If the above methods are not working fine, then you can try changing the browser settings to default. There might be some change that you would have made mistakenly.
Follow the given steps to reset your browser settings to default.
Go to the Settings option from the menu bar of your browser.
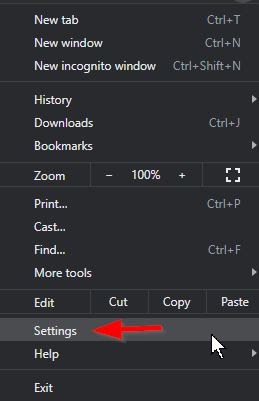
Scroll down and click on the Advance option to select the Advanced settings.
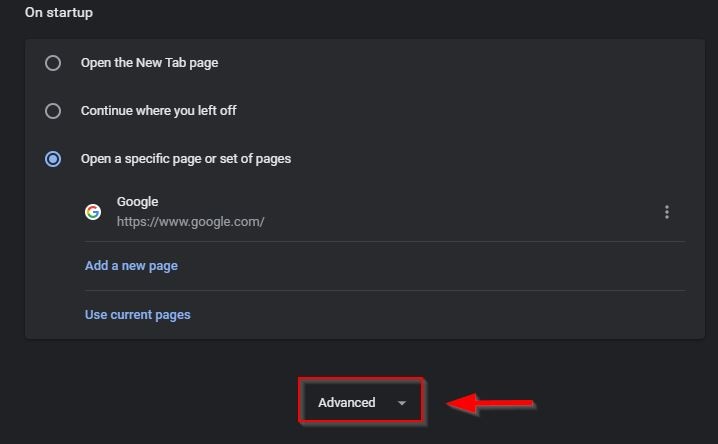
Scroll down again till the end, and you will see the option of restoring settings to their original defaults under the Reset and clean up section.
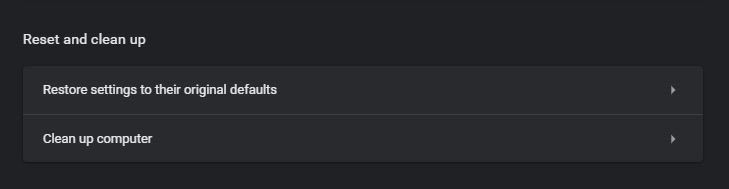
It will ask you for confirmation to rest the settings. Click on the Reset Settings button.
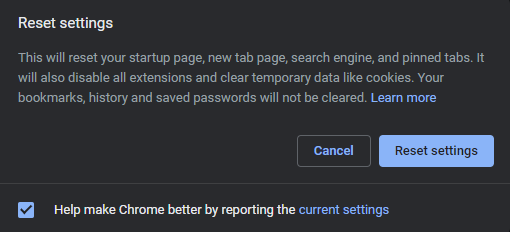
Done! This will solve your YouTube Error 400.
Method 4: Clear the temporary files on your computer
Clearing temporary files from your computer can work for solving YouTube error 400 as well.
You can follow the following steps to clear the temporary files stored on your computer.
Hit the “Windows + R” keys to open the run command on your pc. You can even search for the term “Run” in the windows search, and it will open the run command for you.
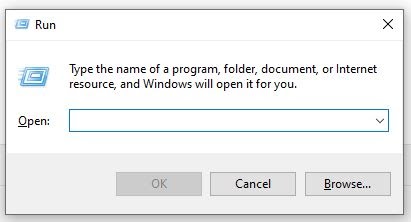
Type “%temp%” in the search box and hit the “OK” button.
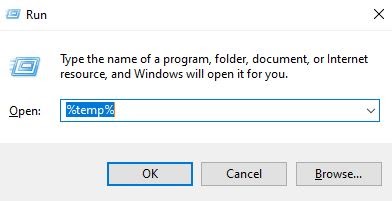
It will redirect you to the page where all the temporary files on your computer will be stored. Select all the files and delete all of them.
Done! It will work fine as you can clear all the temporary files in your system.
P.S.: It will not delete any of your personal or important files at all. It is a safe method.
Method 5: Replace the direct link to the video with the video I.D.
You might be entering the YouTube video from some referral link that adds up the extra layer path while playing the video on YouTube.
You can simply find the original URL of the video and paste it to work without causing any issue.

This is the original URL structure of the YouTube video. The ID given after the = sign is the video I.D. of that particular video.
You can easily get the Video ID of any video from their URL.
Paste the video I.D. in front of this URL: https://www.youtube.com/watch?v=, and you are done.
This method works very fine most of the time.
Conclusion
I have shared the easy five methods which you can try to solve YouTube Error 400 without losing anything or without getting into trouble. All the methods are safe and working as well.
I will recommend you try a few of the above methods, and your issue will be solved for sure.
Do you still have some questions in your mind? Do let me know in the comments below. I will surely help you solve them.
You may also like:
- How to Report a YouTube Channel
- How to Mass Unsubscribe on YouTube
- How to Make YouTube Text Bold & Italic in Comment
- How to Turn Off YouTube Notifications on Chrome

