Companies introduce many features to their devices to cater to different users. Some features that are introduced to benefit users end up giving them a hard time.

One such feature is “Mouse Acceleration” – when it is turned on, the cursor gets out of control with the slightest friction. It may work for some, but most people cannot cope with the speed, especially while doing some precise work like gaming, designing, or updating an excel sheet!
But do not worry! Follow these simple steps and notice a much smoother experience with your mouse.
Turn Off Mouse Acceleration – on Windows and MAC OS
Ensure that you turn off the acceleration setting from both the system and the applications you use.
[Method 1] For Windows:
Step 1: Press on the start menu and find out “mouse” and open the mouse setting.
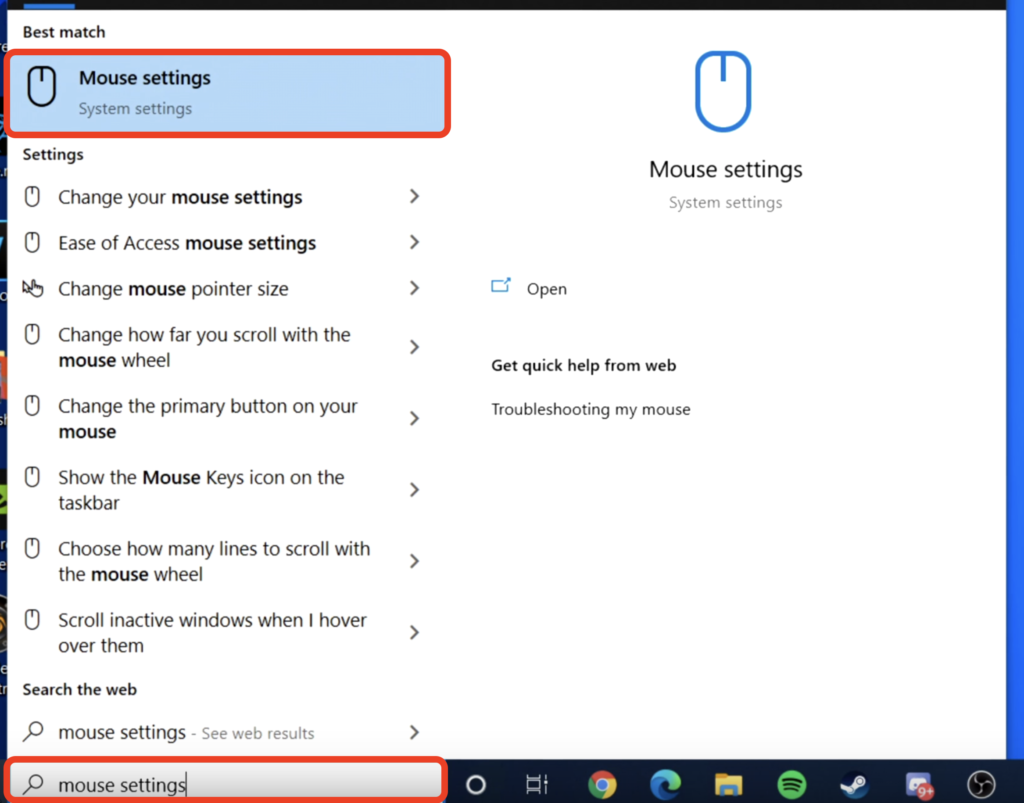
Step 2: Scroll down and find “additional mouse option” and click on it.
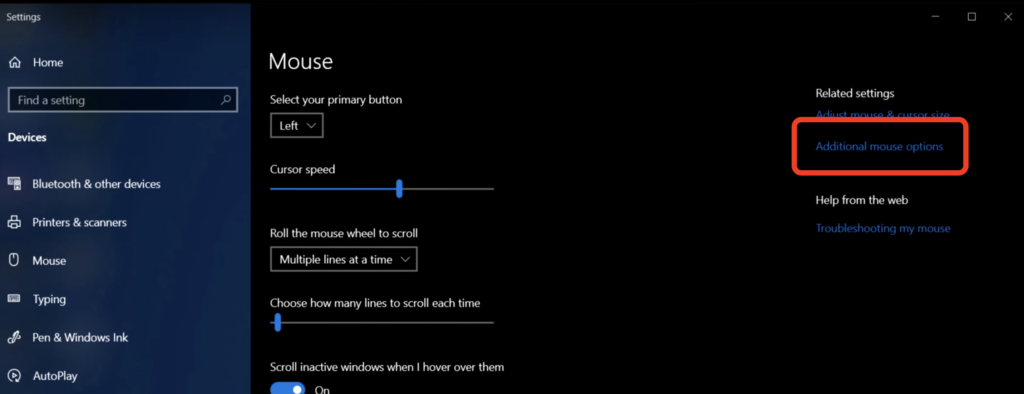
Step 3: A window will pop up. In that window, press on “pointer options” and make sure that you uncheck the “Enhance Pointer Precision” option.
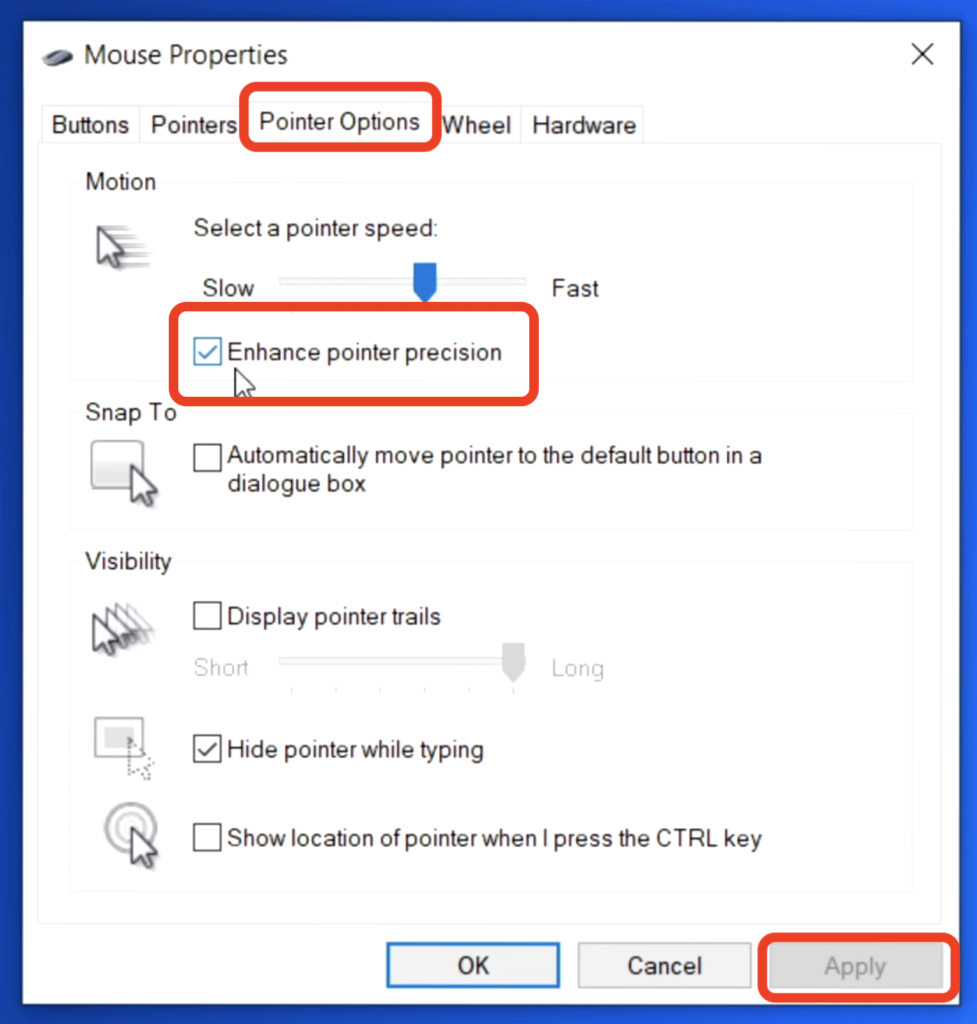
Step 4: Apply the changes by clicking on “Apply” and then “Ok” – now you can enjoy a smooth experience with your mouse.
[Method 2] For Windows:
Step 1: Press on the start menu and settings from the left side.
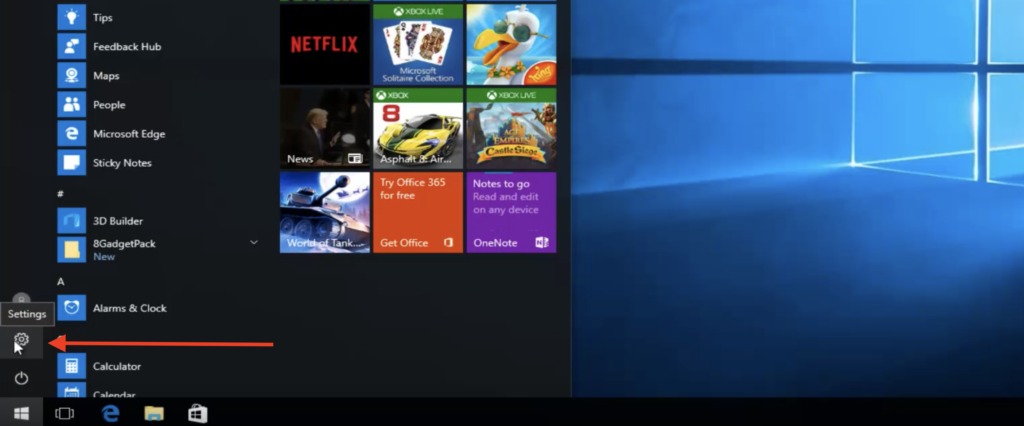
Step 2: Select Devices from the Windows settings popup
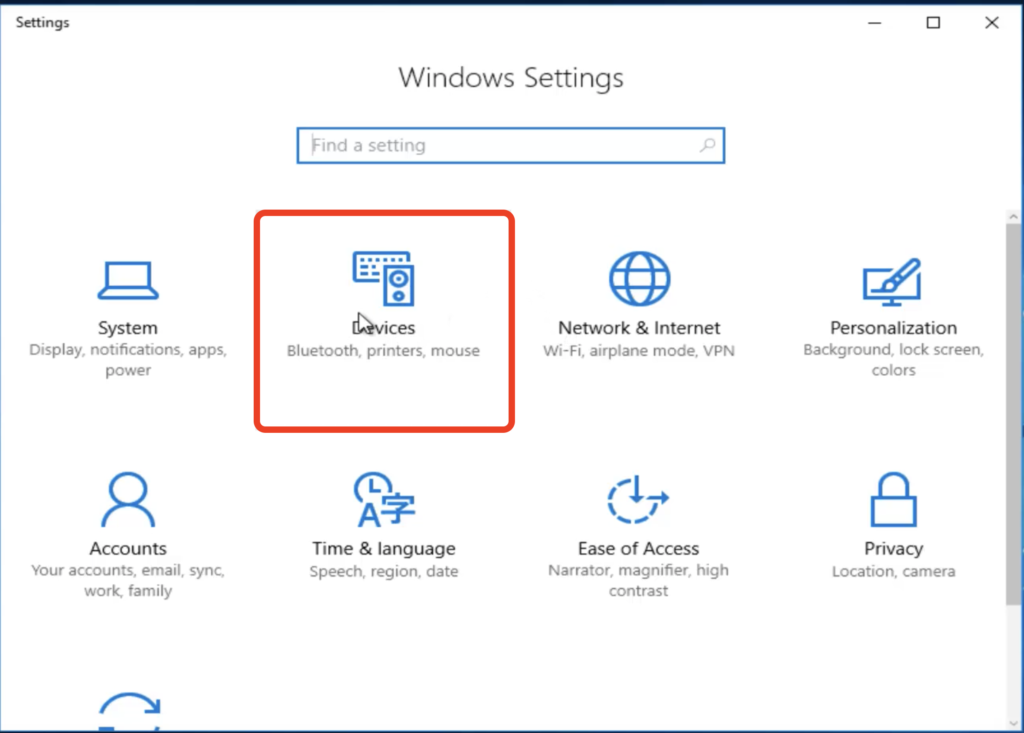
Step 2: Select “Mouse and Touchpad” from the left menu and click “Additional Mouse Settings” from the settings page.
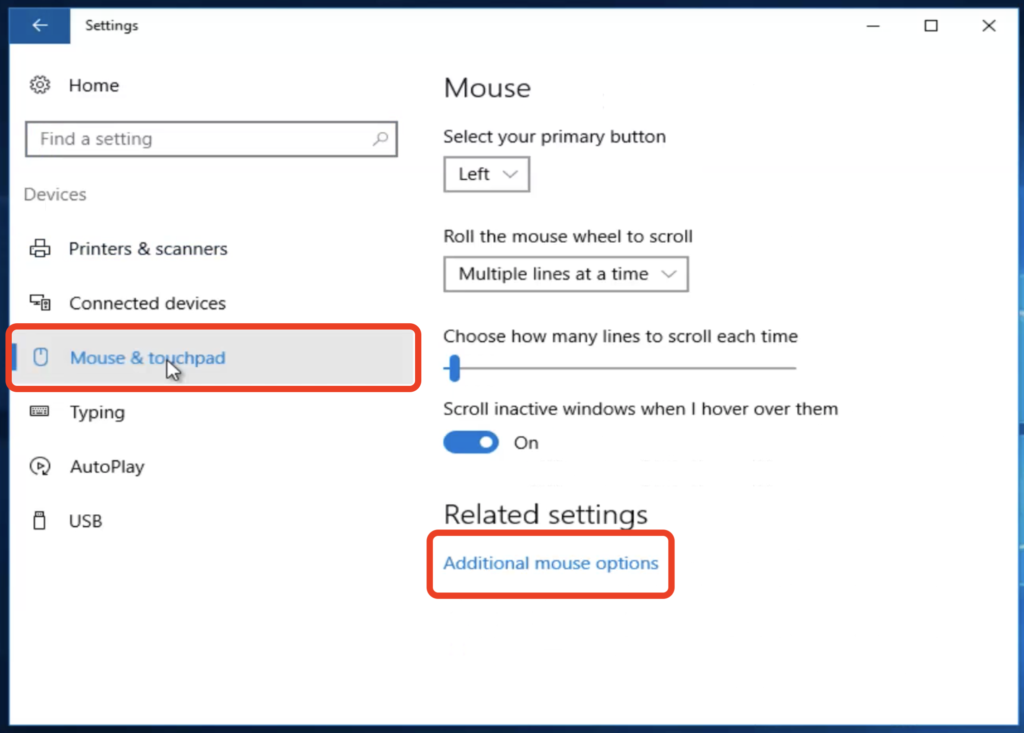
Step 4: A window will pop up. In that window, press on “pointer options” and make sure that you uncheck the “Enhance Pointer Precision” option.
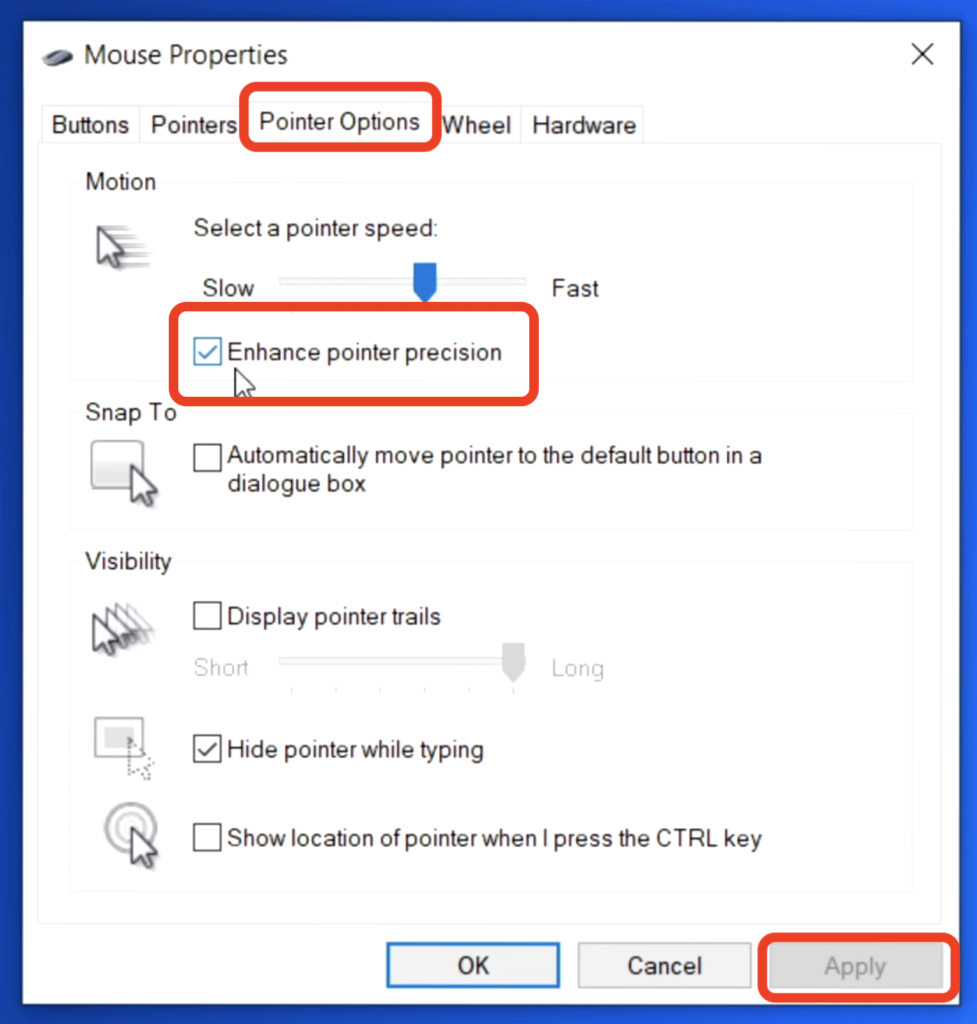
Step 5: Apply the changes by clicking on “Apply” and then “Ok” – now you can enjoy a smooth experience with your mouse.
For Mac
Step 1: Click on the “terminal” option – cannot find it? Check the utility folder among the Application.
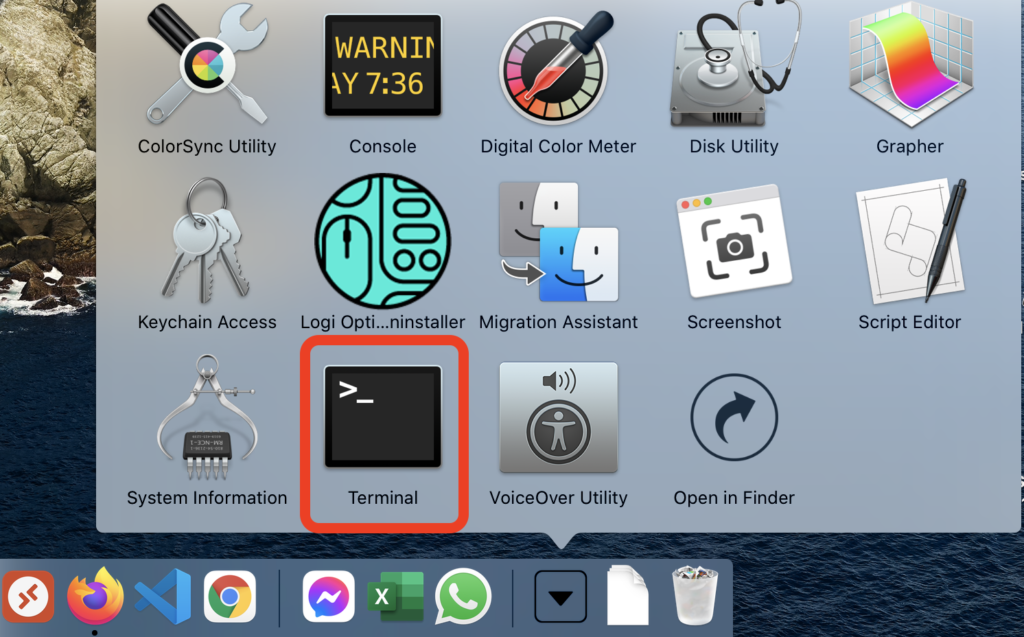
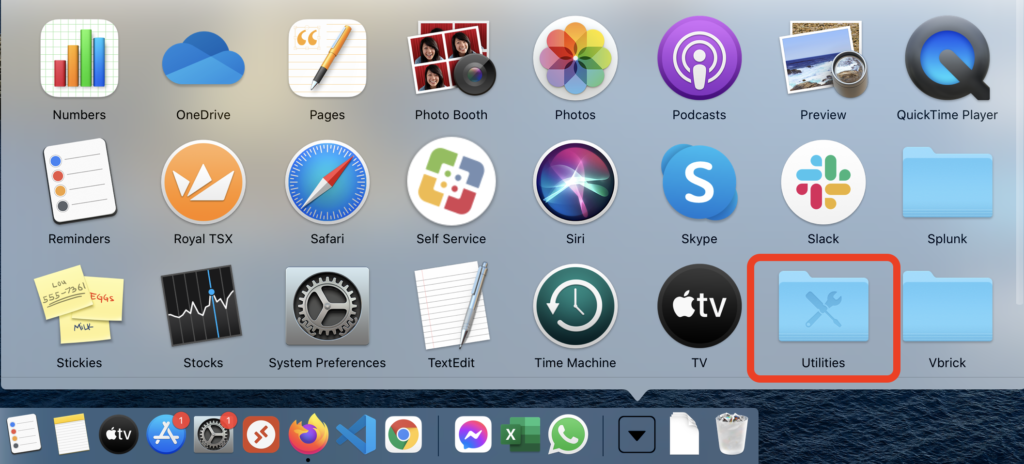
Step 2: Type defaults write .GlobalPreferences com.apple.mouse.scaling -1 and then press on “Enter” and the acceleration will be disabled.

Step 3: Now you will need to Restart your MAC, and this will disable Mouse Acceleration on Mac OS – make sure you save your data before restarting!
Now that you are all set by turning off the mouse acceleration – here are a few tips to improve your experience with your mouse.
Make sure you do not mess up that excel file and don’t miss that headshot…
Tip 1: When you are done with turning off your acceleration setting – find out what sensitivity level suits your use. Tweak the sensitivity and check which level works best for you.
Tip 2: Make sure that you use a flat surface for your mouse, a mouse pad will be a better surface rather than your desk surface. As there will be more friction for your cursor movement.
Takeaway:
Having a precise cursor is crucial when you are handling your office work or just messing around with some games. Use the steps listed above to turn off mouse acceleration for both windows 10,8,7 and MAC OS.
You can improve your experience by tweaking your mouse sensitivity and using a better mouse pad.
Also, read
- How to control Windows 10 PC from your phone
- How to get fallout 3 on Windows 10
- How to fix OBS display a black screen
- How to fix copy-paste not working on Windows
- How to take a screenshot on Windows 7
- How to download and install Fortnite on a PC
- How to use a laptop screen as the monitor

