Canva presentation shortcuts enable you to create professional designs that are easy and free. You don’t need to be a design geek anymore to create something that speaks your language.
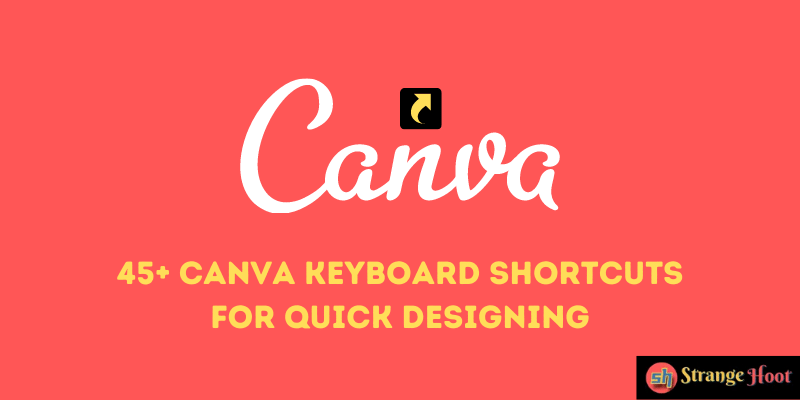
Anyone can create designs using Canva presentation shortcuts, provided you know you to make the most out of it. Whether you are a professional or a beginner, tech-savvy or not, Canva is for all, and just about everyone can use Canva shortcut keys, including professional graphic designers.
Spend some time on the learning curve be a master in Canva hacks in no time. You can learn through Canva free courses on how to design with Canva, social media marketing, and branding your business.
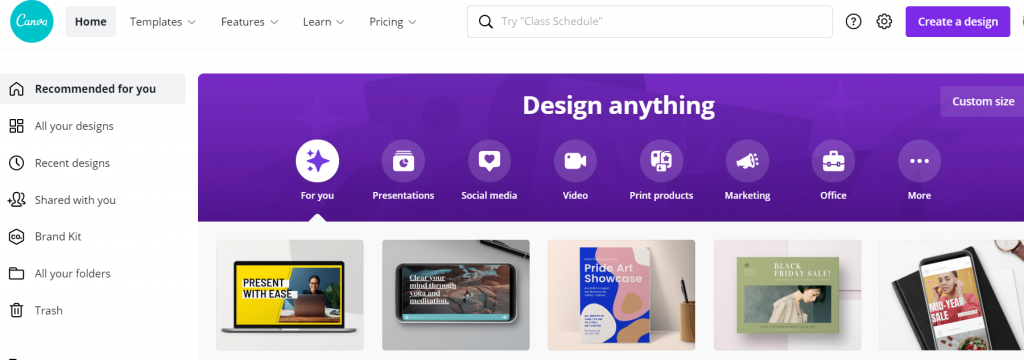
40 Canva shortcut keys
- To Copy, use Control button + C / Command button + C.
- To Paste, use Control button + V / Command button + V.
- To make a Quick Copy, use Alt + Drag / Option + Drag.
- Want to add TextBoxes? Use ‘T’.
- To bold texts, use Control button + B / Command button + B.
- To italicize text, use Control button + I / Command button + I.
- To underline, use Control button + U / Command button + U.
- To increase the size of fonts, use Control button + Shift + > / Command button + shift + >.
- To reduce the size of fonts, use Control button + Shift + < / Command button + Shift + <.
- To Copy the style of texts, use Control button + Alt + C / Command button + Option + C.
- To Paste the style of the copied text, use Control button + Alt + V / Command button + Option + V.
- For uppercase text, use Control button + Shift + K / Command button + Shift + K.
- Left alignment of the text, use Control button + Shift + L / Command button + Shift + L.
- Fir the right alignment of the text, use Control button + shift + R / Command button + Shift + R.
- Center alignment of the text, use Control button + Shift + C / Command button + Shift + C
- Elements to group use Control button + G / Command button + G.
- To ungroup elements, use Control button + Shift + G / Command button + Shift + G.
- For elements Duplication, use Control button + D / Command button + D.
- Selection of all design elements together, use the Control button + A / Command button + A.
- To deselect the element, use the ESC key.
- To delete an element, use the Delete key.
- Send elements backward, use Control button + [ / Command button + [.
- Send elements forward, use Control button + ] / Command button + ].
- Send elements back, use Control button + Alt + [ / Command button + Option + [.
- Send elements front, use Control button + Alt + ] / Command button + Option + ].
- Add a line, and use the L key.
- Add a rectangle, and use the R key.
- Add a circle, and use the C key.
- Adjust Proportions to resize, use Shift + Drag the Corners.
- Scale element w.r.t. center point, use Alt + Drag the Side Handles.
- Zoom in, use Control button + “+” / Command button + “+”.
- Zoom out, use Control button + “+” / Command button plus “-“.
- Zoom 100%, use Control button + 0 / Command button + 1.
- Zoom to fit, use Control button + Alt + 0 / Command button + Option + 1.
- Undo, use Control button + Z / Command button + Z.
- Redo, use Control button + Shift + Z / Command button + Shift + Z.
- Add a new page, use the Control button + Return key / Command button plus Return key.
- Delete empty page, use Control button + Delete key /Command button + Delete key.
- Add a comment, Control button + Alt + M / Command button + Option + M
- Select multiple elements, Shift + Click.
Canva Hacks & Canva Shortcuts
- Use the Control button + alt + “C” to copy the text box style.
- After copying a text style using the above method, you can use the Control button + alt + “C” to paste the same text’s style.
- Navigate through each of several text boxes by using the tab button.
- You can move back to a text box simply by pressing and holding the shift button and pressing the tab back to the previous text boxes.
Canva shortcuts to create additional elements
- Use the “R” key to create a rectangle button or a header.
- Use the “C” for circle–Want from 2 to 20 circles; keep tapping “C” for as many circles as you want.
Canva shortcuts for texts
- Canva presentation shortcuts work with text and elements in the same way.
- If you have multiple layers over the other, you can move forward a layer. Use & hold the Control button + alt, and press the “{” button on the keyboard.
- You can move elements by ten pixels, simply use the shift and the arrow keys to move elements by ten pixels.
- You can even move elements by one pixel by using the arrow keys to move each element one pixel at a time.
- To deselect the element use the escape key on your keyboard and it will reverse the last action.
- To refresh the page, use the Control button + the “R”.
- You can open/close the toolbar when needed or not needed to use the space it occupies. Use Control button + /.
So, that’s it!
That is all we have at the moment on Canva Hacks and Canva Shortcut keys for you to get a kick-start with Canva. We hope this helps you to create fascinating designs like a pro in a quicker time.
Also read:
- How to add header in Google Forms
- How to move image in Google Docs
- How to download image from Google Drive
- How to insert image caption in Google Docs
- How to center an image in Word
- How to view comments in Twitter with image
