Mostly, the screen tearing is faced by all of us at least once a while we are using a PC/Laptop. This happens all of a sudden and you start to think back about what was the action I performed and this happened. Sometimes, you get no clue why your screen is breaking while playing animation. It’s quite disturbing to view the display like this and you would want a solution for this.
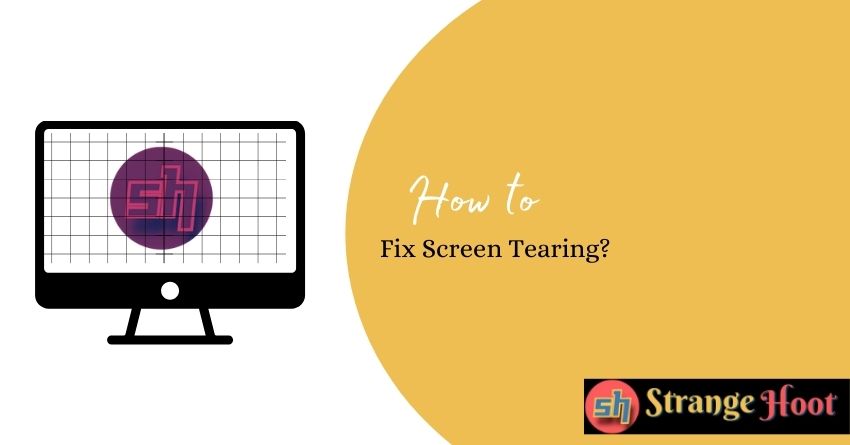
You may Google it to understand why this has happened and you may figure out the solution as well.
We will help you by covering the solutions below:
Screen tearing
What we understand about the screen tearing is simply the screen is shown with the broken pixels or frames jumbled while playing animation. Usually, it is observed when you are playing an animated, high graphics game. Sample screenshot below.

You will see distortion and misaligned frames out of which the display is broken in the above image. Your eyes will start noticing the broken screen.
Causes
The scenarios below explain the use cases under which the screen is broken:
- The hardware device of the display may have some issues
- Switching the screens between two monitors with speed might be the issue
- Games with a very high animations graphics may be the cause
- The Internet browser settings are inaccurately set and due to this, the problem may arise.
Resolutions
Resolution 1: Modify the game’s settings (display)
To fix this:
- The game’s settings menu is the place you need to go.
- Under the display-related settings menu, check the properties related to the resolution.
- An option to change the FPS/Frame Rate should be available. Most of the highly animated games have this.
- Modify the value of this with the appropriate choice. Try to experiment with 2 or 3 values you are sure of.
- It should resolve the problem.
Resolution 2: Change the operating system settings (display)
Many times, your display settings have been modified due to unknown software installed from the Internet. Check the below settings once.
- Enter the “Resolution” keyword in the search bar.
- The “Display” section appears as search results.
- ENTER.
- Choose the “Change the resolution…” option.
- The “Display settings” window appears.
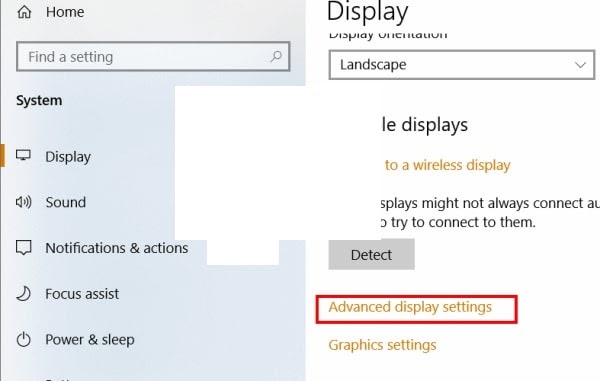
- Choose the option highlighted with the red border in the above image.
- Find the “Display ad…display 1” and ENTER.
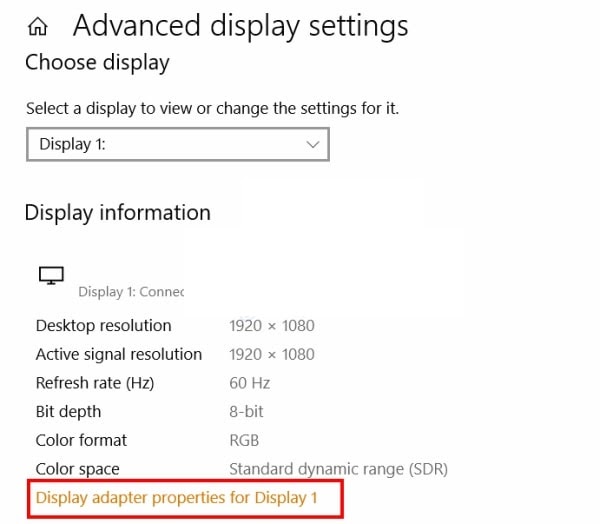
- Check all modes under the first tab. To do so, click the button highlighted with the red border below.
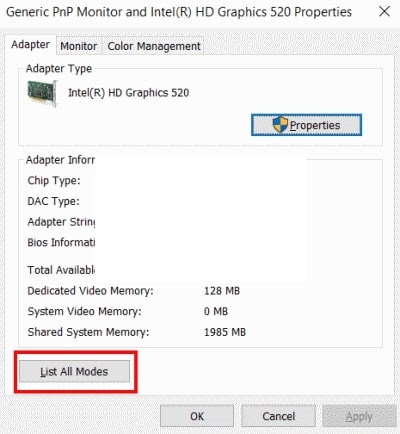
- Choose the appropriate option from the modes available and check whether your screen distortion disappears.
- OK, and you are done. Try the mode that is best suited for your screen.
Resolution 3: It’s simple! Shut down and start your system
- Close all the applications running on your system. For Example, Web Browser (Chrome, Mozilla, MS Edge), Game application(s), and so on.
- Shut down and start your PC after a few seconds.
- The boot could restore the video feed and the output of the monitor back to sync.
- Try to open the application in which the screen tearing occurred.
Resolution 4: It is done with your display card settings
The hardware device(s) of the display comes with a tool that allows you to modify things according to your preferences. You can do it from a control panel of the device tool. Let us see if the 3D settings are active or not. In this example, the device manufacturer is NVIDIA.
NOTE: You get the CD for the tool to be set up on your PC/Laptop.
- Open the control panel of the display card.
- To do so, use the key that opens up the right-click menu on the desktop.
- The control panel of the display (using the driver tool) is shown.
- Check 3-dimensional (3D) settings under the parent directory.
- Use 3D Settings.
- The Settings section under which various settings are available. Locate that.
- Make sure the vertical sync setting is ON.
- If not, please change it to ON.
- Close the settings.
- Restart the system.
- You should be good to go to check your screen.
Resolution 5: Give it a try with the hardware display device (driver uninstall, install)
The issue can be due to the version compatibility of the device driver with the operating system. Try this way to resolve it.
To fix hardware display device driver:
- Open the Windows menu (use Win + X keys).
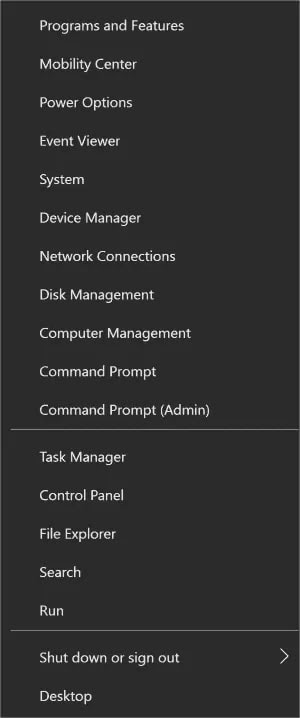
- Choose Device Manager. A window appears with a list of all hardware device drivers.
- Choose the Display Adaptors option. You will see the drivers for your display.
- Select the {NVIDIA} driver and right-click to open its related options.
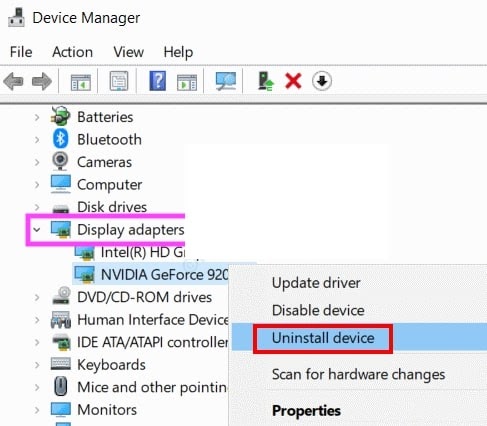
- Choose the option highlighted with the red border to remove the driver.
- Upon success, you will see the success message stating “you have uninstalled {drivername} successfully.”
- To reinstall the compatible display driver, visit the manufacturer’s site and download the driver applicable to the model of the card installed.
NOTE: You may notice the version upgrade. By doing this, you will be able to upgrade successfully.
- Once downloaded, with onscreen steps – complete installation.
- See if it works.
Resolution 6: Make your display driver version compatible
In case you are not sure about performing the above step, follow the driver upgrade.
To upgrade the version:
- Open the Windows menu (use Win + X keys).
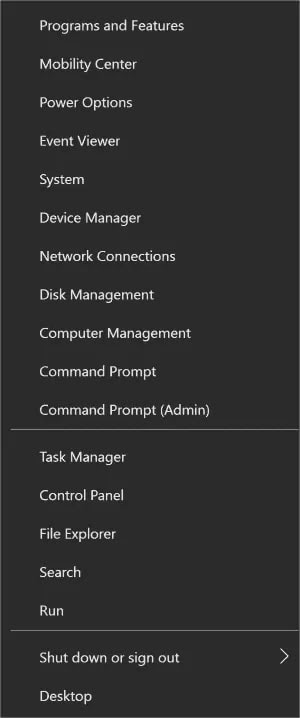
- Choose Device Manager. A window appears with all drivers.
- Choose the Display Adaptors option.
- Select the {NVIDIA driver with model} and right-click to open its related options.
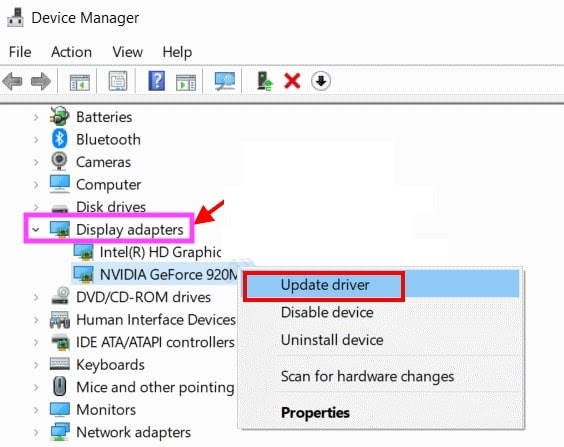
- Choose the option as highlighted with the red border in the above image.
- When the new window opens, choose the “search automatically ….software” option.
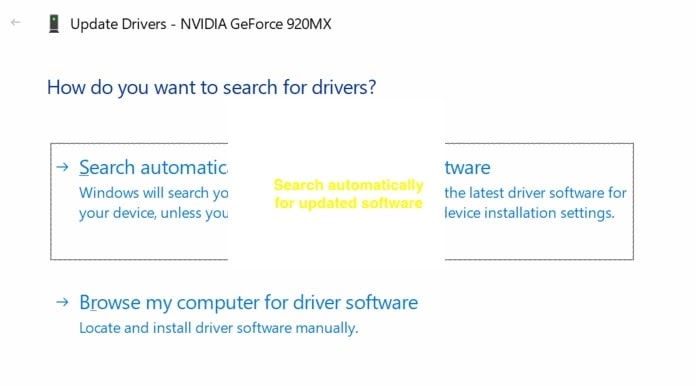
- Once the new driver version is found, follow the onscreen instructions and the upgrade is done.
- You are sorted. Check if it works.
Resolution 7: Disable settings in Chrome
This is to do with changing the settings in your browser and not in your operating system. The browser application Chrome needs to be re-configured as below.
To fix screen tearing:
- Open your browser.
- Use the following text using the URL bar.
- chrome://flags/#smooth-scrolling
- ENTER
- You will see the option below.
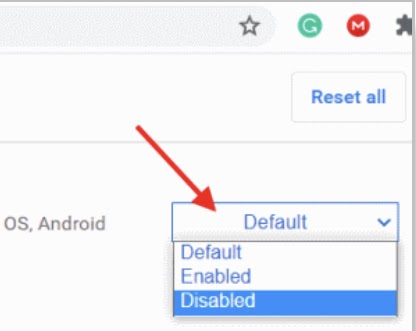
- Choose the Disabled option from Default.
- There you go! You will be able to see the screen tearing fixed.
Resolution 8: It’s all about the game bar
To fix the issue, try the following:
- Open your settings using the search bar.
- From gaming→ game bar.
- Choose the first set from the top “Record…..game bar” option under the game bar settings. Set it OFF.
- From the left pane, choose the “Broad…ting” option.
- On the right, you will find the “Record audio….broadcast” option.
- Set it OFF.
- Restart your PC/Laptop.
- You should not be getting this issue anymore.
Resolution 9: Install another browser
If the issue is with your current Chrome or Firefox. Check with another browser.
Resolution 10: Alter the screen settings from your game application
To do so:
- Go to the game shortcut icon or open the game.
- Shortcut icon: Open the properties by right-clicking.
- From the application – Open properties from the settings.
- Check the tab – “Compa..ability”.
- Tick the box highlighted with the red border below.
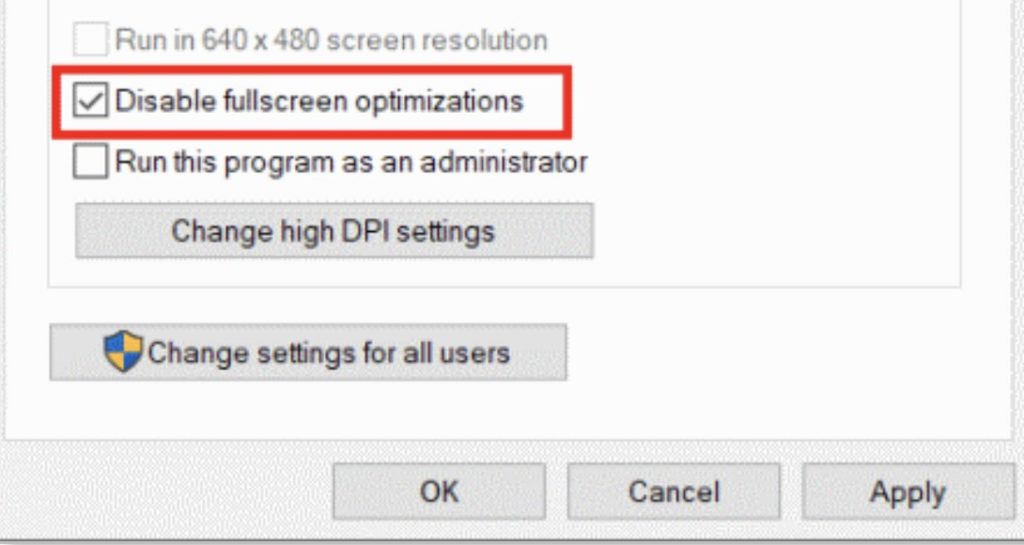
- Apply changes and OK.
- Your screen tearing might have gone away. Worth trying this resolution.
Takeaway
In summation, the problem-solving methods of screen tearing is covered here. All you need to do is to try methods in the order of your preferences. Keeping the common scenarios in mind, the sorted preferences are given below.
- For Gamers:
- Close the game/application(s) that are running and then, restart the PC.
- If you are pretty much aware of your game graphics, changing the game’s FPS values can make your life easier in fixing the issue.
- For Normal Users
- If you sense that any display device card-related changes have been done or you have changed your device card recently and post that, issues have started. Try out display card-related resolutions.
- Try working with a single screen instead of switching between the screens to check if the issue still persists.
- For the Internet surfers
- If you think your browser is showing the issue, either change the Chrome settings or install Opera and see if it works.
If none of the above resolutions are working, please get the display device hardware support from the vendor. In case it is under warranty, it can be replaced or go for the paid solutions support for the right guidance. Usually, the screen tearing issues get resolved by the resolutions mentioned in this article.
You may also like:
How to Flip Screen in Windows?
How to Fix Broken Registry Items in Windows?
How to Take Screenshots in Windows

